
文章插图
每逢周报告、月报告以及年度报告时 , 我们并不能直接把原始数据直接发给老板 , 让老板自行计算 。除了利用计算器计算数据周变化、月变化、年变化外 , 是否有更为简便快速的方法呢?当然有!Excel数据统计分析“神器”——数据透视表,让你快到飞起来!下面我们一起来看看Excel怎么创建数据透视表吧 。
(1)打开准备好的的Excel示例源“创建数据透视表”文件,打开“1数据源”表(如下图所示)→选中“1数据源”表中任意一个、输入了数据的单元格 。
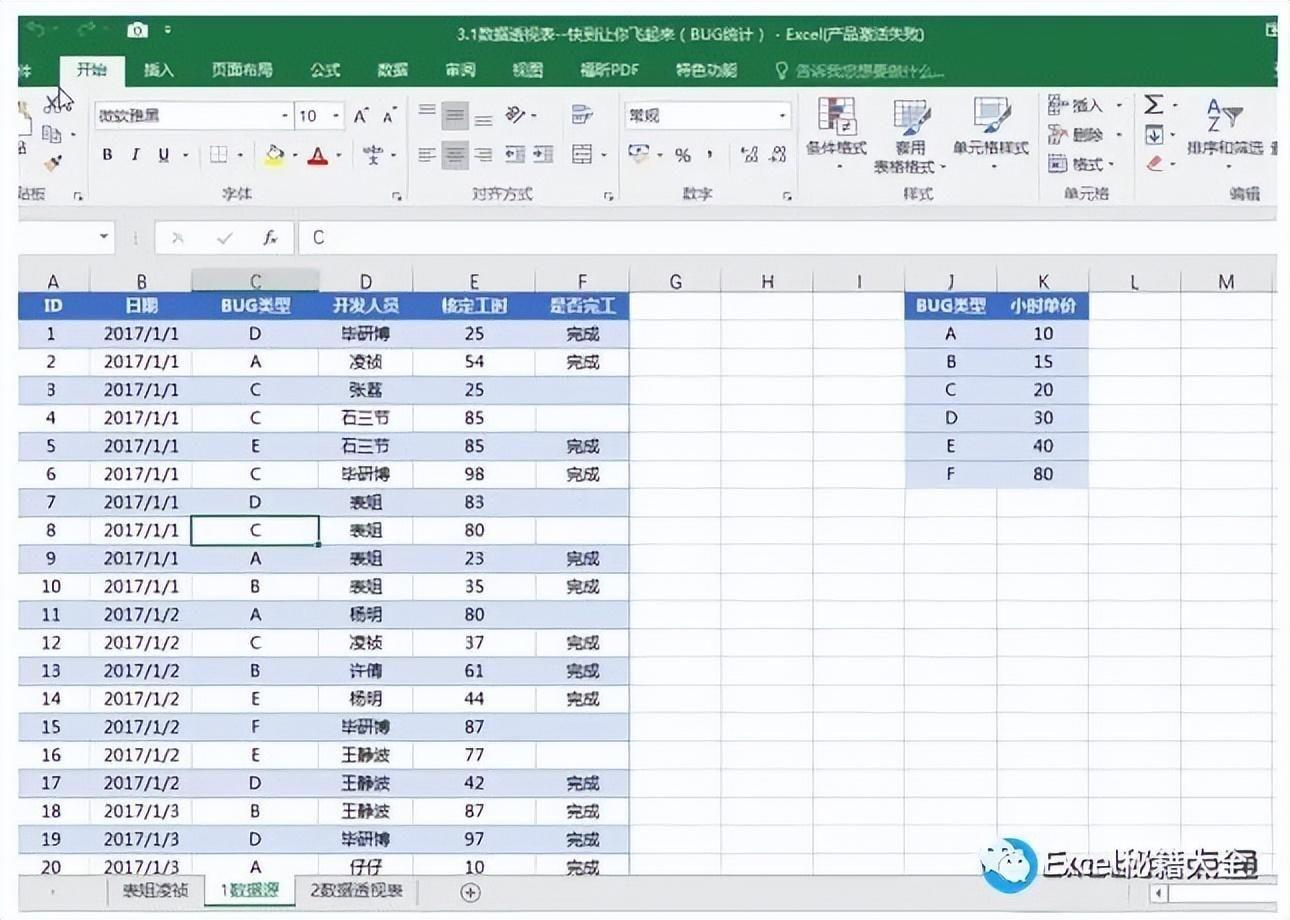
文章插图
(2)选择【插入】选项卡下的【数据透视表】选项(如下图所示)→在弹出的【创建数据透视表】对话框中,数据来源的【表/区域】会自动选择刚刚选中单元格周围的一个连续的数据区域 。
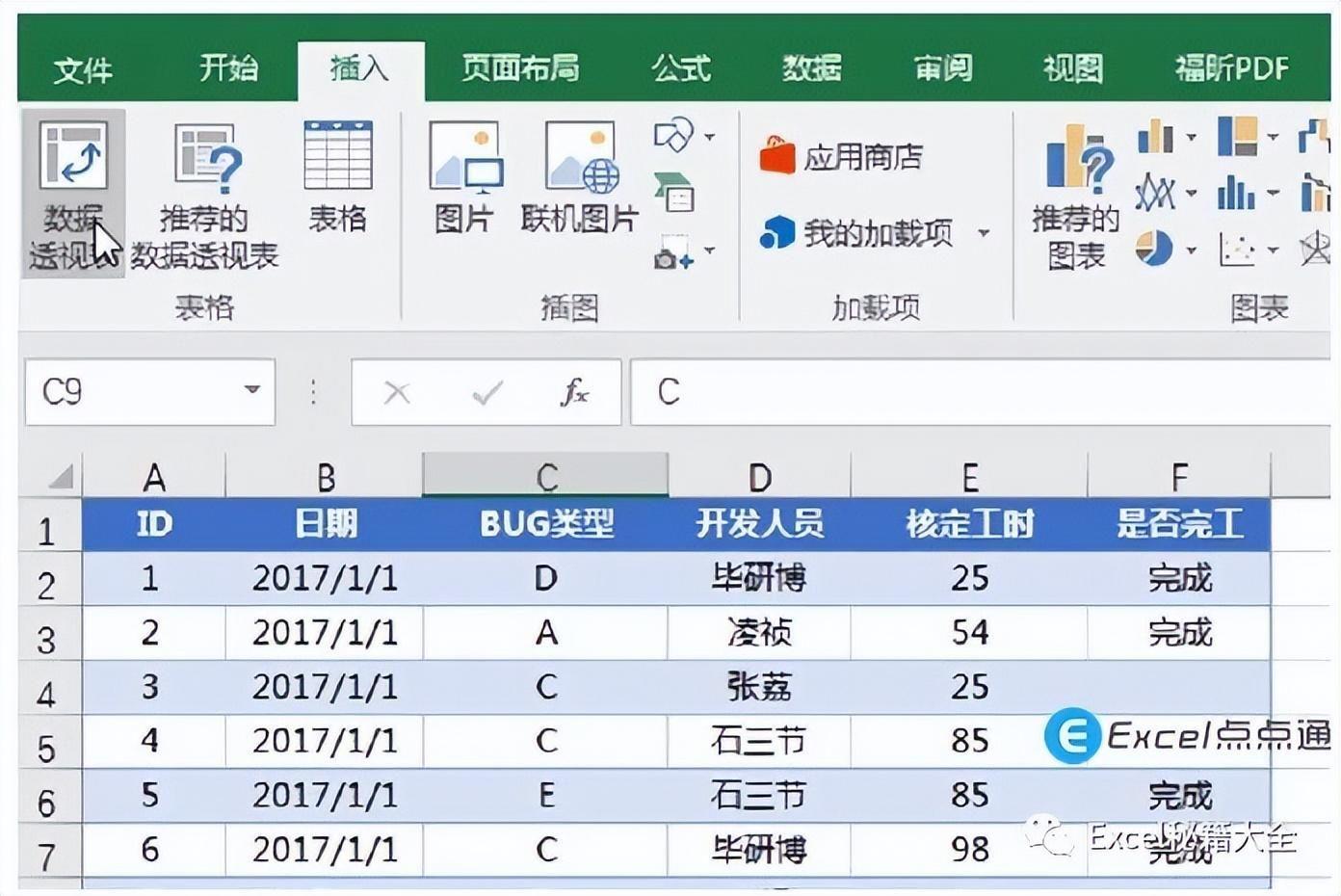
文章插图
在本例中,即数据源表中的【$A$1:$F$1140】区域→在【选择放置数据透视表的位置】选项区域 , 默认选择【新工作表】即可(图下图所示)→单击【确定】按钮 。
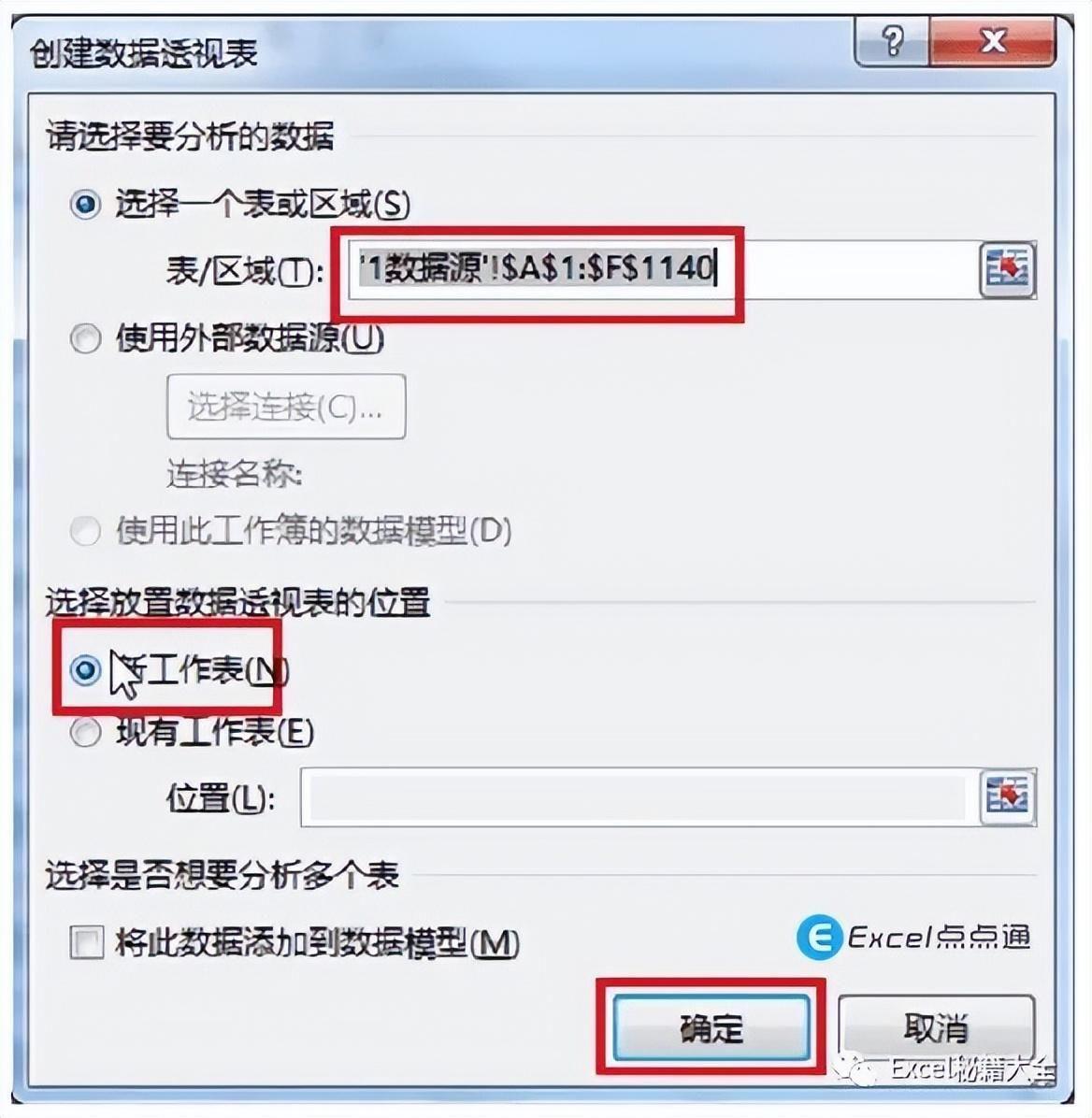
文章插图
(3)此时,Excel会自动创建一个空白工作表(如本例所示的Sheet1表),并且会在它的右侧出现【数据透视表字段】(见下图) 。在字段列表区域的下方,是以下4个区域:
【Excel如何生成数据透视表 数据透视表实例教程】
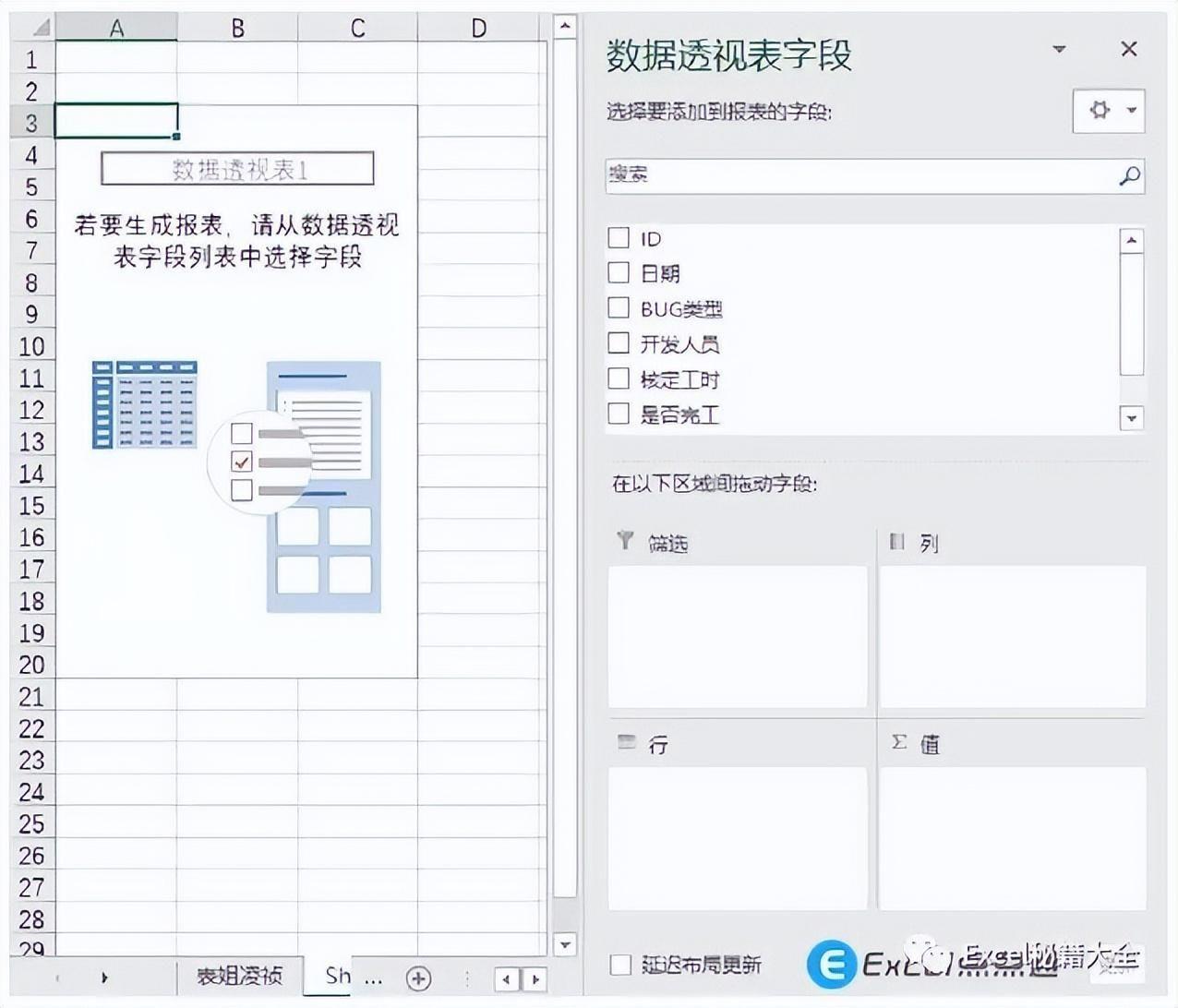
文章插图
【筛?。ɑ蛏秆∑鳎?坑糜诜胖枚哉?淼纳秆∽侄危?峭骋蝗?淼奶跫?。
【列】用于放置统计中的主要字段,用于形成统计表的行名称 。
【行】用于放置统计中的次要字段,用于形成统计表的列名称,可以和【行】形成交叉分析 。
【值】用于放置统计中的具体汇总求和、计算个数的具体需要计算的字段 。
提示:Excel数据透视表中字段的意思 , 实际上是将数据源中的每一列看成一个字段 。在字段列表中,显示的字段名称,实际上就是数据源表中,每一列首行的标题行 。即:字段名=列标题 。
(4)下面,选中【日期】字段,并按住鼠标左键不放,将它拖动到【行】的位置 。
然后 , 选中【开发人员】字段,并按住鼠标左键不放,将它拖动到【列】的位置 。
最后,选中【核定工时】字段 , 并按住鼠标左键不放,将它拖动到【值】的位置 。
拖动三次鼠标以后,就完成个人的各月工时统计表【如下图】 。
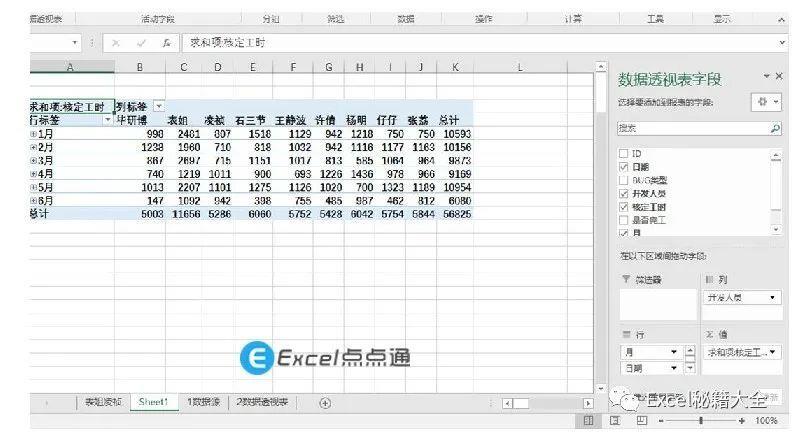
文章插图
总值对应的数据明细(如图) 。
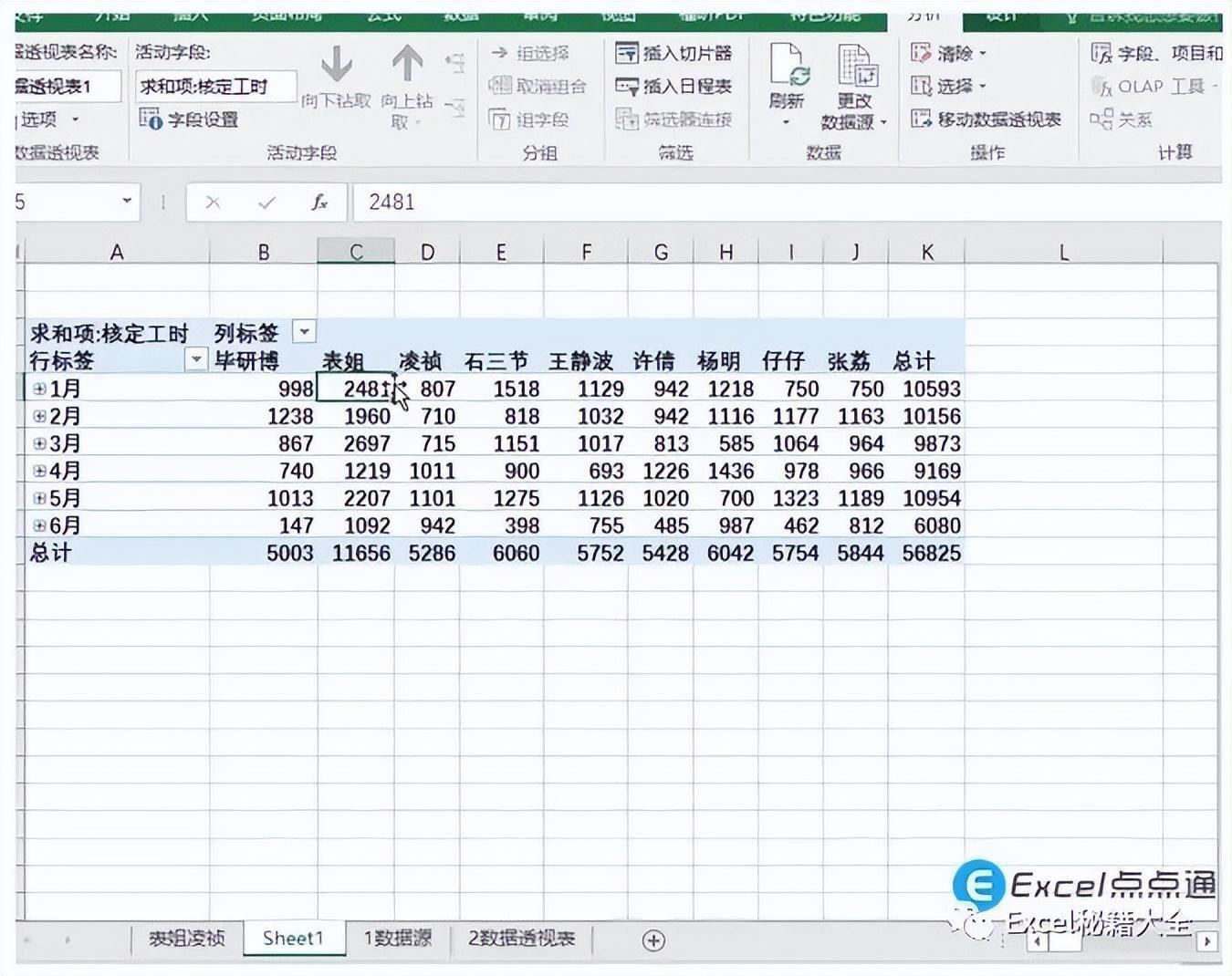
文章插图
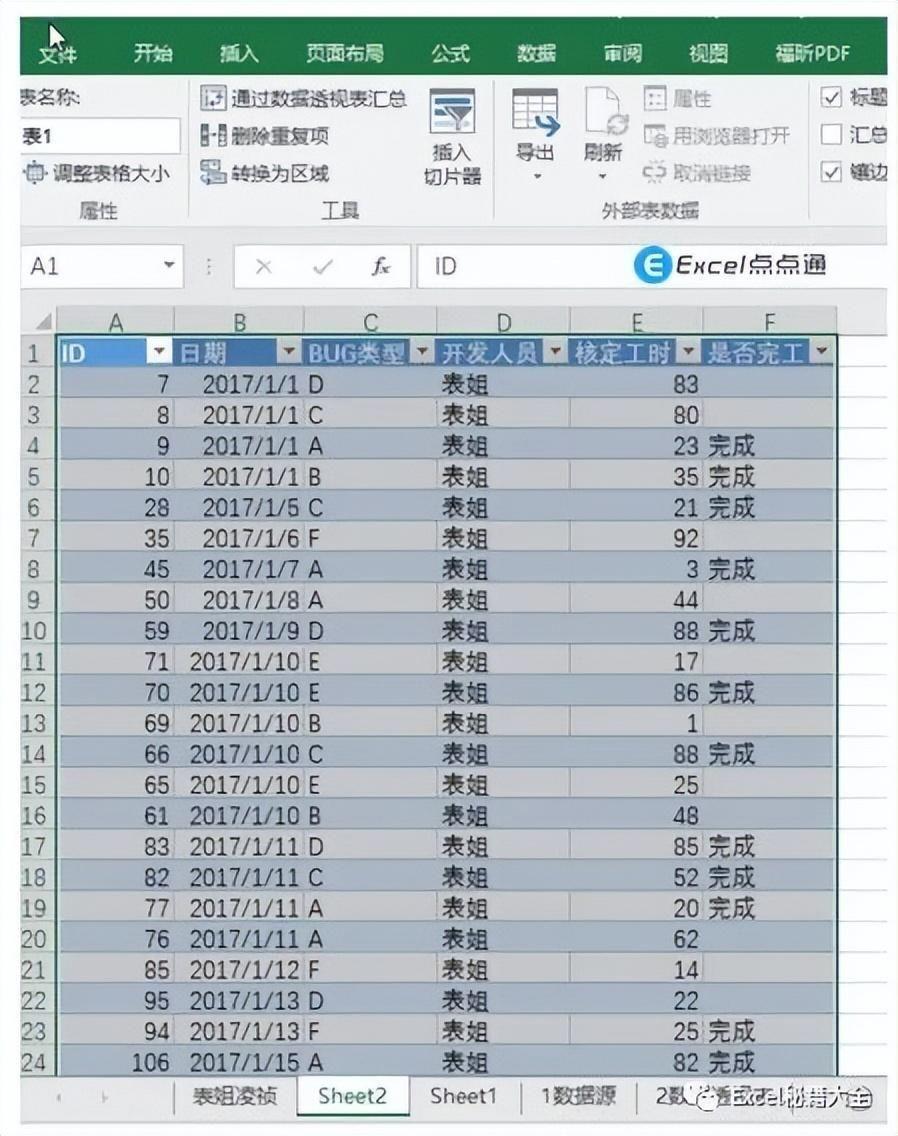
文章插图
藏吧 。
- 打印机处于错误状态如何恢复 系统更新后打印机共享无法打印是什么原因
- 如何创建共享文档所有人可编辑 win10如何共享文件夹到另一台电脑
- 隐私文件在哪里查找 win7如何查看隐藏文件
- 如何查看电脑内存型号及大小 显示运行内存查看
- 如何去除图片水印的方法 清除水印最简单的方法分享
- 如何在excel中插入图片 照片导入表格的方法
- 如何锁屏电脑快捷键怎么找 电脑桌面设置密码锁屏
- excel中统计个数的函数怎么用 常用表格函数公式大全
- excel填充公式整列 把公式填充到整列的操作
- 如何让面条更劲道
