本文档适合小白 , 保姆级!
Win10中的局域网共享功能可以让多台计算机之间轻松实现文件共享,以下是实现Win10局域网共享文件夹的详细步骤:
1、在一台电脑上创建【Ctrl+shif+n】文件夹,然后右键打开文件夹的属性,在顶部菜单上方选择“共享”选项卡,点击“网络文件和文件夹共享”下的“共享”按钮;
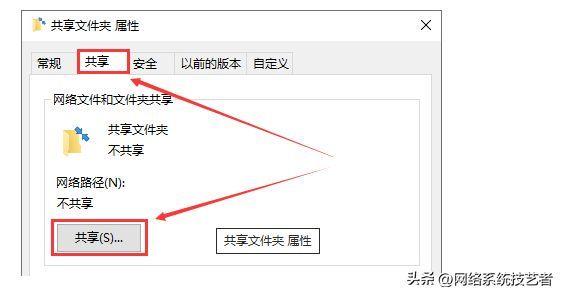
文章插图
2、在这里我们可以看到选择共享的账户,一般就是本机登录的账户,直接点击“共享” , 再点击完成就共享好了 。
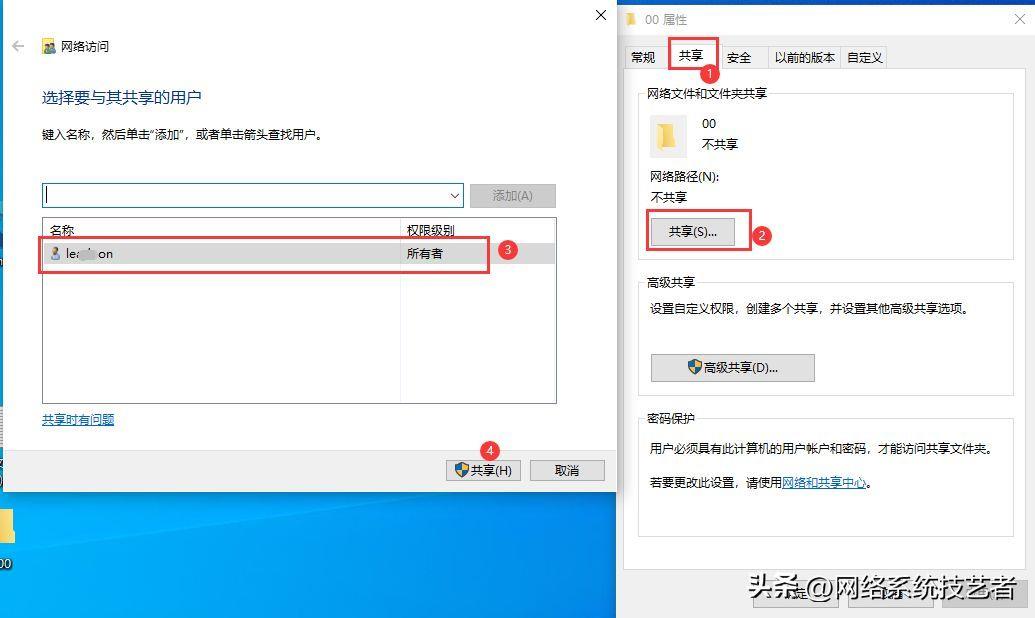
文章插图
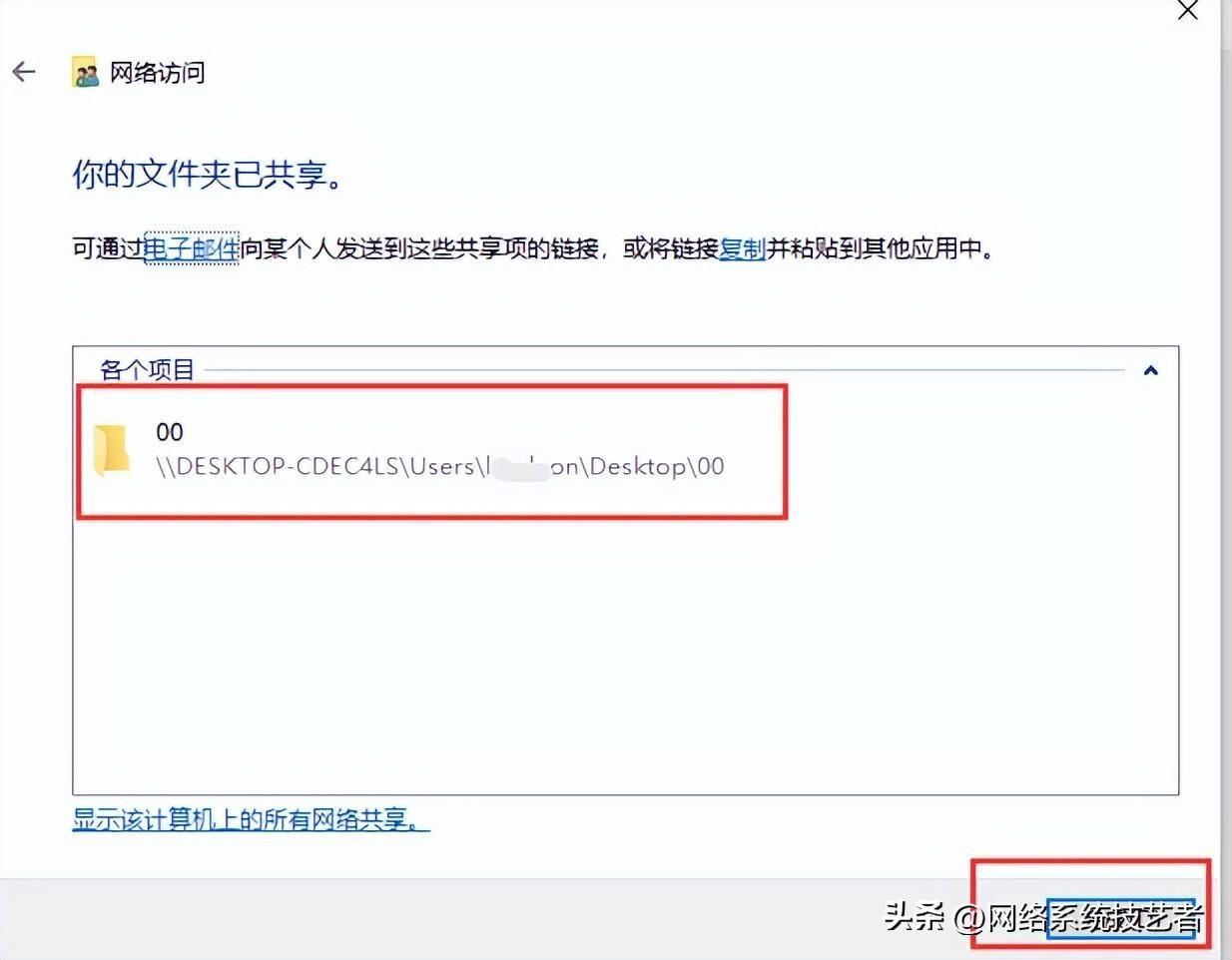
文章插图
设置好共享文件夹后,其他计算机可以通过以下步骤访问共享文件夹:
方式一:
1、打开文件资源管理器,在地址栏输入共享文件夹的路径,如“\\计算机名\\共享文件夹名称” 。
2、输入需要访问共享文件夹的用户名和密码 , 点击“确定”即可访问共享文件夹 。
需要注意的是 , Win10的共享功能需要在计算机的防火墙设置中开启相关的共享规则,同时需要保证所有计算机在同一局域网内 。
如果对于防火墙不是很了解,可以将防火墙先行关闭,以免对共享设置造成影响 。

文章插图
方式二:
1、在局域网内的其他电脑上打开资源管理器(Win+E),在左侧点击“网络”,扫描完成后即可显示局域网中的电脑 。
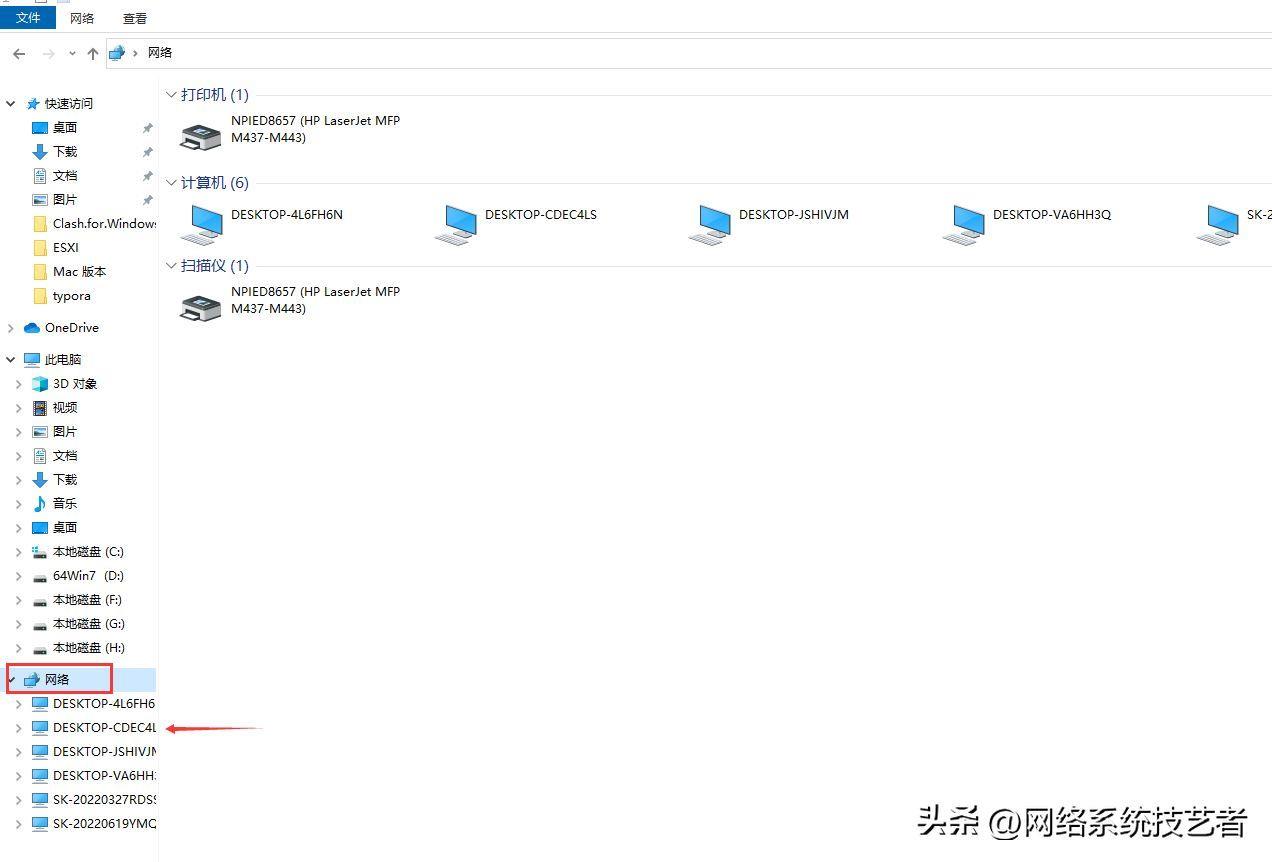
文章插图
2、打开已共享文件夹所在的电脑 , 就可以查看该电脑里的共享文件夹,不过,这一步可能需要输入该电脑登录的账号密码来验证权限,这时就可以像自己电脑上的文件一样,来复制文件了 , 根据共享文件夹的属性设置 , 还可以直接在共享文件夹中修改,或者复制文件到共享文件夹中 。
方式三:
1、在局域网内其他电脑上打开 运行 窗口 【win+r】,输入\\\\ 共享主机的ip地址
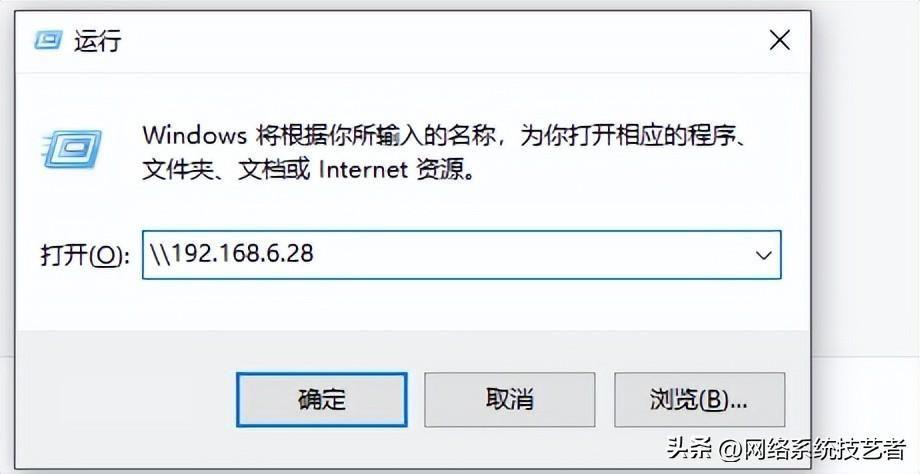
文章插图
2、按要求输入用户名和密码【如果不需要通过用户名和密码来登录,可以通过控制面板中的管理工具下的本地安全策略来进行设置 , 这里暂时不进行详细说明,如有需要,可留言再进行赘述】即可 。
【如何创建共享文档所有人可编辑 win10如何共享文件夹到另一台电脑】以上就是我今天分享的内容,如果觉得还可以,就点赞+收藏+关注+转发吧!也许未来某个时间里你会用的到 。
- 隐私文件在哪里查找 win7如何查看隐藏文件
- 如何查看电脑内存型号及大小 显示运行内存查看
- 如何去除图片水印的方法 清除水印最简单的方法分享
- 如何在excel中插入图片 照片导入表格的方法
- 快手合集怎么创建 制作多个视频合集
- 如何锁屏电脑快捷键怎么找 电脑桌面设置密码锁屏
- 如何让面条更劲道
- 如何将自己的视频上传到优酷 手机优酷怎么上传视频
- 手机百度创建个人词条入口 百度百科在哪里创建词条
- 如何恢复电脑出厂设置 xp系统还原的操作步骤
