在日常工作中,有时我们需要为不连续的Excel表格数据区域批量填充公式 。对于这个问题很多新手小伙伴可能无从下手 , 如果一个一个输入公式太花费时间,效率太低 。其实,掌握技巧可以轻松解决这个问题 。
【excel填充公式整列 把公式填充到整列的操作】如下图所示,左侧是考核信息表 , 左侧表格里面考核成绩有空白的,并且空白的单元格是不连续的,需要通过公式从右侧表格数据中提取 。
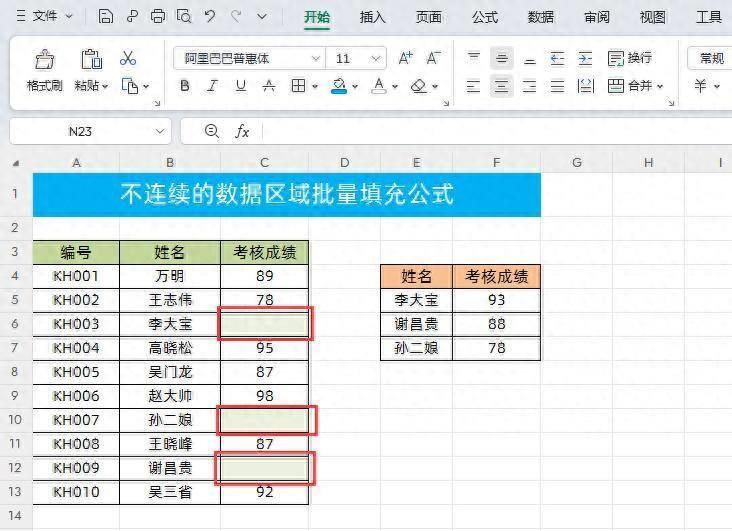
文章插图
方法一:先设置排序,然后批量输入公式
如果不连续的数据区域可以排序的话,我们可以先进行数据排序,然后把不连续的数据区域变成连续区域 , 这样在批量填充数据即可 。以上面的实例为例,因为考核成绩是可以排序的 。
操作方法:
1、首先选中“考核成绩”这列数据→然后点击【开始】-【排序】→在弹出的“排序警告”窗口中点击【排序】即可,这样没有考核成绩的数据就会放到一块了 , 如下图所示
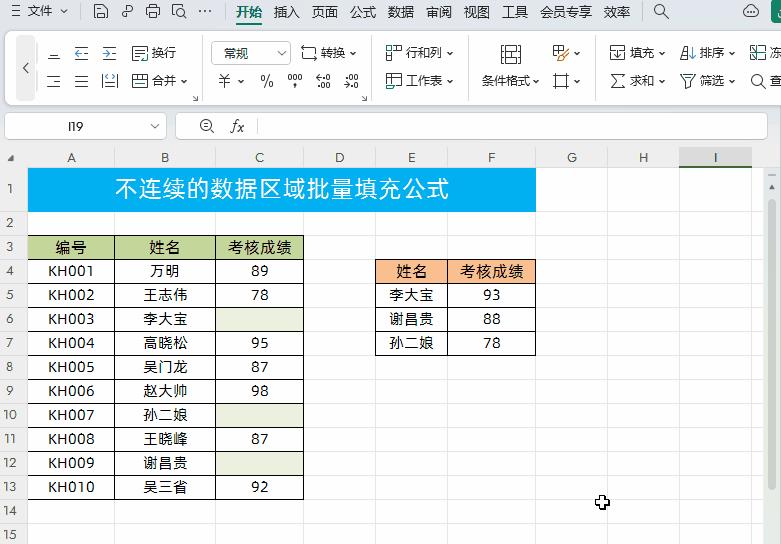
文章插图
2、然后在目标单元格中输入公式
=XLOOKUP(B11,$E$5:$E$7,$F$5:$F$7)
最后,下拉公式批量填充其它单元格即可
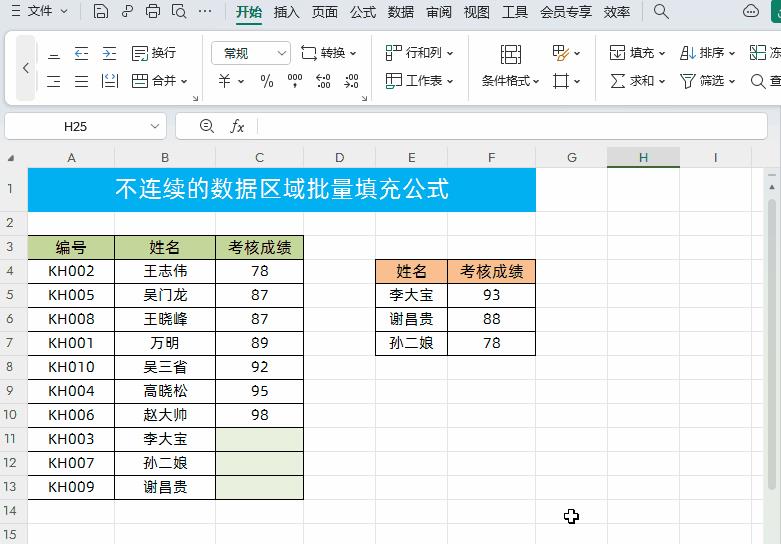
文章插图
解读:
公式中的查找区域和返回区域都需要绝对引用,就是选择数据区域后按一次F4键 。方法二:数据无法排序,通过定位法快速填充公式
如果不连续的数据区域是无法排序的,我们就需要使用定位空值后 , 批量填充公式 。
操作方法:
1、首先选中数据区域→然后通过快捷键【Ctrl+G】调出定位窗口→接着,我们选择【空值】后点击【定位】 , 这样所有的空白单元格就会被选中了,如下图所示
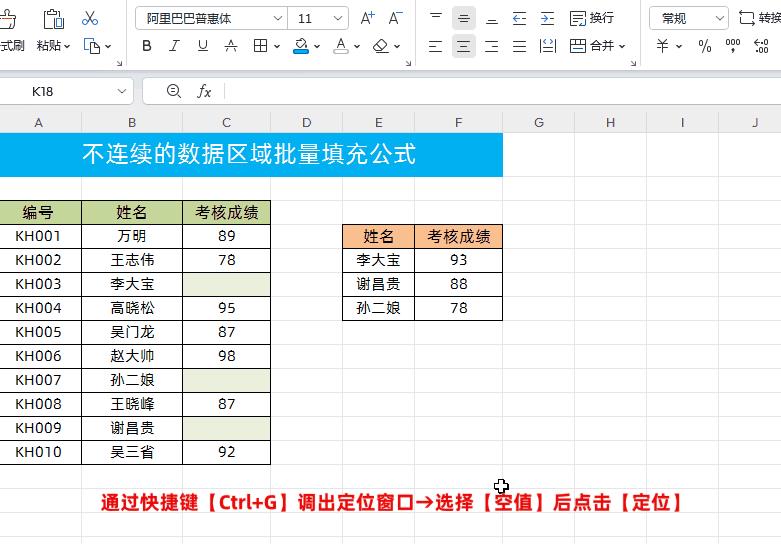
文章插图
2、然后点击公式编辑栏(备注:也可以直接不动鼠标),输入公式
=XLOOKUP(B6,$E$5:$E$7,$F$5:$F$7)
最后,按组合键键【Ctrl+Enter回车】即可
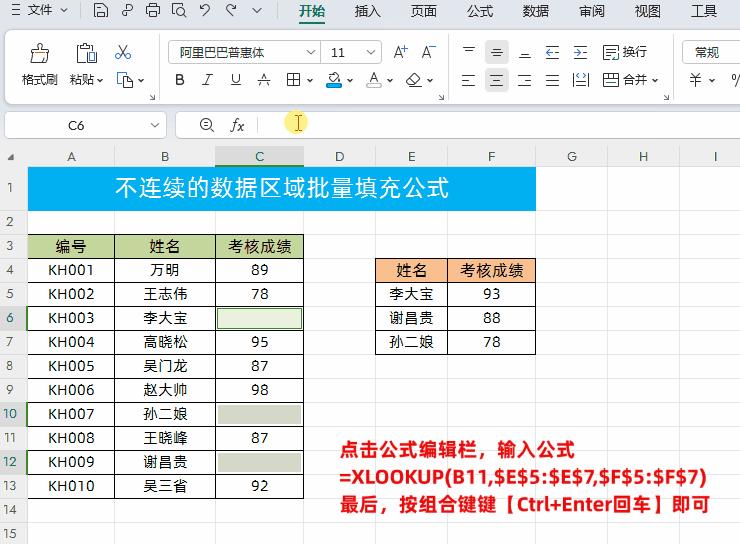
文章插图
解读:
①通过定位批量选中空白单元格后,可以点击公式编辑栏或者直接不动鼠标 , 然后输入公式即可 。
②输入公式后一定要通过组合键【Ctrl+Enter回车】获取数据,否则只能填充第一个空白单元格 。
- 一部分表格被锁定不移动怎么办 EXCEL锁定单元格怎么解锁
- excel忘记密码怎样简单找回 excel密码忘记了怎么解锁
- cad怎么填充颜色快捷键 cad自己制作填充图案样式
- 保护工作表中某一区域不可被修改的方法 EXCEL 锁定单元格怎么操作
- 表格如何去重复项 excel中重复数据怎么删除
- 表格保存时出现兼容性检查器怎么回事 excel每次保存都弹出兼容性检查器怎么办
- 表格中一个大格里怎么分小格 excel拆分单元格一分为二怎么弄
- 电脑做账怎么快速求和 excel自动合计求和怎么做
- ps如何给指定区域填充颜色 ps填充颜色快捷键在哪里
- 一个格子里面怎么打斜杠 如何在excel表格中画斜线并添加文字
