【怎样解除被防火墙阻止运行的程序 电脑win10防火墙怎么关】win10系统如何关闭防火墙?win7 , win11系统大同小异第一步:点击屏幕右下角的防火墙图标,如果找不到,就点屏幕右下角的小三角 , 有的藏在小三角里 。如果再找不到 , 就点屏幕左下角的小齿轮,在控制版面里找防火墙或安全选项 。
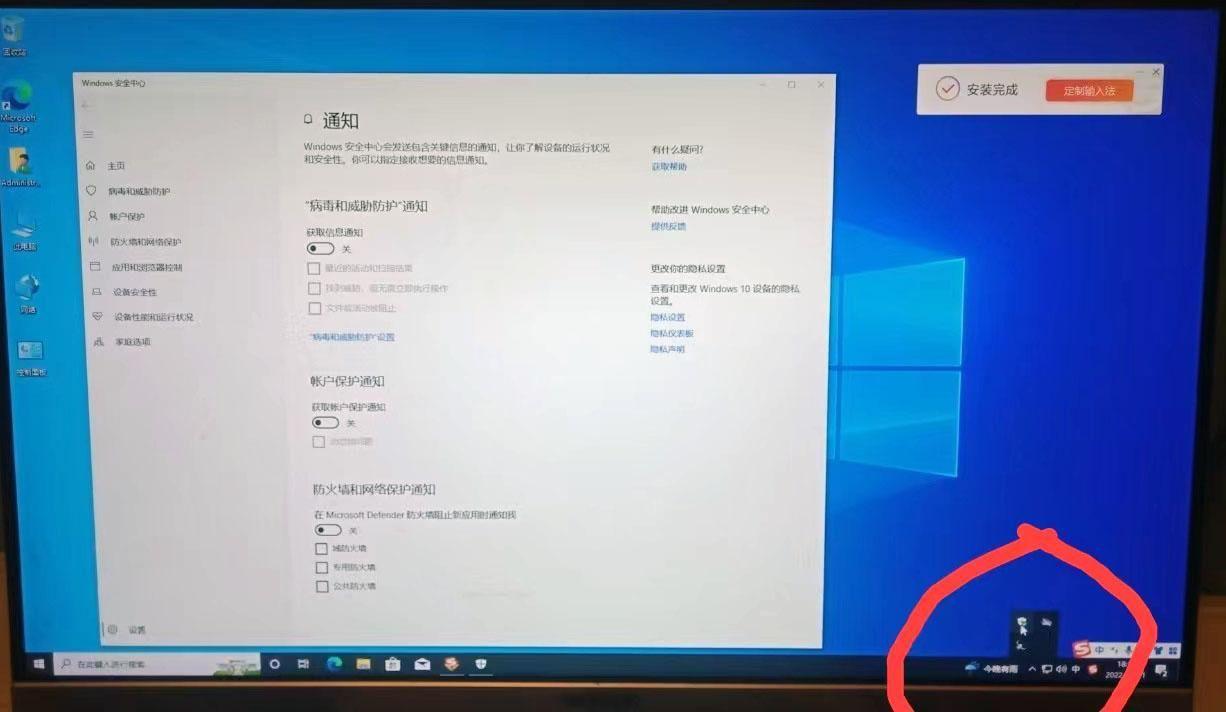
文章插图
第二步:在左边找到“病毒和威胁防护”
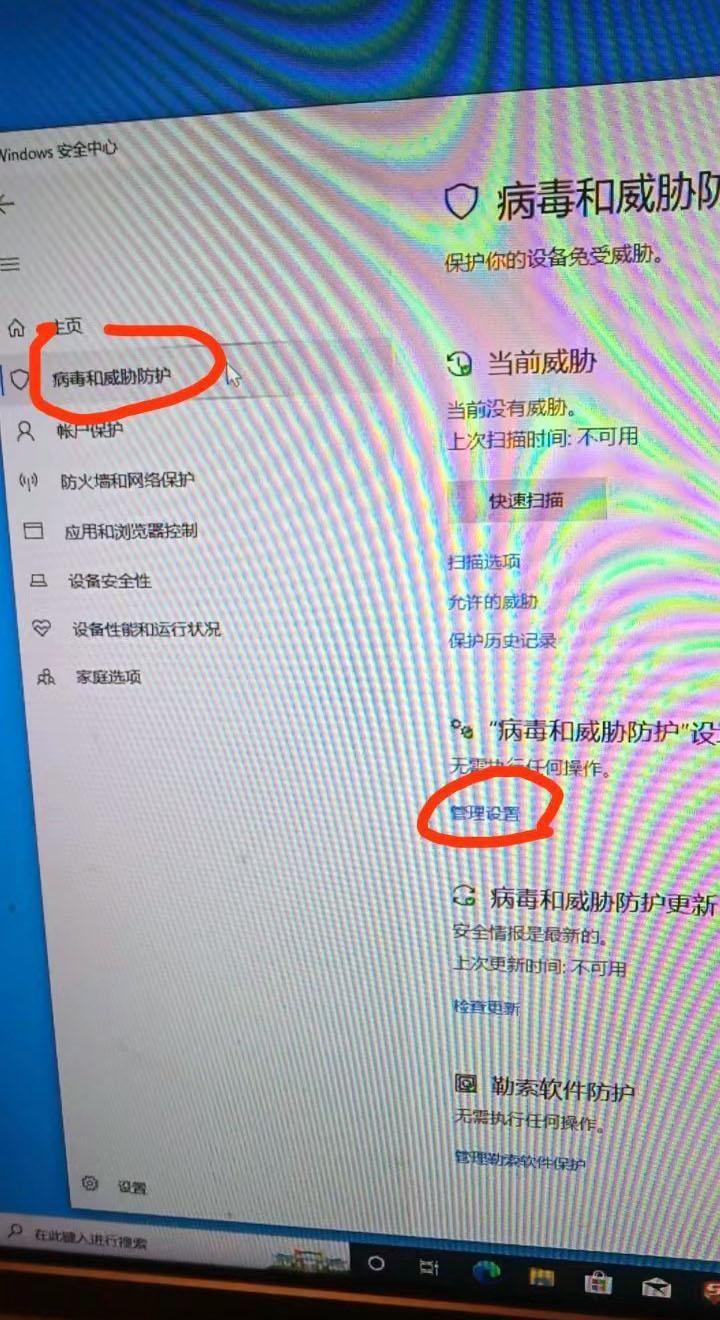
文章插图
第三步:把“实时防护”关掉 , 把“云提供的保护”关掉,把“自动提交样本”关闭,把“篡改防护”关闭 。
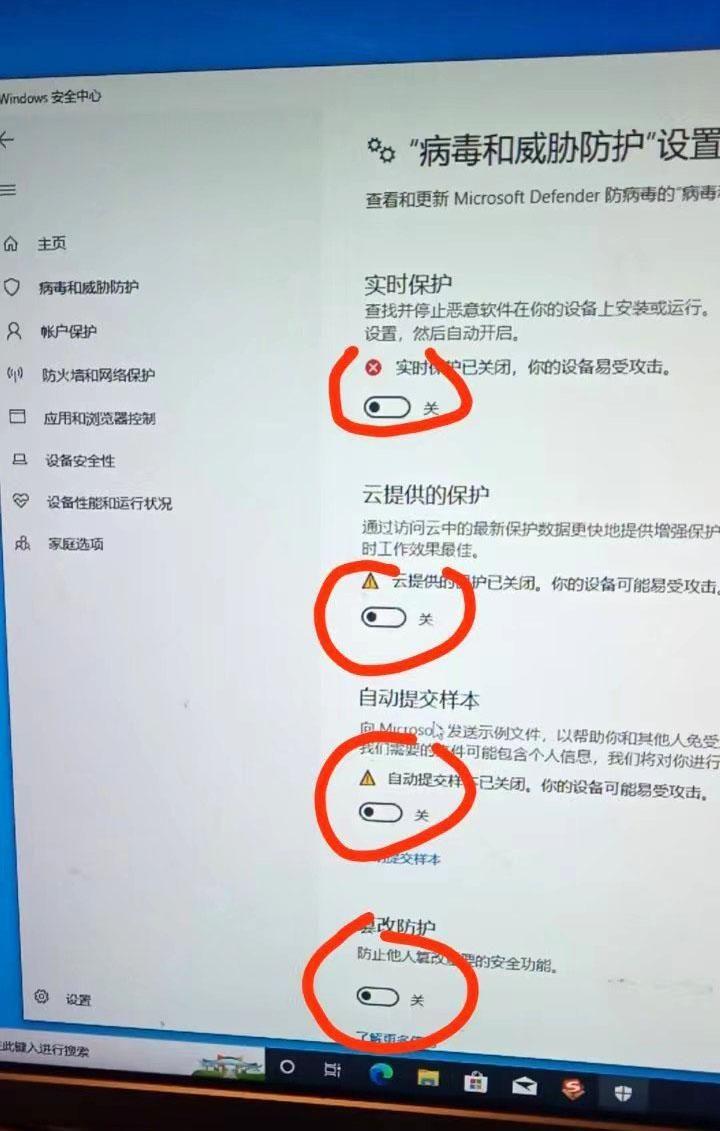
文章插图
第四步:点一下左边的“防火墙和网络保护” , 再点右边的“域网络”,“专用网络”,“公用网络”把里面的防火墙全部关闭 。
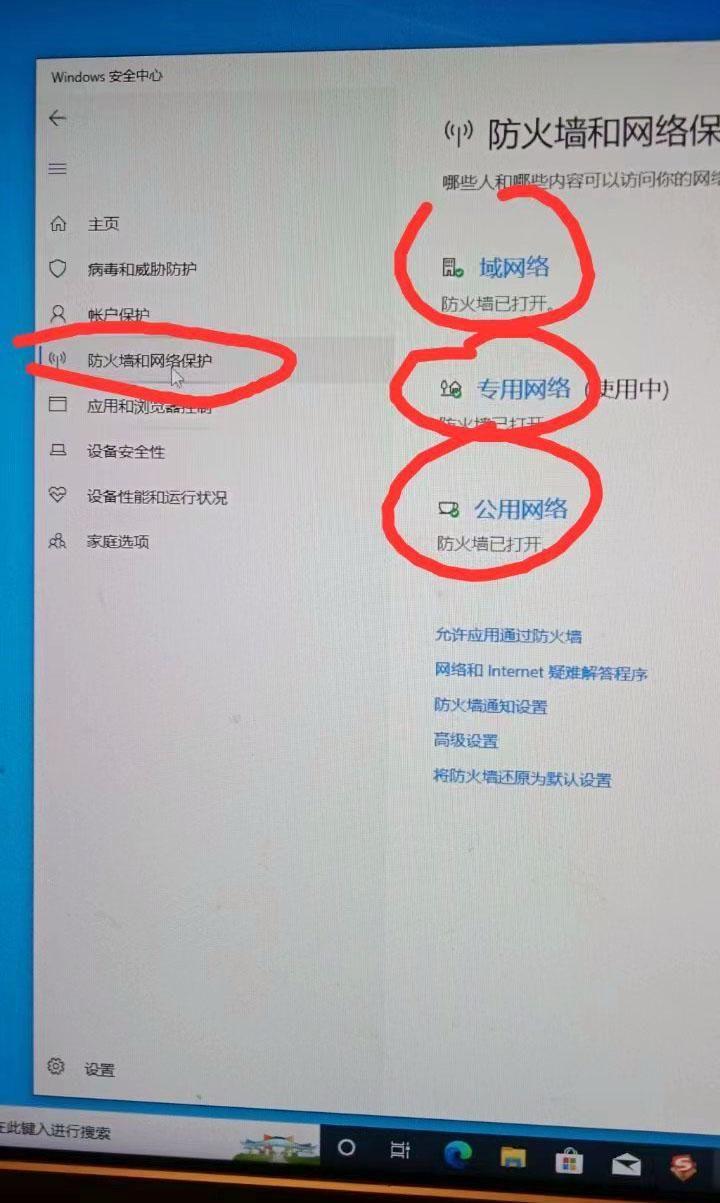
文章插图
第五步:关闭“域网络”后,再点一下左上角的箭头,返回,再关“专用网络”和“公用网络” 。
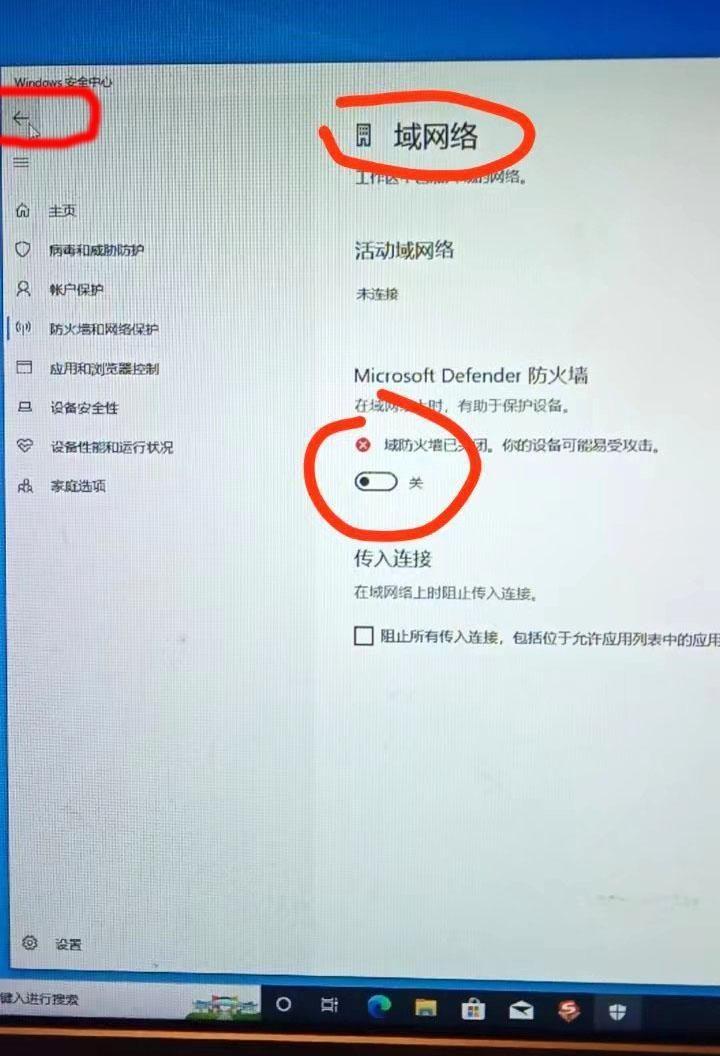
文章插图
第六步:关闭“专用网络”后,点屏幕左上角的箭头,返回,再关闭“公用网络”
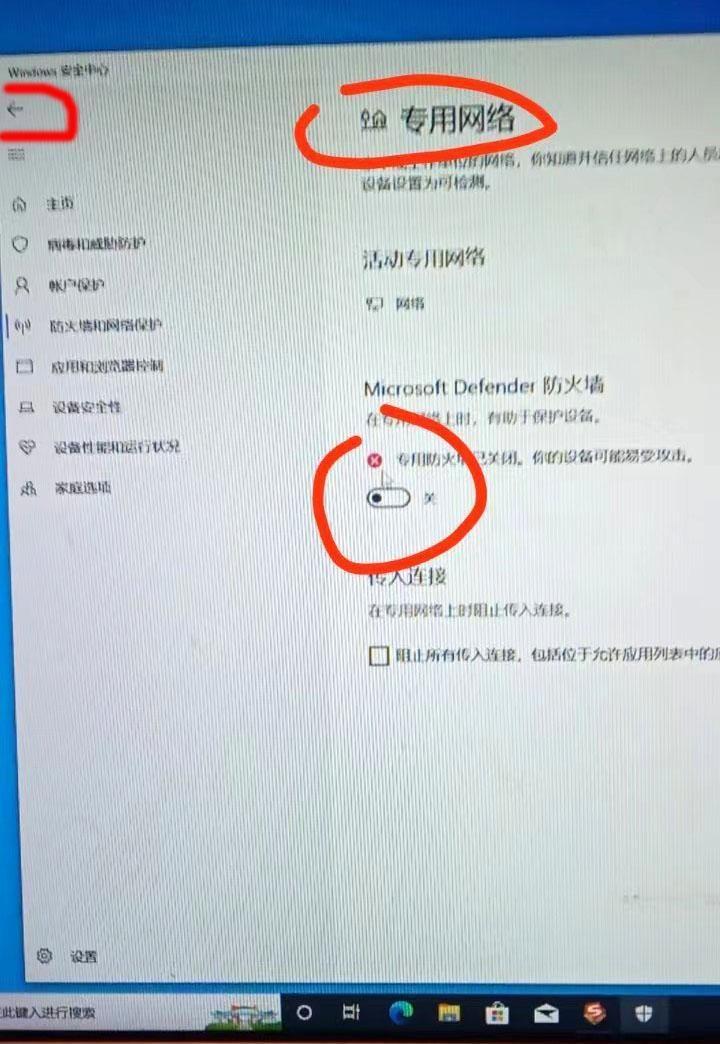
文章插图
第七步:最后关闭“公用网络” 。其实 , 先关闭哪个网络都行 。
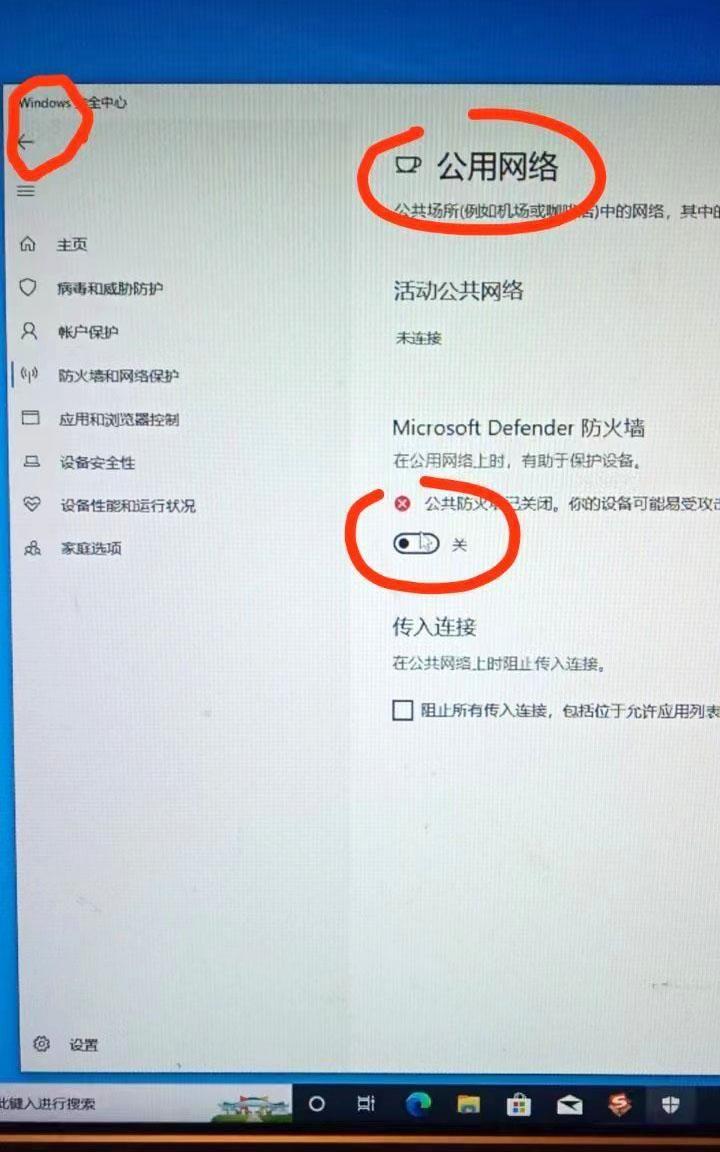
文章插图
第八步:找到“防火墙通知设置”点一下,把“防火墙通知设置”也给关闭 。
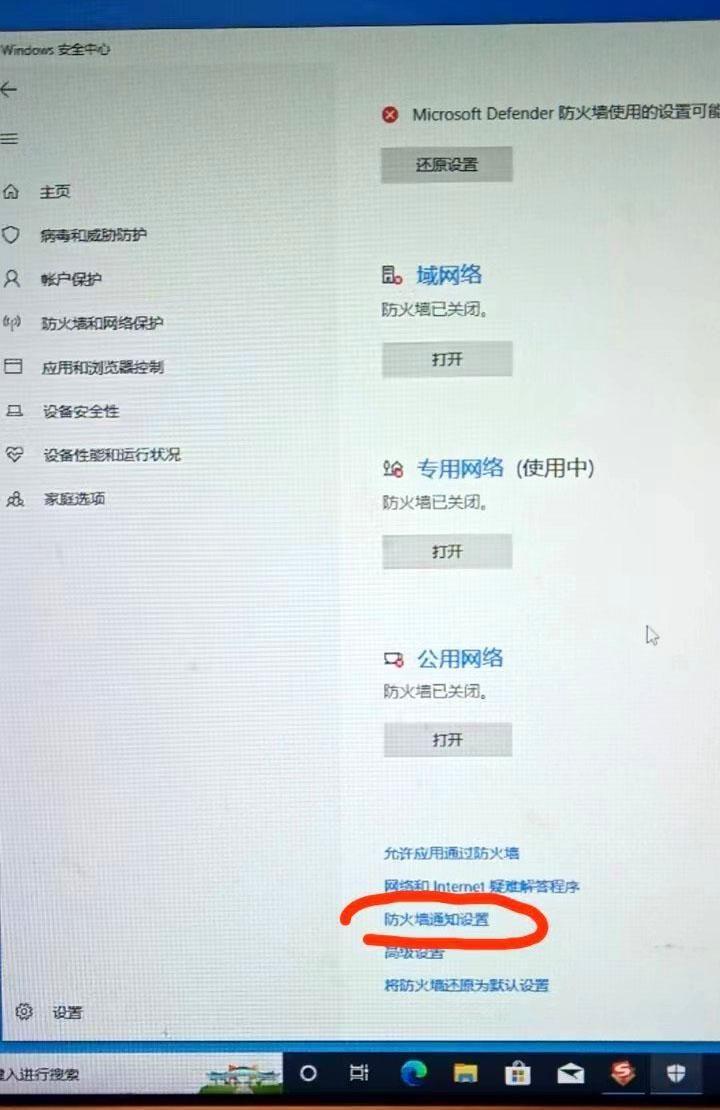
文章插图
第九步:把“病毒和威胁防护”通知下面的,“获取信息通知”,“获取账户保护通知”,“防火墙和网络保护通知”里的选项 , 全部关掉 , 也就是去掉前面方框内的对号 。
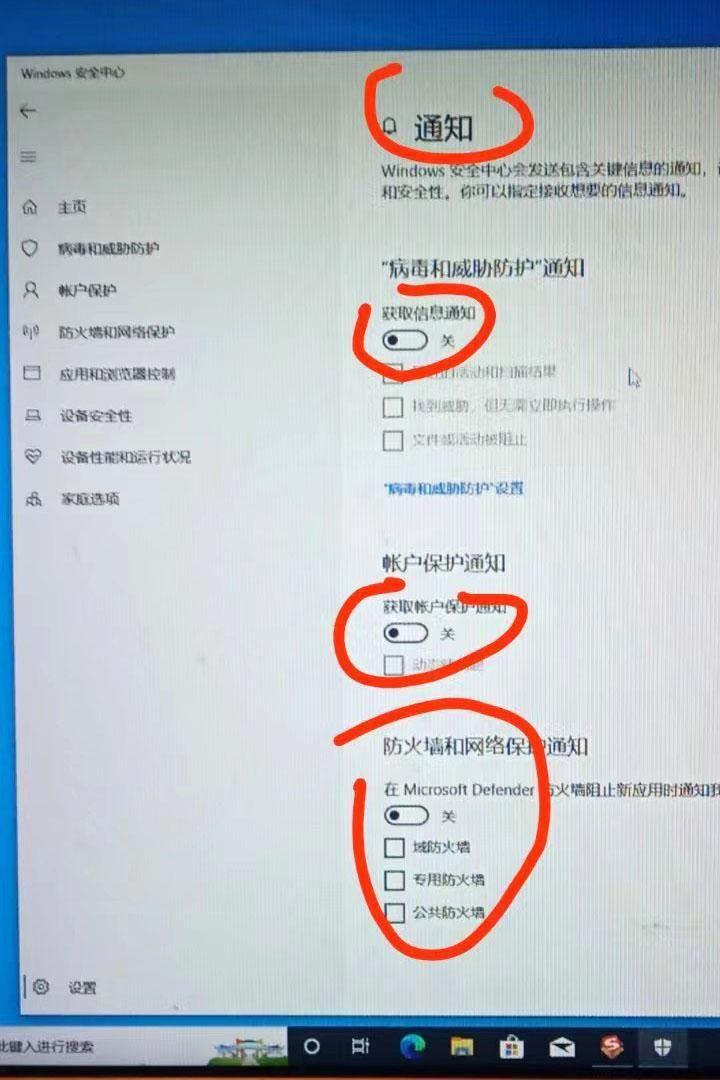
文章插图
至此,win10关闭系统防火墙全部完成 , win7,win11关闭防火墙的方法基本相同,只是界面稍微有点不同 , 也可以参考上面的思路和方法关闭防火墙 。
- 电脑太慢怎么提高运行速度 怎样让电脑速度变快一些
- 电脑d盘文件被删除了怎么恢复 电脑文件恢复区在哪里找
- 吃糊了的东西会怎样
- 二两白酒等于多少啤酒
- 家庭一周菜谱要怎样安排
- 传统葱花馒头的做法是怎样的
- 微波炉面包的做法大全是怎样的
- 怎样炖豆腐好吃入味
- ?可乐里放味精会怎样
- 网络上怎样投稿自己的文章 在百度上如何发表文章
