打印机是计算机的输出设备之一,是现在企业办公中不可或缺的日常用品,尤其是对于做行政,文案,人力资源等职业的朋友,应该会经常需要用到,打印好多材料 , 文件等 。也有部分朋友家中也会购置自用,或是想创业,开打印店等 。那打印机要如何安装呢?如何用自己的电脑连接打印机打印文件呢?

文章插图
打印机
何安装连接网络打印机 。
第一种方式,直接安装官方驱动软件程序,这种方式的好处是,如果打印机是打印扫描一体的,那么这样可以自动将扫描仪一起安装 。
第一步:将打印机通过网线连接到公司局域网中 , 一般网络打印机默认自动获取IP地址 , 在打印机的小显示屏上可以看到具体地址是多少,格式是x.x.x.x,例如192.168.1.100 。
第二步:到打印机厂商官网上下载对应型号打印机驱动,新买的打印机会有附赠驱动程序光盘 。也可以到打印机驱动网下载 。
第三部:电脑上点击驱动程序setup.exe,安装驱动程序,直接下一步
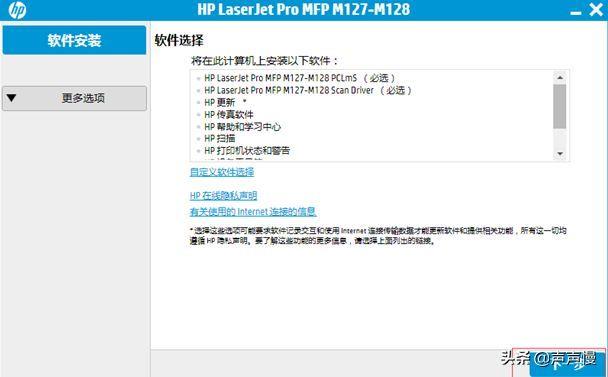
文章插图
第四部:连接产品选择使用IP地址搜索,就是刚才打印机显示屏上看到的地址,输入192.168.1.100
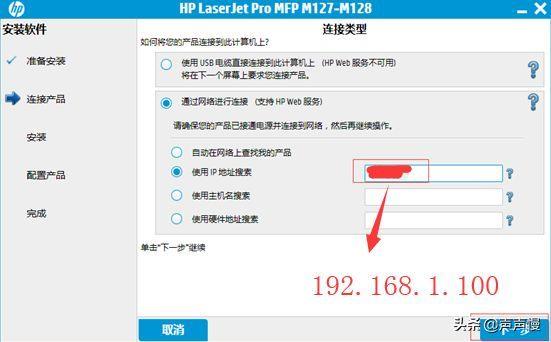
文章插图
第五步:搜到打印机后直接点击下一步
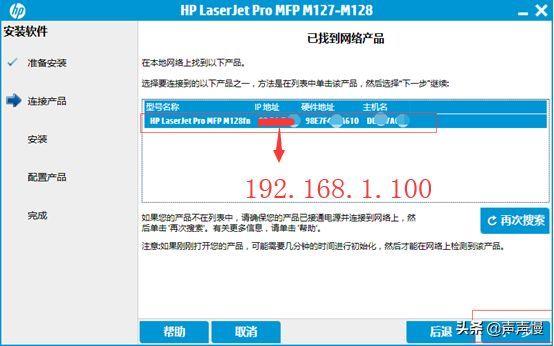
文章插图
第六步:直接下一步,打印测试页
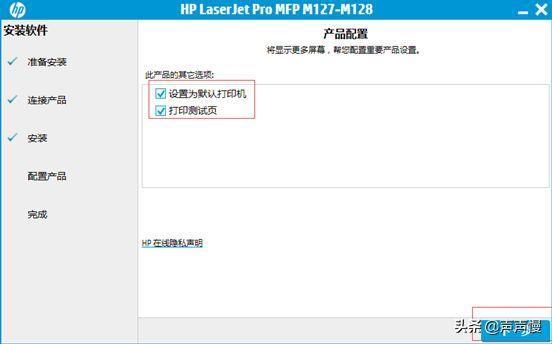
文章插图
第二种方式:通过控制面板安装
第一步:同第一种方式 。
第二步:同第一种方式 。
第三步:开始菜单打开设备和打印机
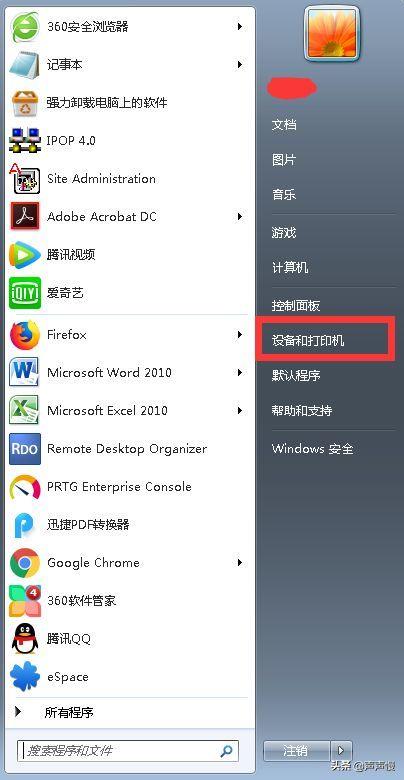
文章插图
第四步:打开后,点击添加打印机
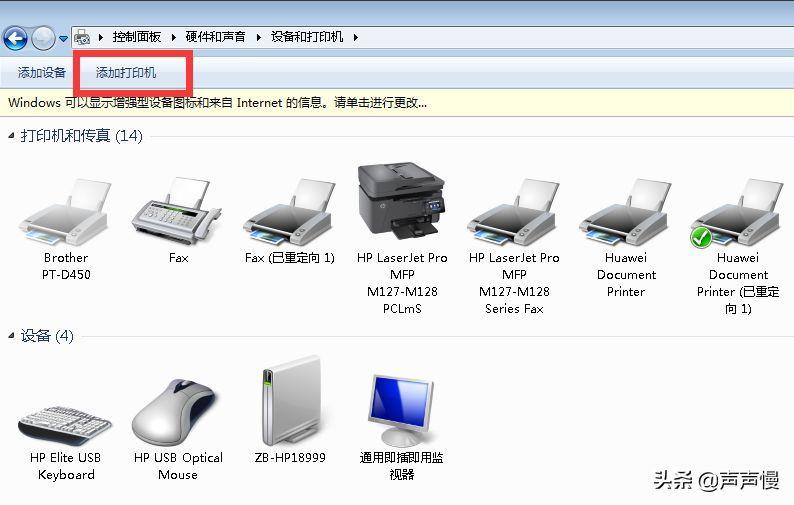
文章插图
第五步:打开后,选中第二个添加网络打印机
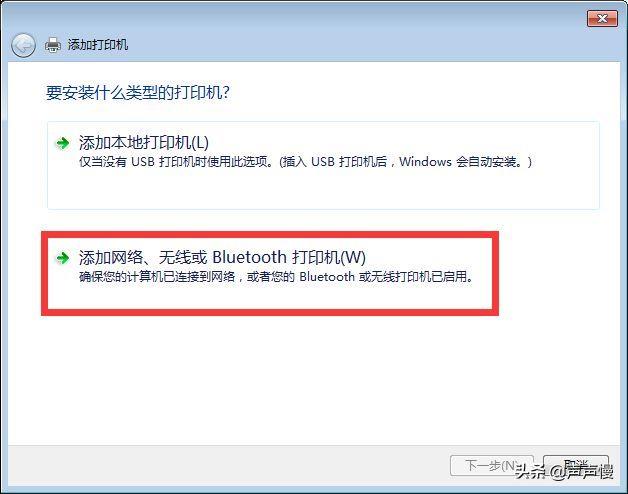
文章插图
第六步:选中我需要的打印机不在列表中
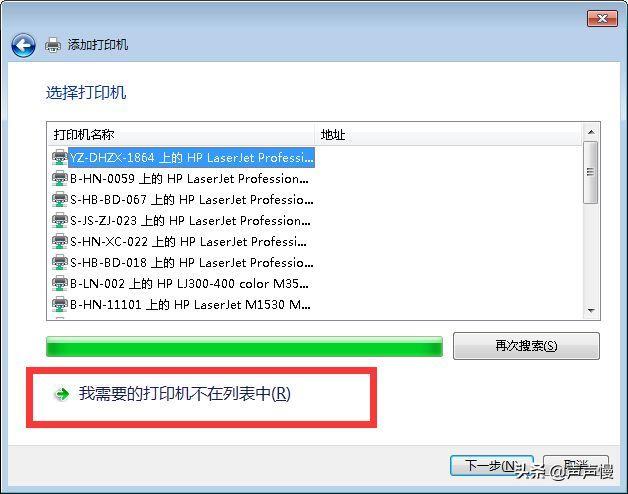
文章插图
第七步:选择通过TCP/IP地址添加打印机,点击下一步
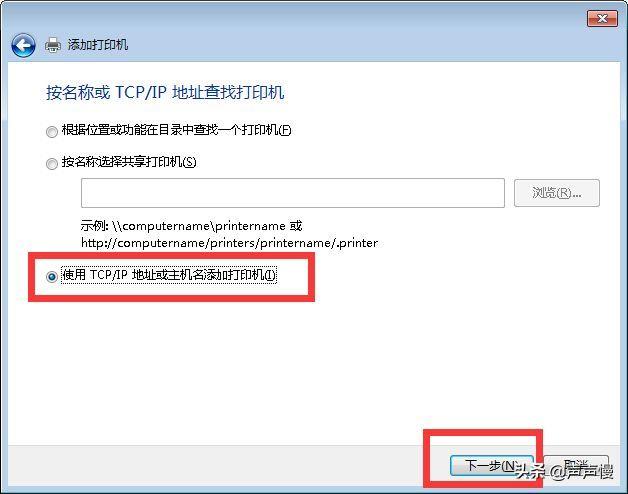
文章插图
第八步:IP地址输入打印机的地址,如192.168.1.100,然后点击下一步
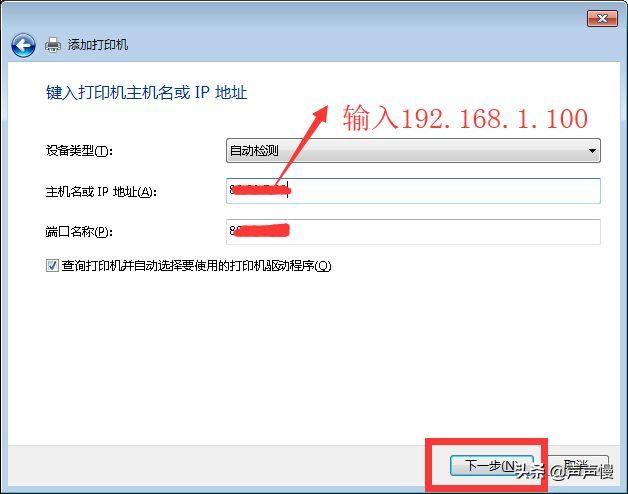
文章插图
第九步:直接下一步
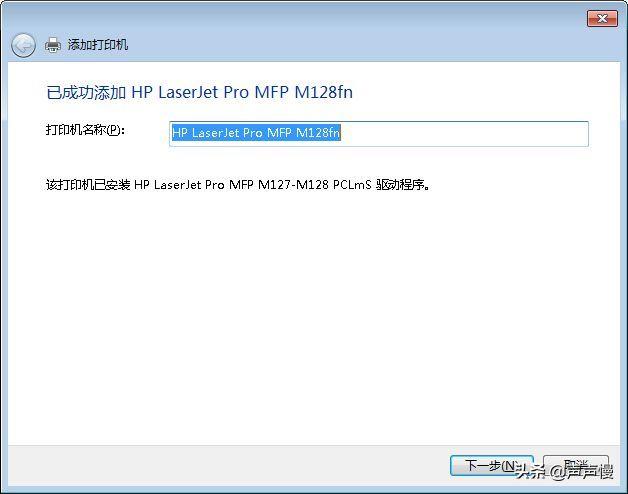
文章插图
第十步:选择不共享后直接下一步(当然有需要也可以共享)
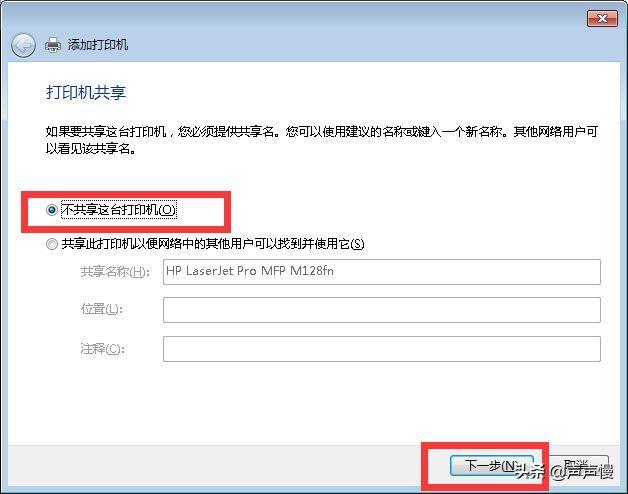
文章插图
第十一步:可以先打印测试页看看 , 然后点击完成即可
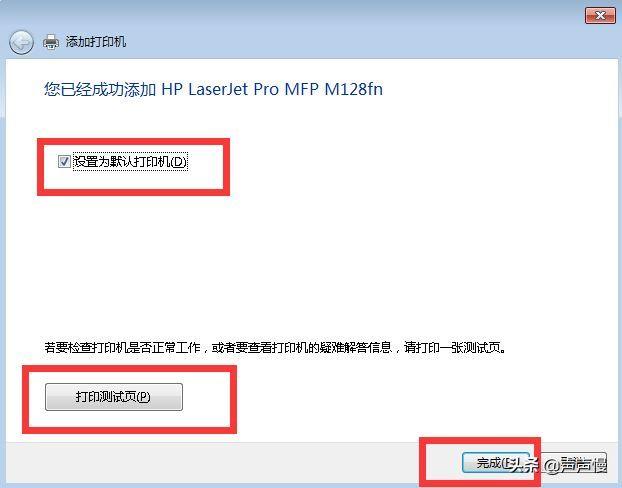
文章插图
【惠普打印机无线直连的方法和步骤 怎样安装打印机到电脑教程】至此,网络打印机的安装和连接就完成了,可以尽情打印想打印的材料了!
- 手机如何连接电脑传东西 手机如何无线连接电脑
- 管理系统192.168.1.1登录入口 mercury无线路由器设置方法和步骤
- 添加打印机搜索不到打印机怎么解决 windows无法添加打印机怎么办
- 启动spooler仍然不能打印怎么一键修复 windows无法打开添加打印机如何解决
- 打印机显示内存已满怎么办 无法保存打印机设置 0x000006d9怎么解决
- 打印机处于错误状态如何恢复 系统更新后打印机共享无法打印是什么原因
- 目前好用又性价比高的游戏笔记本是哪个牌子 惠普暗影精灵笔记本怎么样
- airpods怎么配对新手机 苹果耳机无线怎么连接手机
- 办公室共享一台打印机的方法和步骤 win10网络共享打印机怎么设置
- hp2622怎么连接wifi密码 hp打印机设置无线网wifi的步骤
