打印机是办公设备中比较重要的 , 那么使用打印机的过程会出现很多意想不到的错误,比如打印机脱机、无法添加打印机的提示,那么如果你在添加打印机的时候出现无法添加的情况如何处理呢?
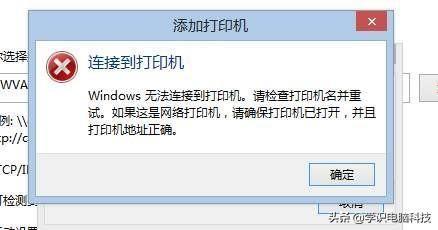
文章插图
解决步骤:
1、点击win菜单找到控制面板打开,下图所示:
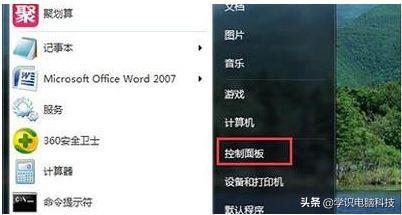
文章插图
2、在控制面板界面,我们找到“打开系统与安全”点击进入 。如下图所示:
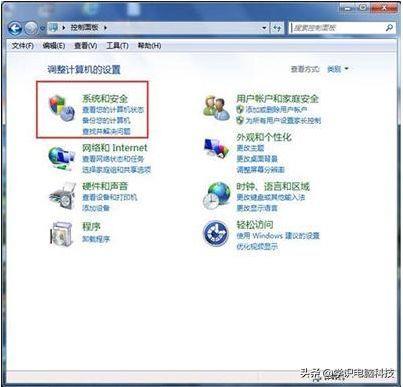
文章插图
3、找到“管理工具”打开进入 。下图:
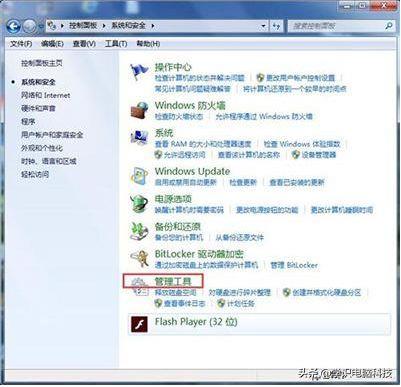
文章插图
4、在管理工具界面找到“服务” , 点击进入 。下图:
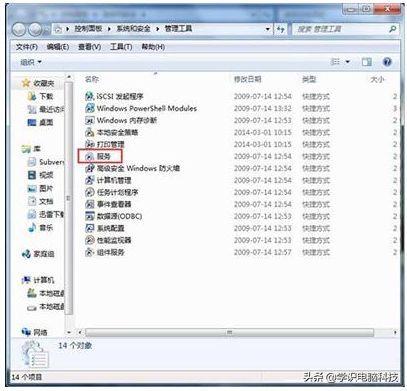
文章插图
5、在服务的列表中找到”Print Spooler“ , 双击打开 。下图:
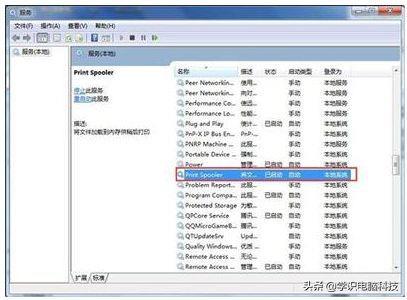
文章插图
6、接着在入伍状态下面点击”启动“ 。如图所示:
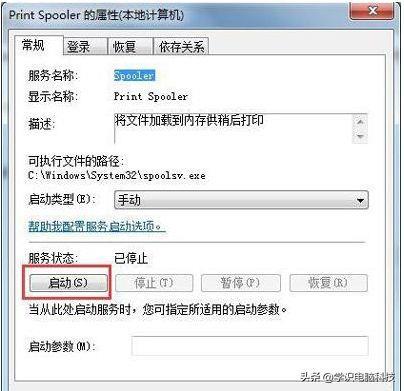
文章插图
7、等待已启动完成,点击”确定“即可,这样就全部完成了 。下图:
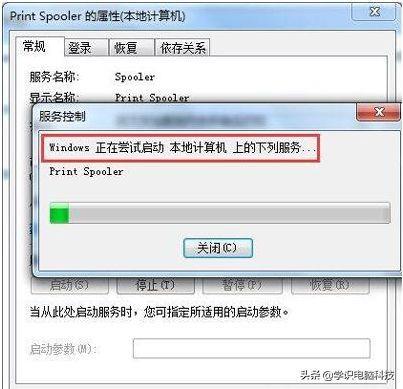
文章插图
8、最后我们可以检测下 , 打开”控制面板“–”硬件和声音“–”设备和打印机“,然后我们在空白处,点击鼠标右键–”添加打印机“,看下是否还出现弹出,没有就可以正常添加了 。如图所示:
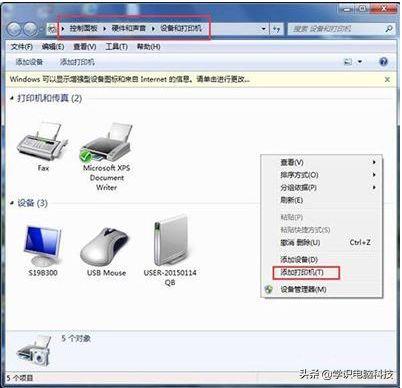
文章插图
【添加打印机搜索不到打印机怎么解决 windows无法添加打印机怎么办】以上就是关于windows无法添加打印机的解决步骤 。
- 怎么查询ip具体详细位置 ip地址搜索工具app
- 电脑新字体安装方法 如何添加字体到字体库
- 启动spooler仍然不能打印怎么一键修复 windows无法打开添加打印机如何解决
- 打印机显示内存已满怎么办 无法保存打印机设置 0x000006d9怎么解决
- 打印机处于错误状态如何恢复 系统更新后打印机共享无法打印是什么原因
- windows7蓝牙怎么添加 台式电脑蓝牙在哪里打开
- win10上没有的字体怎么添加 电脑字体安装在哪个位置
- 办公室共享一台打印机的方法和步骤 win10网络共享打印机怎么设置
- hp2622怎么连接wifi密码 hp打印机设置无线网wifi的步骤
- 添加打印机的方法和步骤 新电脑打印机怎么安装
