咱们新买来的电脑,在存储上一般都会面临两个小问题 。
一、如何在不破坏系统的情况下进行分区
二、加装硬盘后如何设置才可以用
今天小A来带大家好好聊一聊 。
PART.1
在不破坏系统的情况下进行分区
首先最简单的问题,如何在不破坏系统的情况下进行分区呢?咱们很多新电脑你拿到手的时候只有单独一个C盘 , 有很多朋友想再拆分出一两个分区,这该如何操作呢?
右键此电脑——选择管理,进入计算机管理器
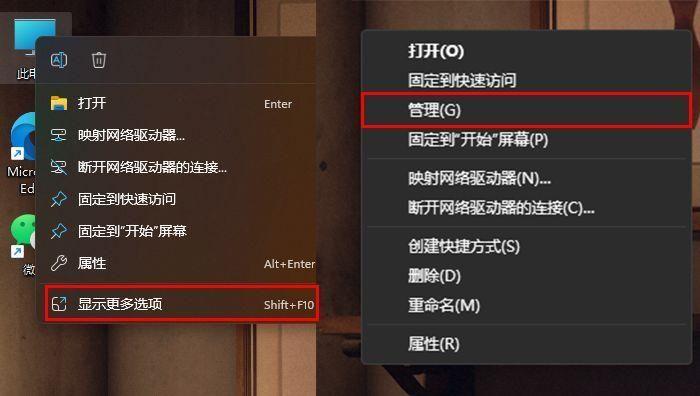
文章插图
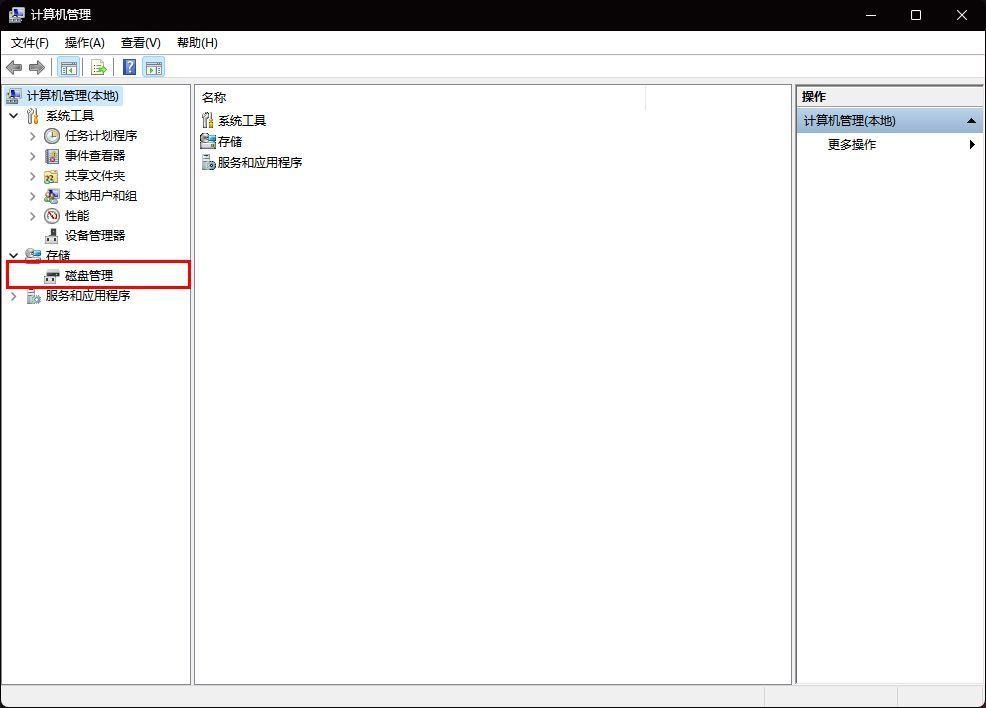
文章插图
选择磁盘管理器——右键C盘——选择压缩卷
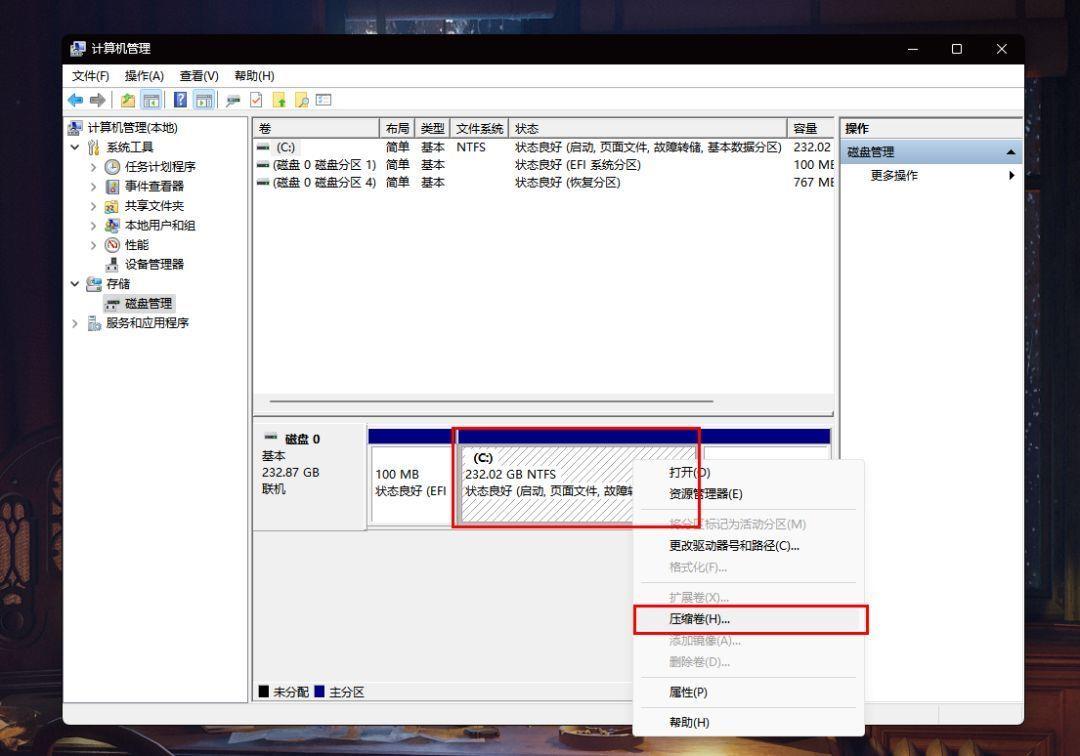
文章插图
这时,你就可以输入你想分离出来的空间大小了,输入完数值之后,点击压缩,然后就出现了一个显示为未分配的空间 。
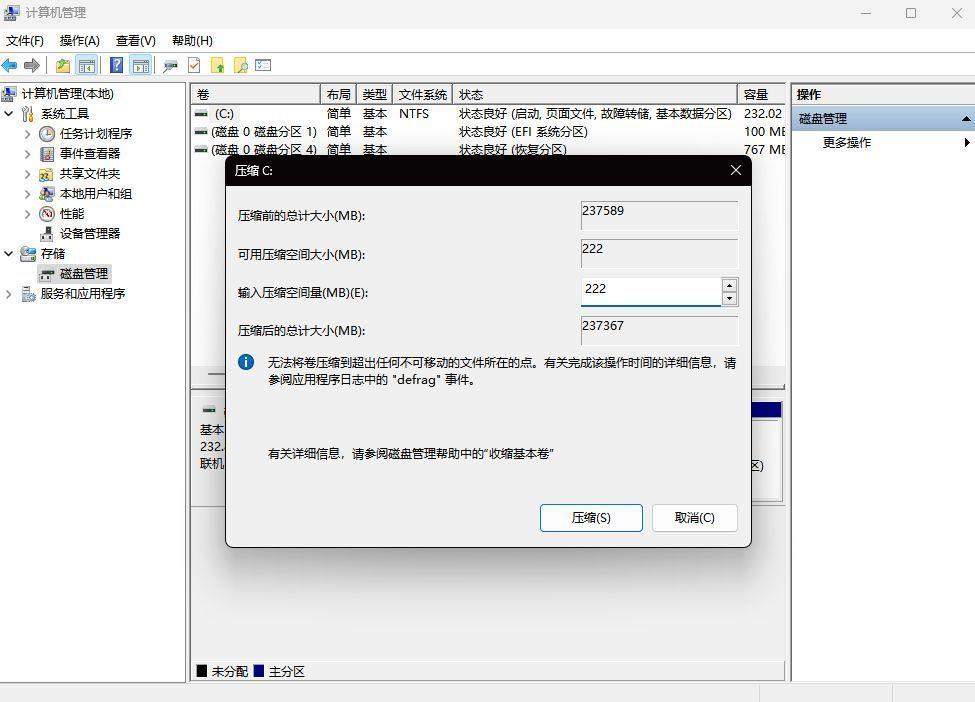
文章插图
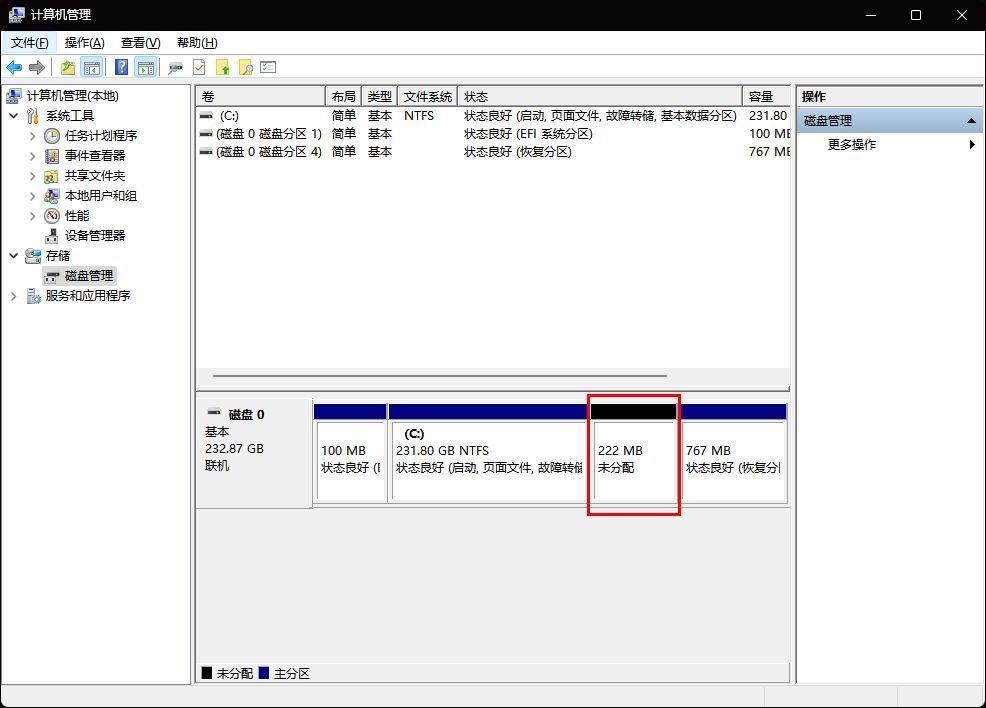
文章插图
右键选择新建简单卷,按照步骤进行操作 , 分配你想给它的磁盘空间、磁盘号以及磁盘名称就好了 , 最后点击完成,新分区就建立好了 。
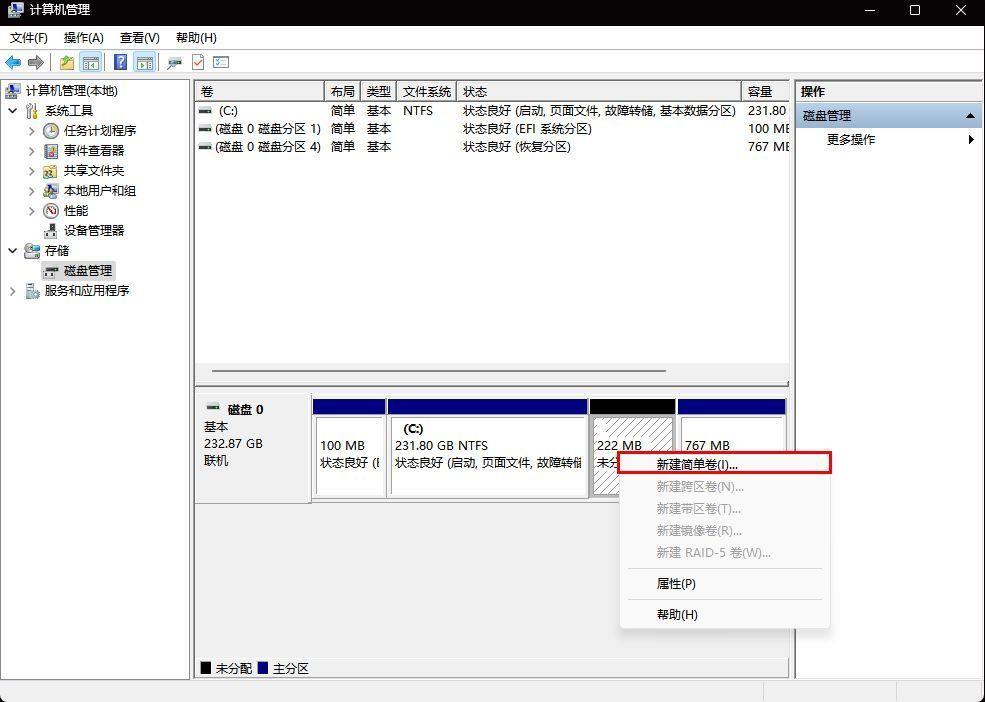
文章插图
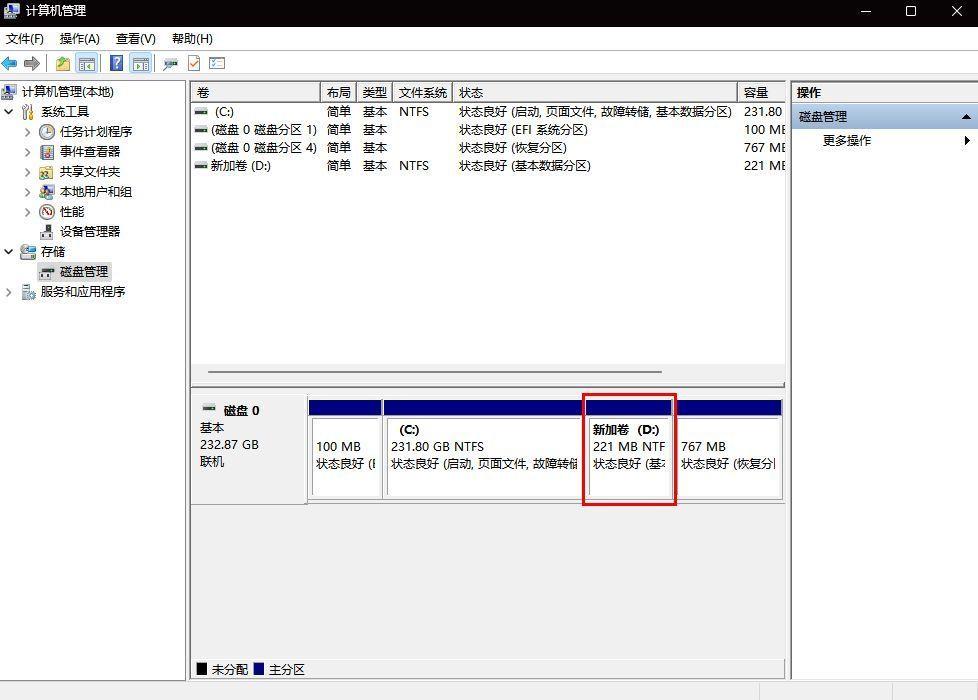
文章插图
而在这个过程中,你是不需要备份C盘中的数据的,数据不会被影响,安心操作就好 。
当然,如果你后悔分区了 , 比如你此时分出了一个D盘,那该如何把这个D盘重新融合到C盘中去呢?
首先这时你需要备份D盘中的数据了,因为想要把它的空间融入到C盘,你需要删除它 。具体怎么操作呢?
在备份好D盘中的数据之后,再次来到计算机管理器,右键D盘,选择删除卷 。
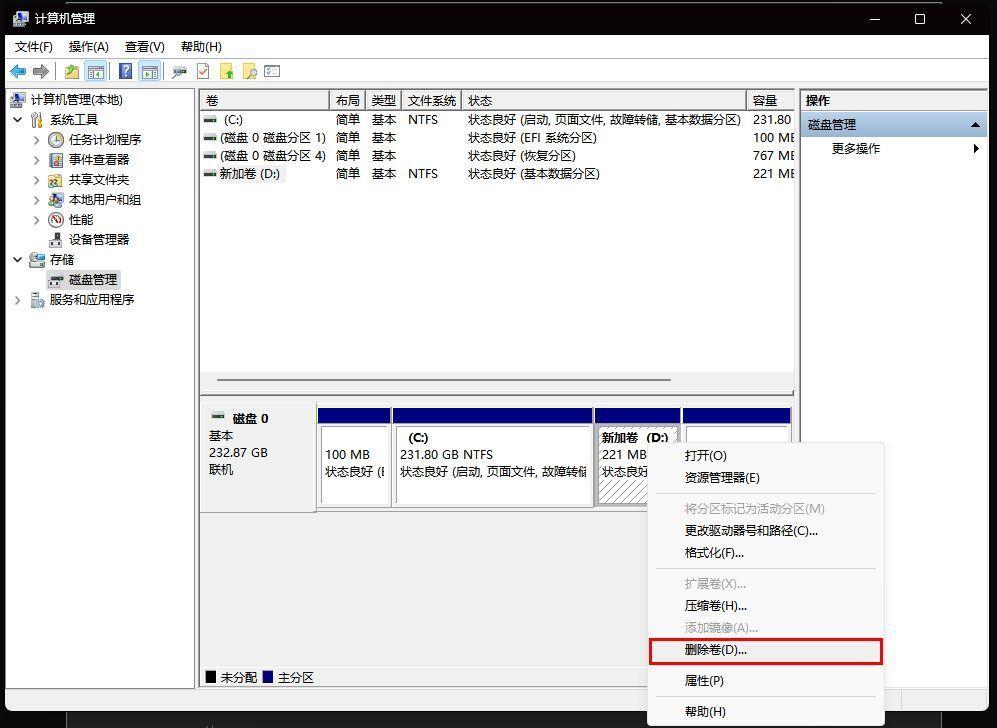
文章插图
然后D盘变成了未分配的状态 。这时再右键选择C盘,选择扩展卷,一直下一步点击完成就好 。D盘的空间就融合到C盘中去了 。
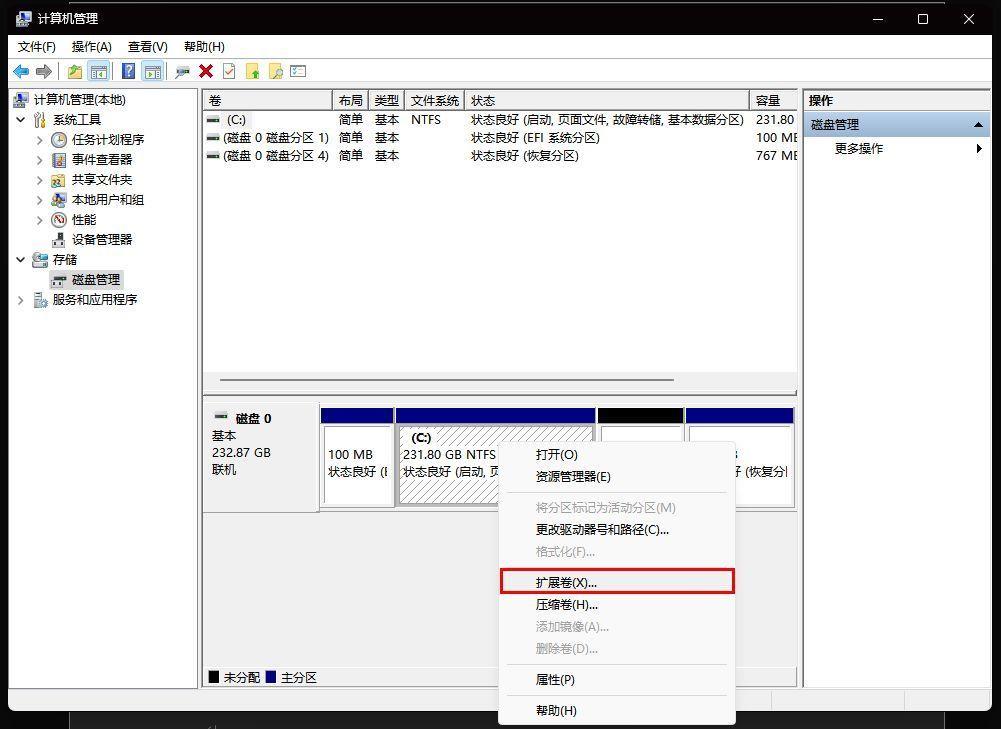
文章插图
这个操作同样适合调整不同分区的空间分配大小 。比如你想让D盘再少100G,让C盘多100G,你可以在D盘上压缩卷 , 释放100G的空间,然后在C盘上扩展卷,把这100G扩展到C盘中 。
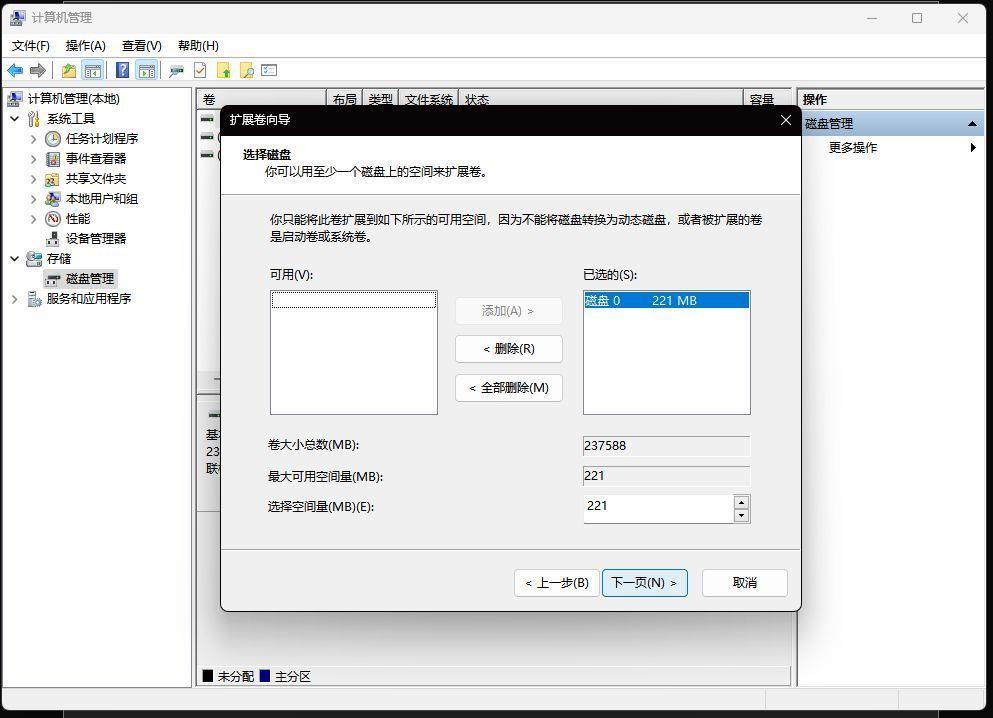
文章插图
不过这里还会面临另一个问题,比如你拿到的新电脑是默认分好区的 , 这时,比如你想把C盘的容量给D盘一部分,或者把D盘的容量给C盘一部分,或是删除D盘融入C盘 。你会发现压缩卷扩展卷的方式不好用了 。这是系统分区的逻辑导致的 。那么如果你依旧想要实现你的目的,那就需要第三方工具进行分区了,比如DiskGenius等 。
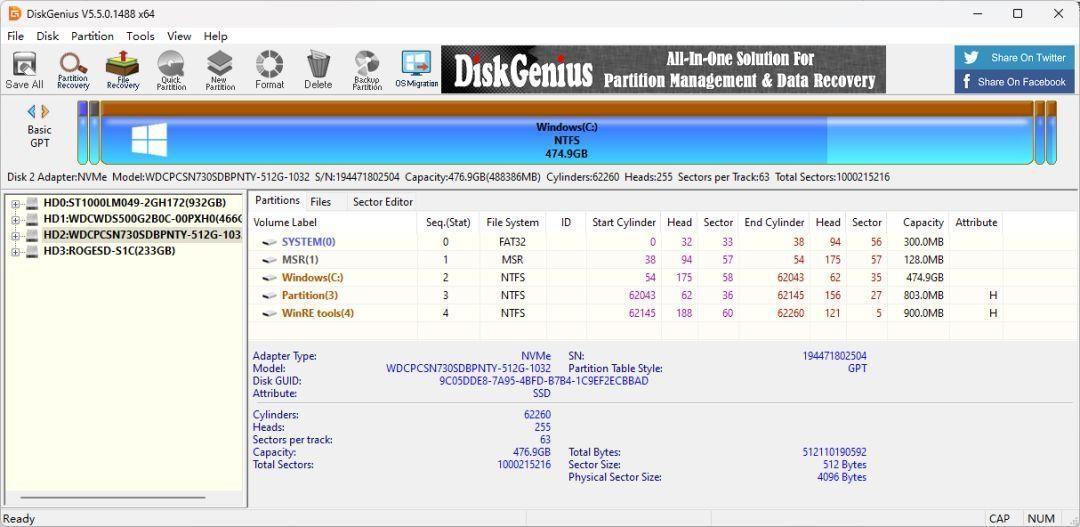
文章插图
但这里有几个题外话 , 有的同学会问,同一块硬盘分区有意义么?分区会不会影响固态硬盘寿命呢?分区会不会影响固态硬盘的性能呢?
其实分区的意义目前更多是源自于个人使用习惯,它可以起到数据分类的作用 。这是见仁见智的事情 。而它在对固态硬盘的寿命以及性能上是没有影响的,这你大可放心 。
PART.2加装硬盘后如何设置才可以用
下面就是第二个问题,如果你在电脑中加装了一块新硬盘,当你满心欢喜开启电脑之后,会发现并没有新硬盘的信息 , 这是怎么回事呢?
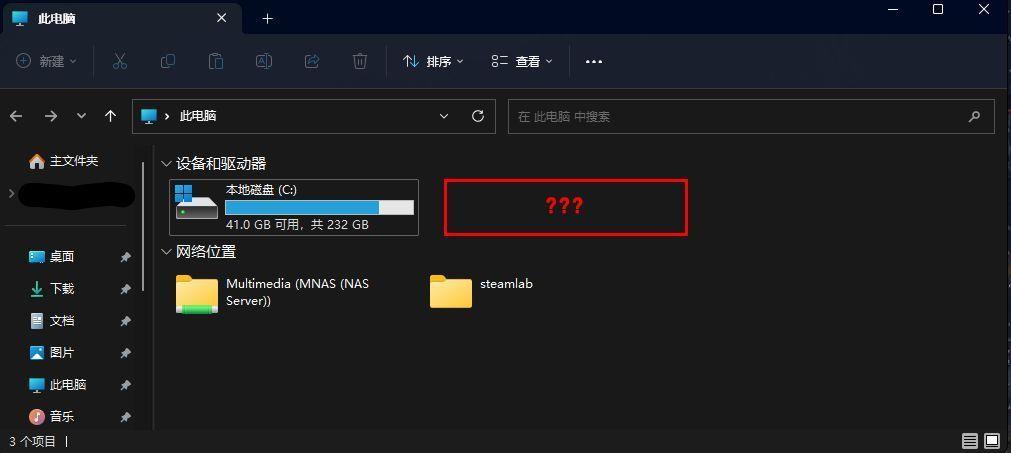
文章插图
其实相比上一个问题,这个要简单很多 , 就是因为没有进行初始化而已 。还是跟之前一样进入到计算机管理器 , 然后进入磁盘管理 。你会找到你新加入的硬盘 , 显示的是一整个未分配的状态 。
然后右键这块硬盘,进行初始化、建立分区等等操作,如果想让这块硬盘也分成若干个分区,那就跟之前所说的操作一样 。
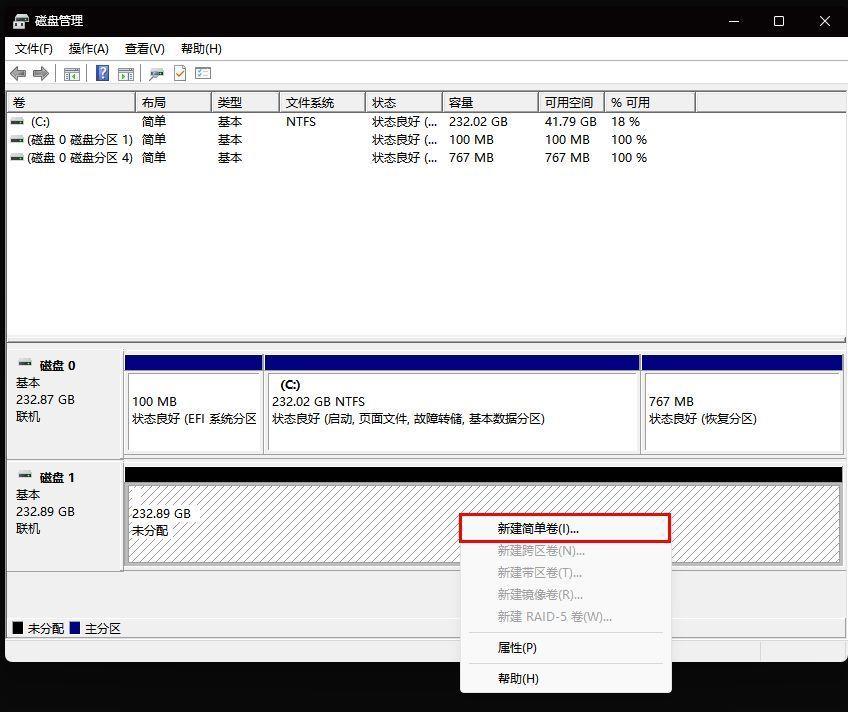
文章插图
当然,这时有人问,如果我想把两块不同的硬盘合并成同一个分区可以么?答案是可以 , 也不可以 。为什么这么说呢?
- 电脑设置不休眠的方法 win7关闭休眠模式怎么设置
- 电脑突然打不了字了按哪个键恢复 笔记本禁用触摸板怎么恢复
- 如何关闭win10电脑防火墙 电脑防火墙怎么设置
- lenovo触摸板失灵了怎么解决 笔记本电脑触摸板没反应怎么办
- 移动硬盘已识别但无法读取怎么办 usb存储设备受损怎么修复
- 电脑新字体安装方法 如何添加字体到字体库
- 电脑显示器变暗了怎么处理 电脑屏幕变暗了怎么调回来
- 释放内存的方法 电脑内存不足怎么清理
- 电脑一拖二显示器怎么接线 一台电脑两个显示器独立工作怎么设置
- 电脑显示器保护眼睛颜色怎么设置 怎么调节笔记本win7电脑亮度
