电脑设置锁屏密码方法、1.点击电脑屏幕左下角的“开始”按钮,在弹出页面点击“设置”图标;2.在设置页面点击“帐户”;3.在帐户信息页面点击“登录选项”;4.在新页面点击“密码”;5.在下拉页面点击“添加”;6.在弹出页面输入“新密码、确认密码、密码提示”,点击“下一页”;7.在新页面点击“完成”;8.回到设置首页,点击“个性化”;9.在新页面点击“锁屏界面”,点击“屏幕保护程序设置”;10.在新页面勾选“在恢复时显示登录屏幕”,点击下方“确定”即可;11.Ctrl+alt+ delete直接锁屏试一下 , 完成密码设置 。
电脑设置锁屏密码方法1.点击电脑屏幕左下角的“开始”按钮,在弹出页面点击“设置”图标;
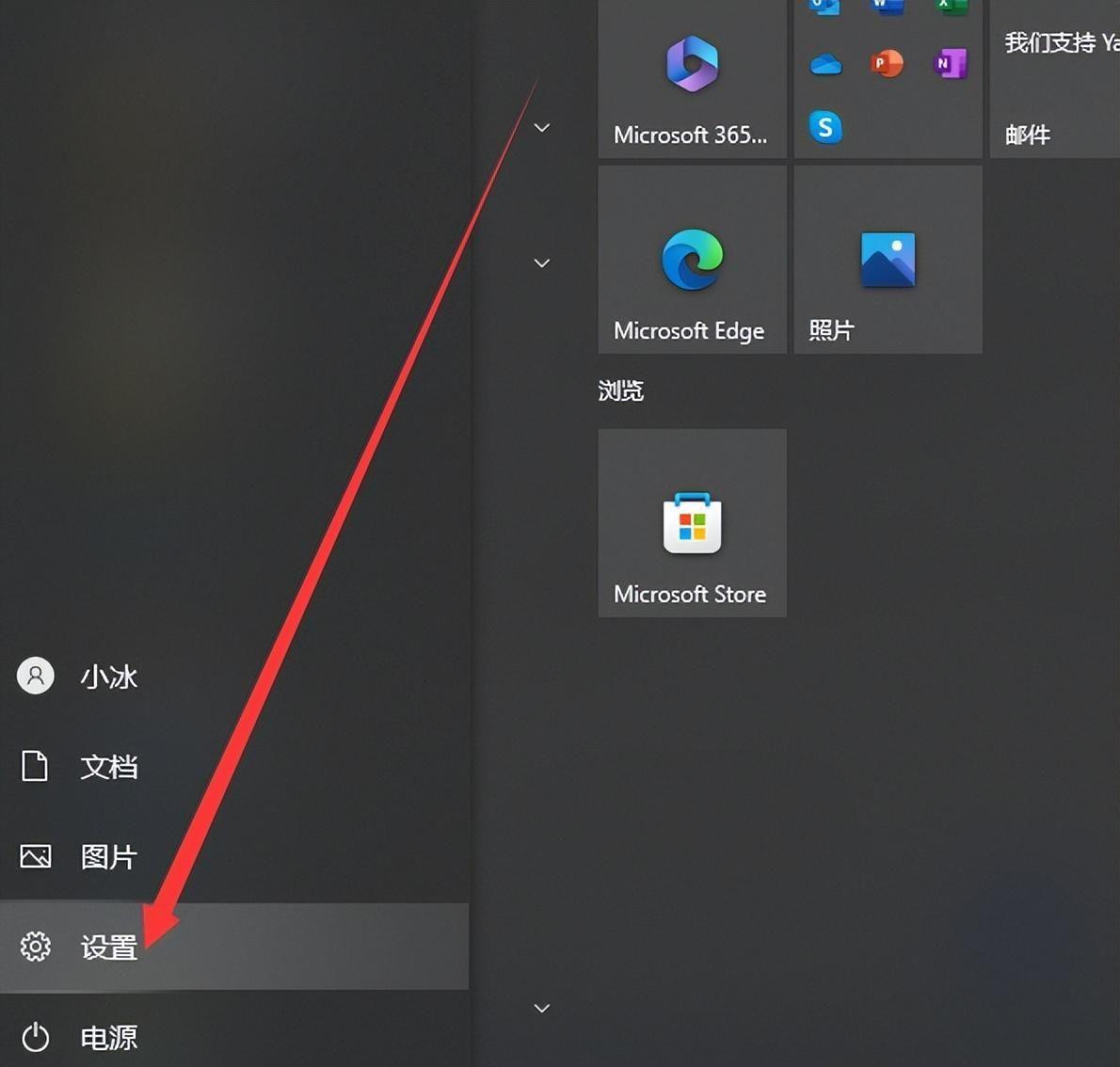
文章插图
2.在设置页面点击“帐户”;
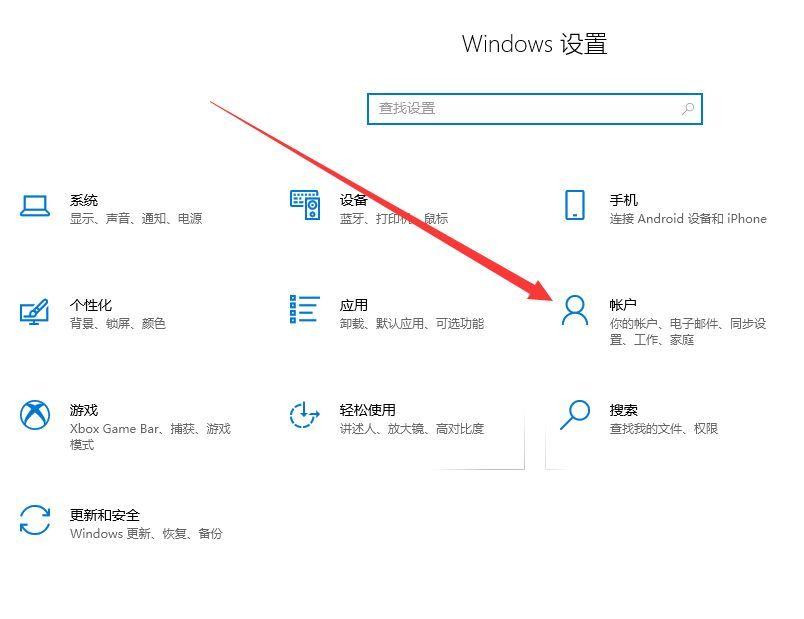
文章插图
3.在帐户信息页面点击“登录选项”;
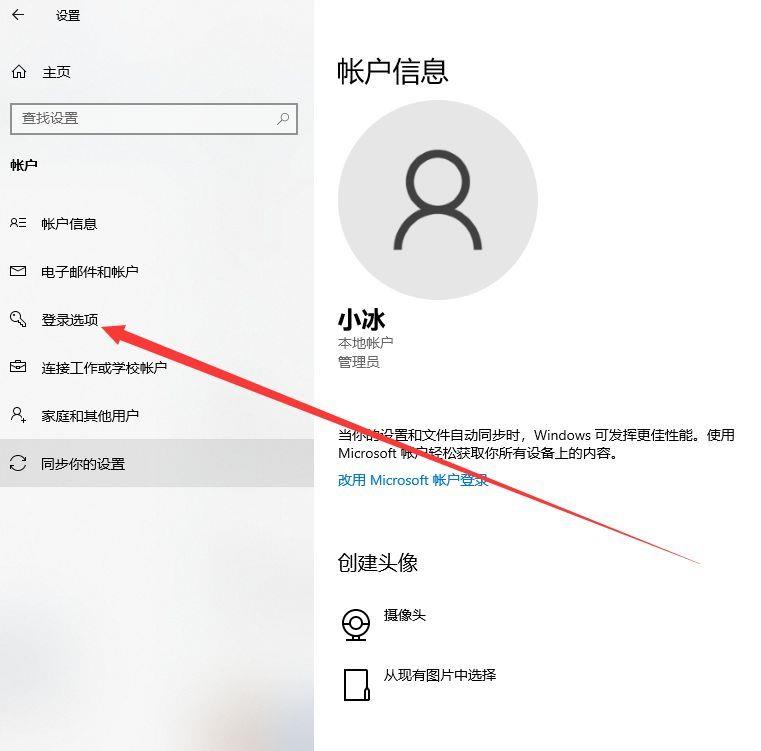
文章插图
4.在新页面点击“密码”;
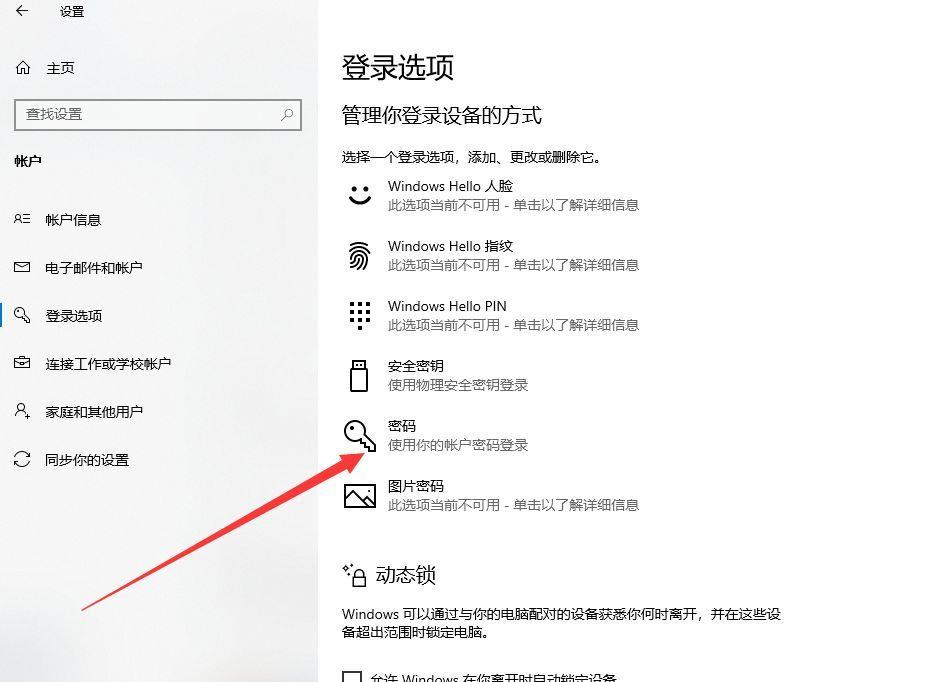
文章插图
5.在下拉页面点击“添加”;
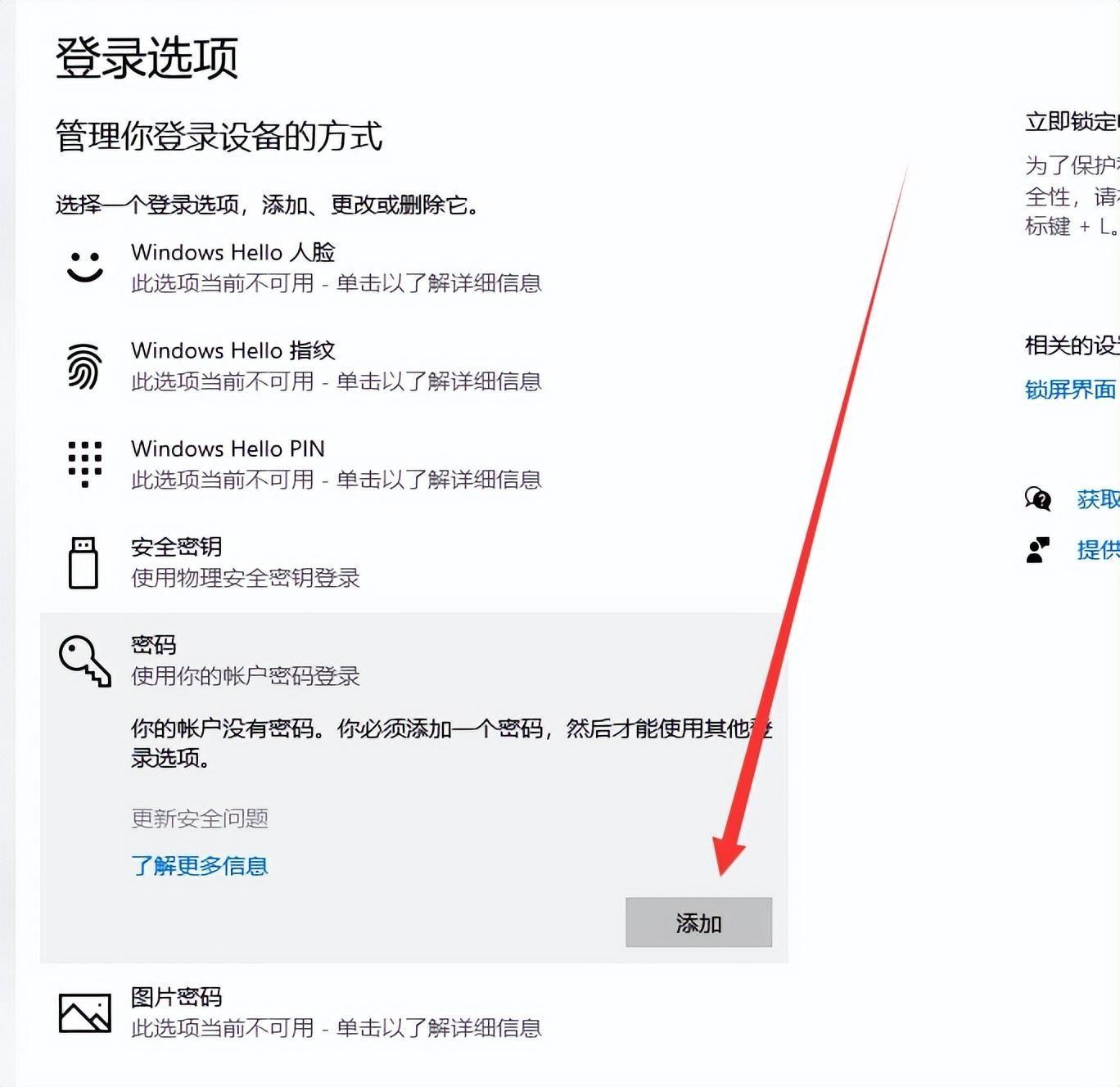
文章插图
6.在弹出页面输入“新密码、确认密码、密码提示”,点击“下一页”;
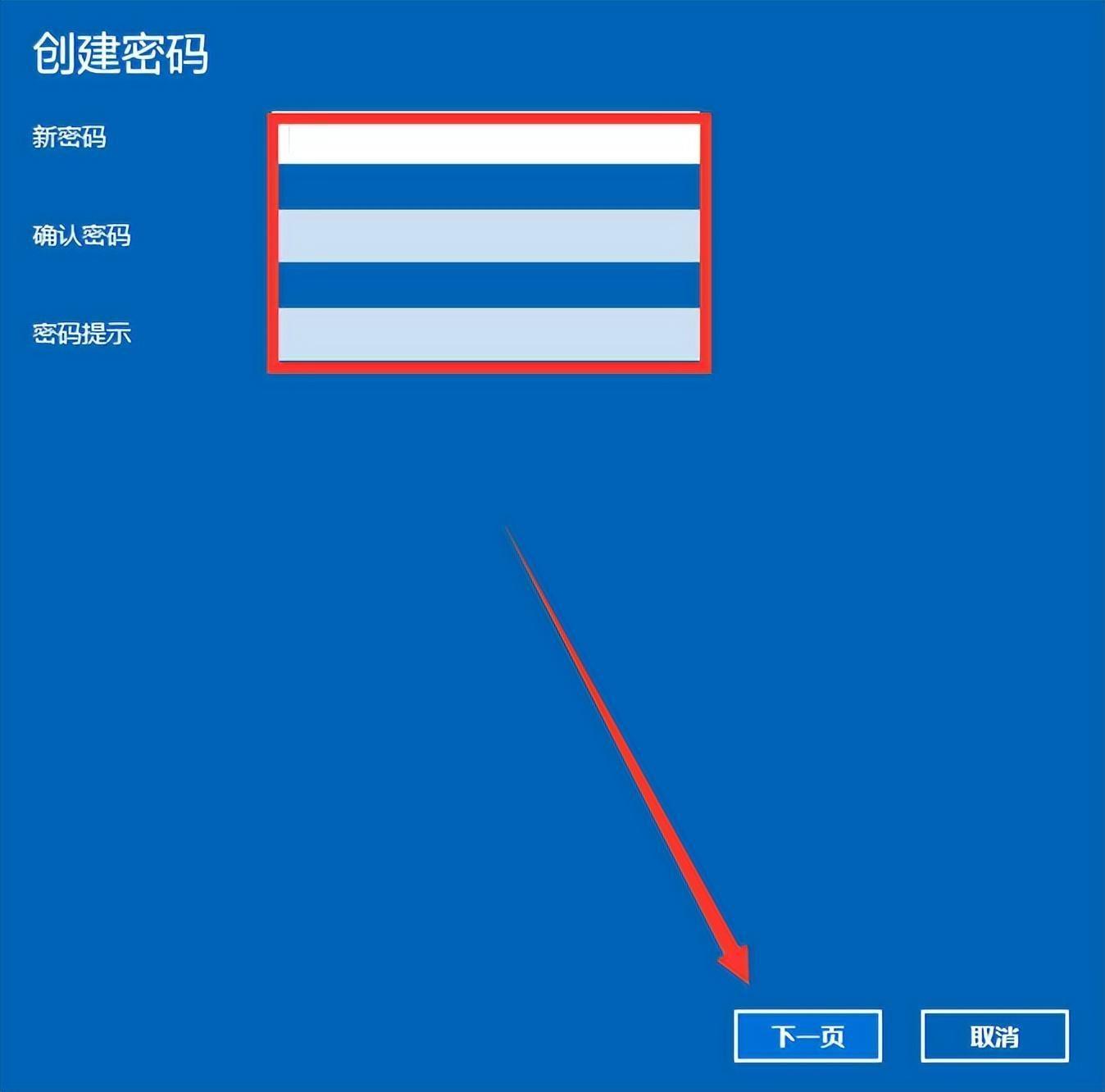
文章插图
7.在新页面点击“完成”;
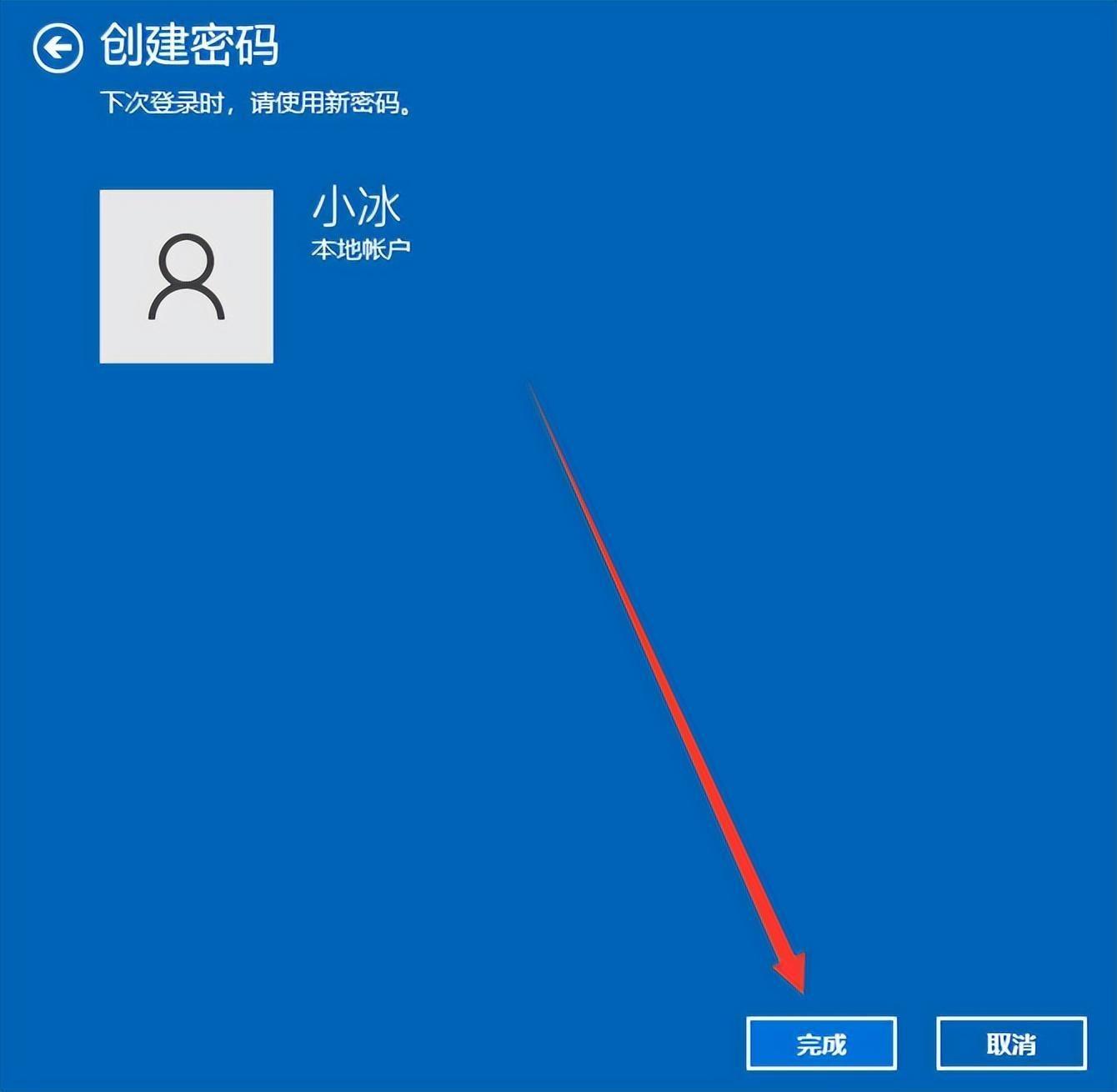
文章插图
8.回到设置首页 , 点击“个性化”;
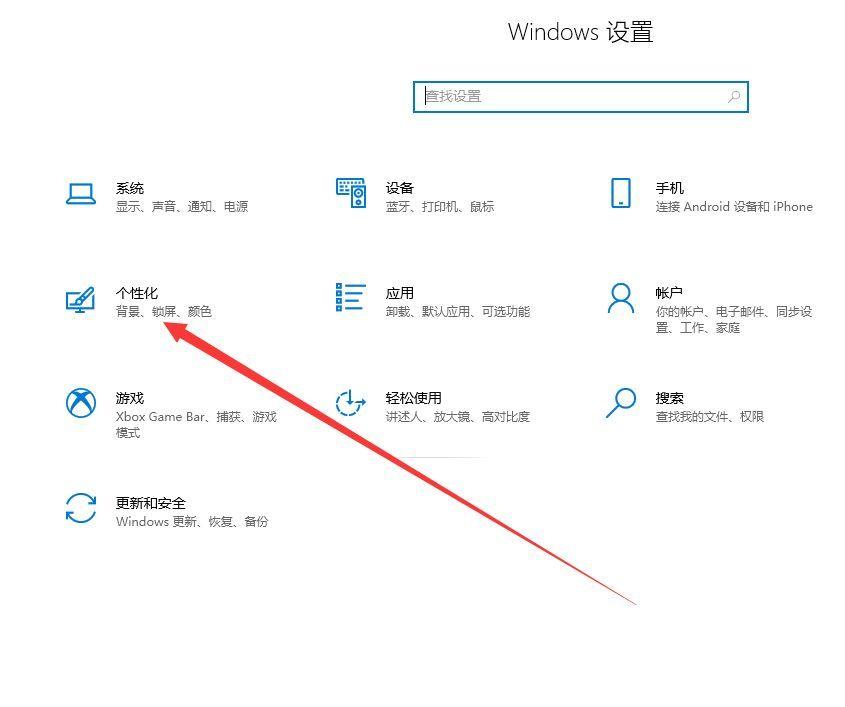
文章插图
9.在新页面点击“锁屏界面”,点击“屏幕保护程序设置”;
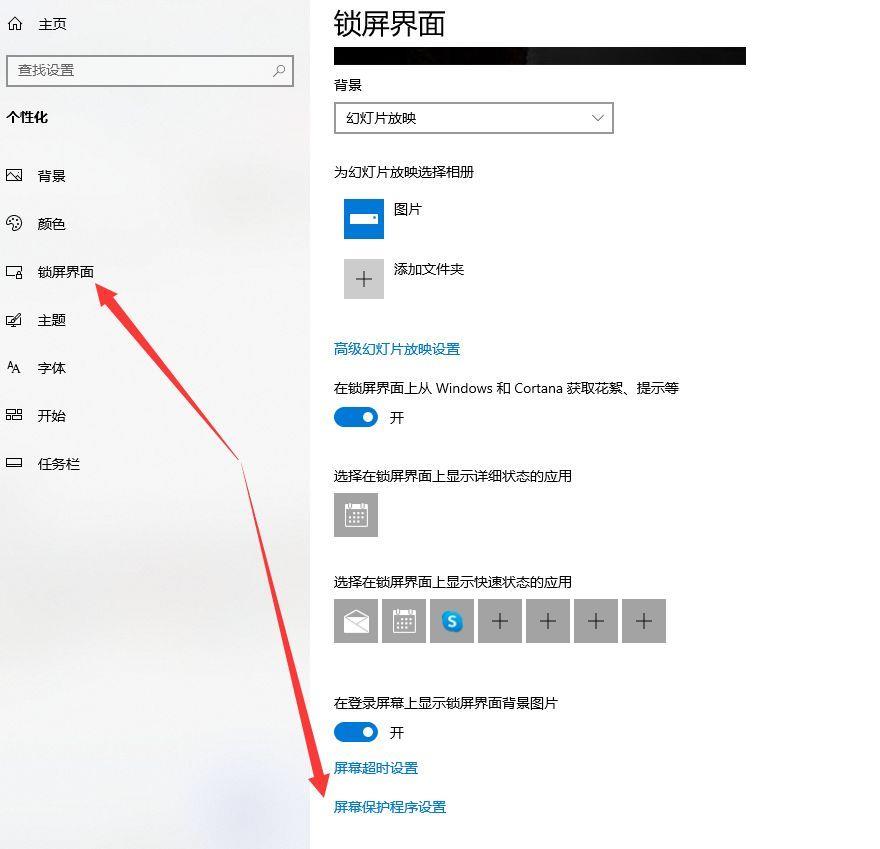
文章插图
10.在新页面勾选“在恢复时显示登录屏幕”,点击下方“确定”即可;
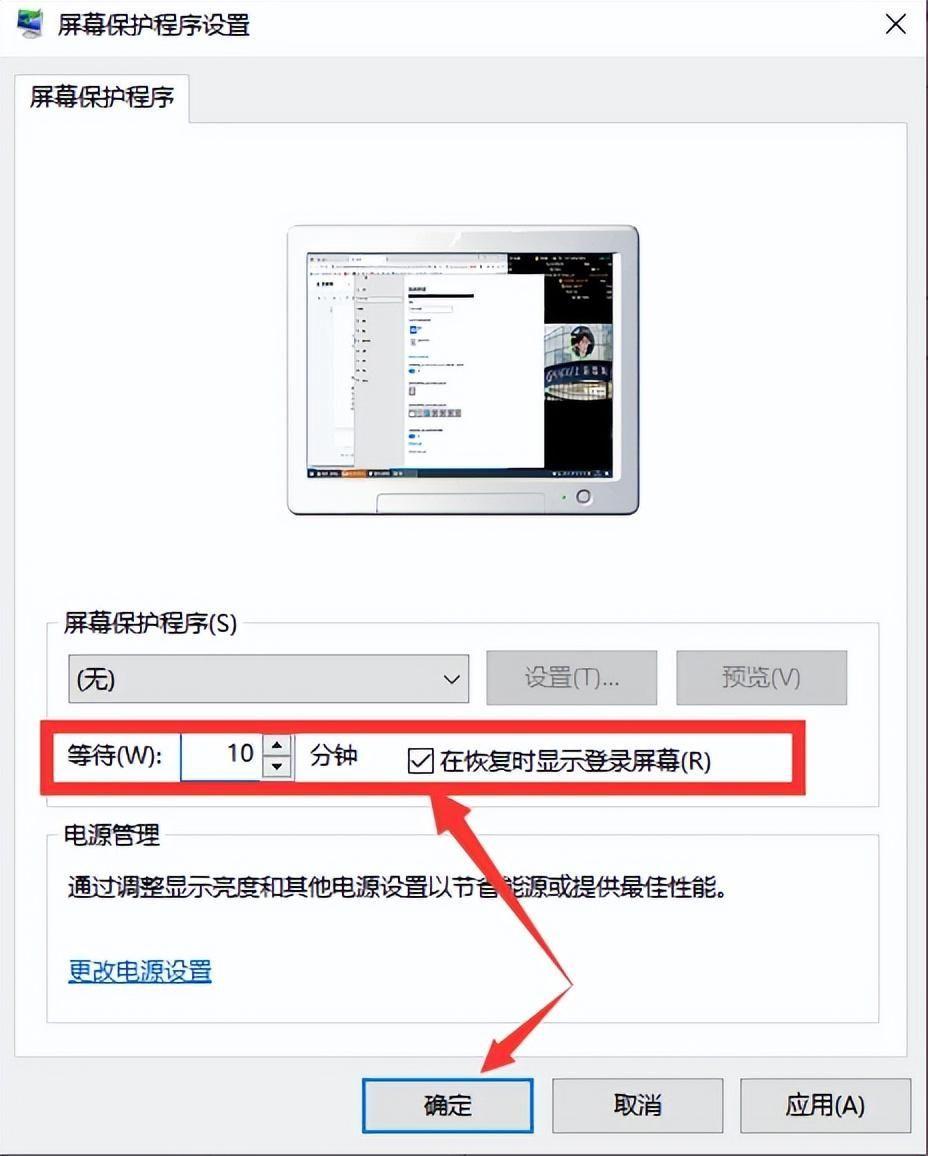
文章插图
11.Ctrl+alt+ delete直接锁屏试一下,完成密码设置 。
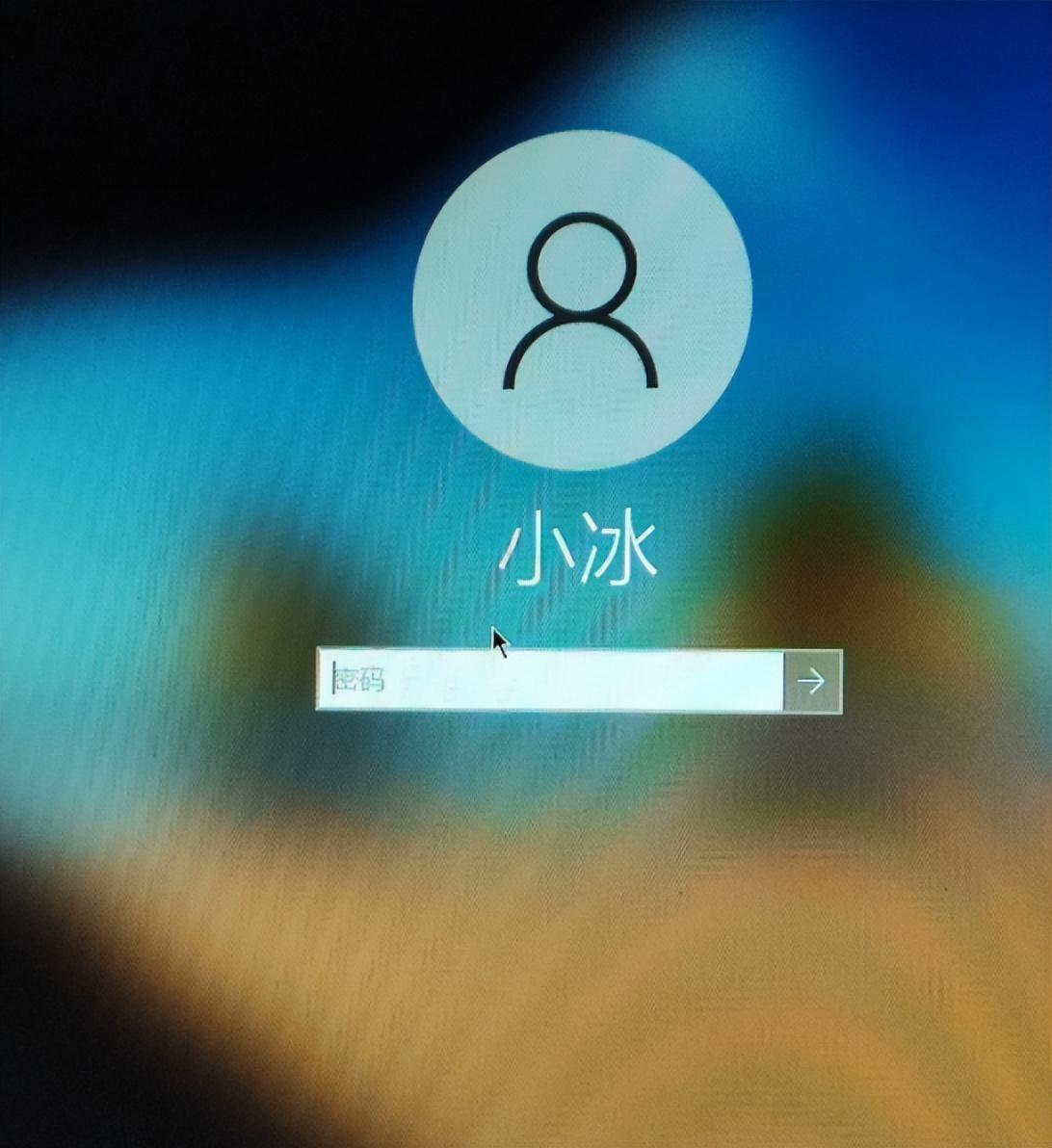
文章插图
电脑关闭锁屏密码设置:打开电脑设置-点击帐户-点击登录选项-点击密码(在下拉页面点击更改)-输入锁屏密码-点击下一页-再次点击下一页(不输入密码)-点击完成即可关闭密码锁 。
结论【台式电脑密码设置步骤 win7电脑开机密码怎么设置】通过上述步骤 , 您可以轻松地在电脑上设置锁屏密码 , 以保护您的个人隐私和数据安全 。设置锁屏密码是一种基本的安全措施,可以防止他人未经授权地访问您的电脑 。无论是在家中还是在办公场所,都应该考虑设置锁屏密码,以确保您的电脑使用安全无虞 。如果您在设置过程中遇到问题,可以查阅操作系统的帮助文档或在线资源以获取更多帮助 。
- qq哪里可以记录纪念日 qq日历提醒在哪里设置
- 笔记本忘记开机密码怎么一键还原 电脑开机密码忘记怎么办
- 电脑可以恢复出厂设置吗 电脑自带一键重装系统
- ai虚线怎么设置 ai直线变虚线快捷键命令
- 苹果双卡双待怎么设置 iphone双卡设置方法
- 电脑鼠标移动速度怎么设置 电脑鼠标速度调节方法
- 英雄联盟手游设置在哪里 lol新手必调设置攻略
- 系统恢复选项怎么操作密码 windows密码忘记的重置
- BIOS设置关闭软驱的方法分享 bios关闭软驱
- 192.168.1.1登录用户名及密码查询 192.168.1.1用户名
