在制作word文档时,有时候需要给文档添加一个目录 , 如果一个个输入 , 会比较浪费时间,而且后续文档标题如果修改,目录也不会自动更新,那么今天就给大家介绍一下word自动生成目录的方法 。

文章插图
封面
方法步骤
1、先将word文档插入页码并设置好标题格式,同等级的标题字体格式(字体/字号/颜色等)设置为一致 。不同等级的标题之间字体格式设置不同方便区分标题等级 。
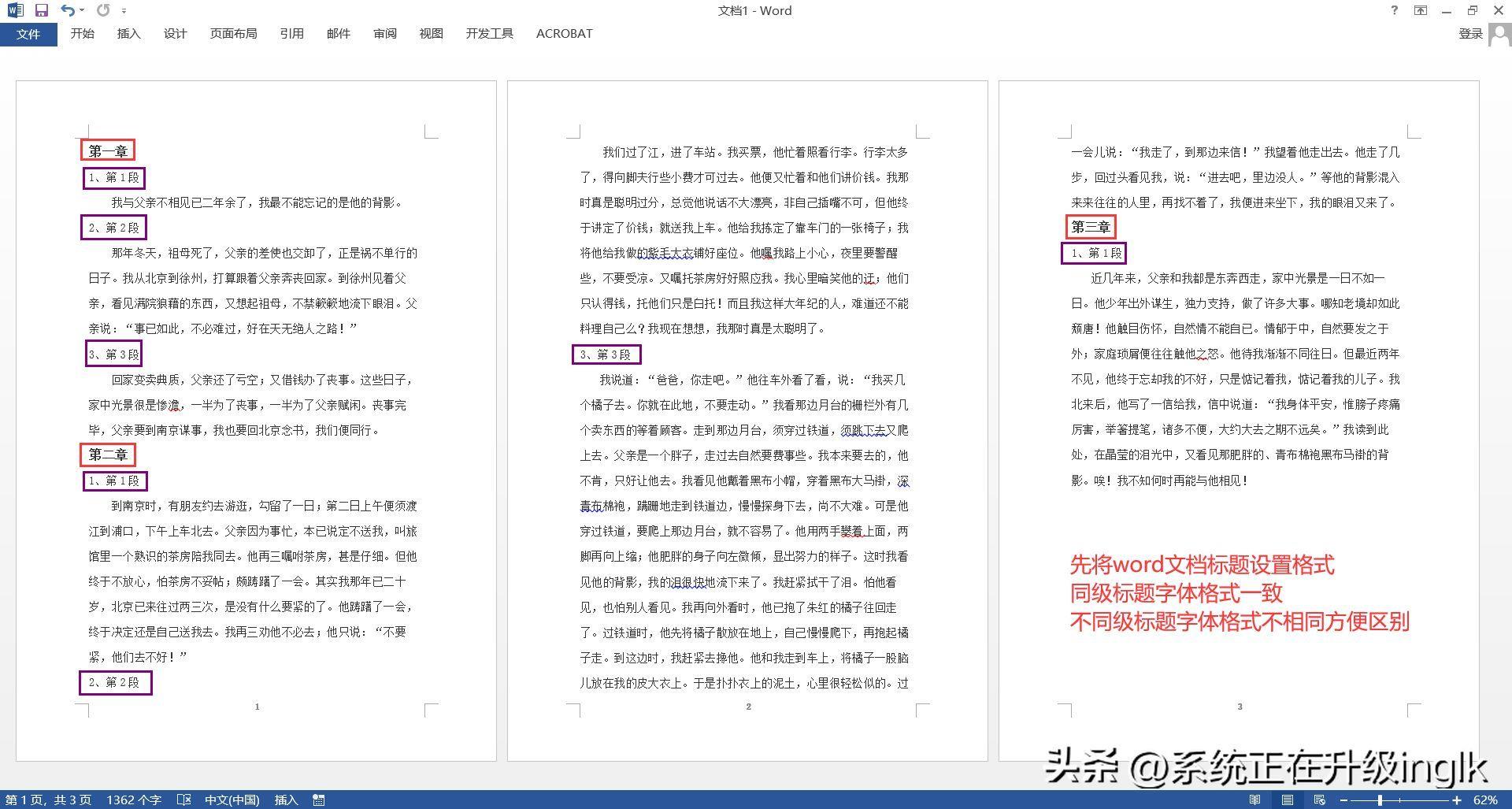
文章插图
图1
2、点击【视图】—【大纲视图】 , 进入大纲视图模式 。
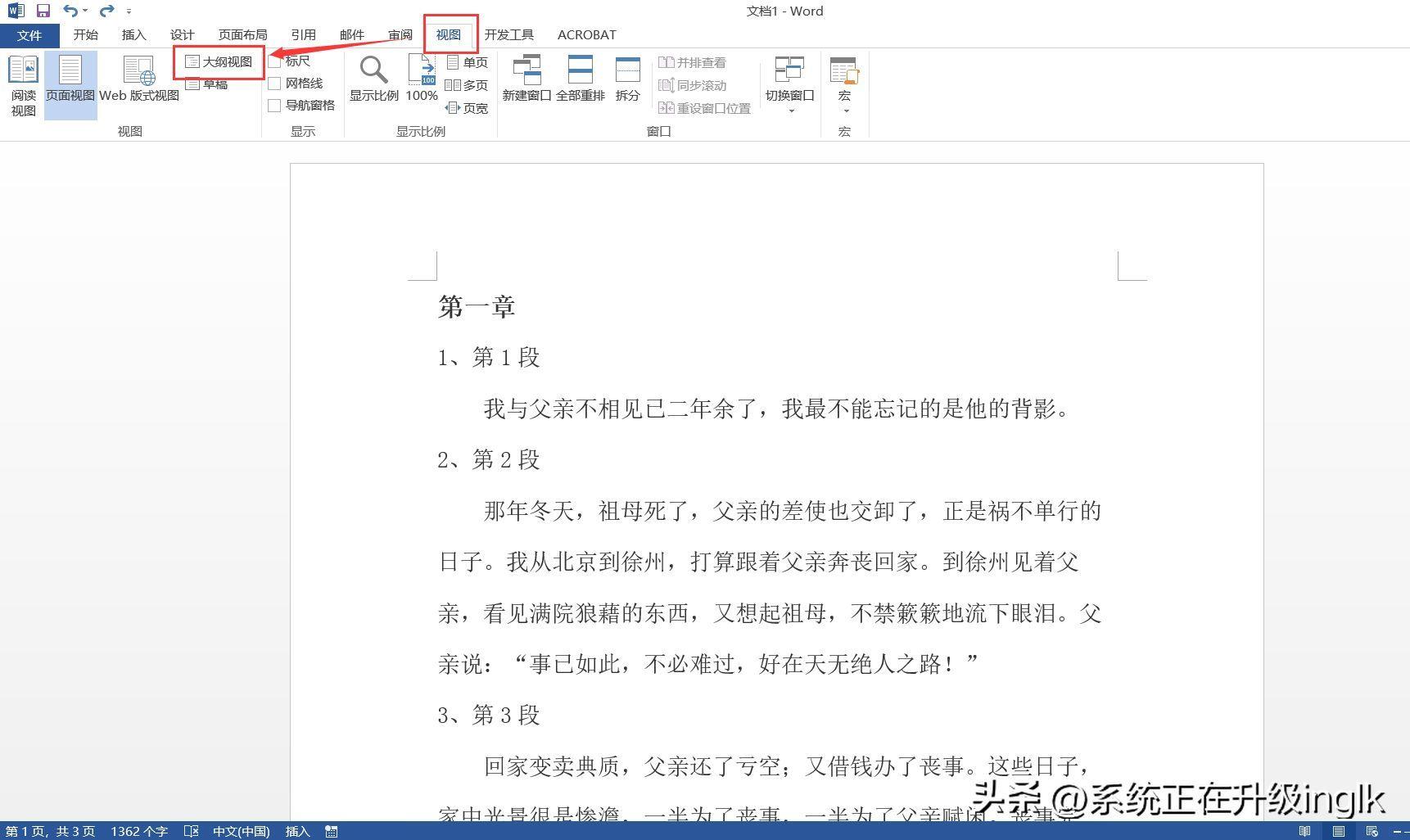
文章插图
图2
3、选中第一个一级标题,点击【开始】,在“编辑”点击【选择】—【选择格式相似的文本】,则文档中所有的一级标题都被选中 。载点击【大纲】 , 将【大纲级别】设置为“一级” 。
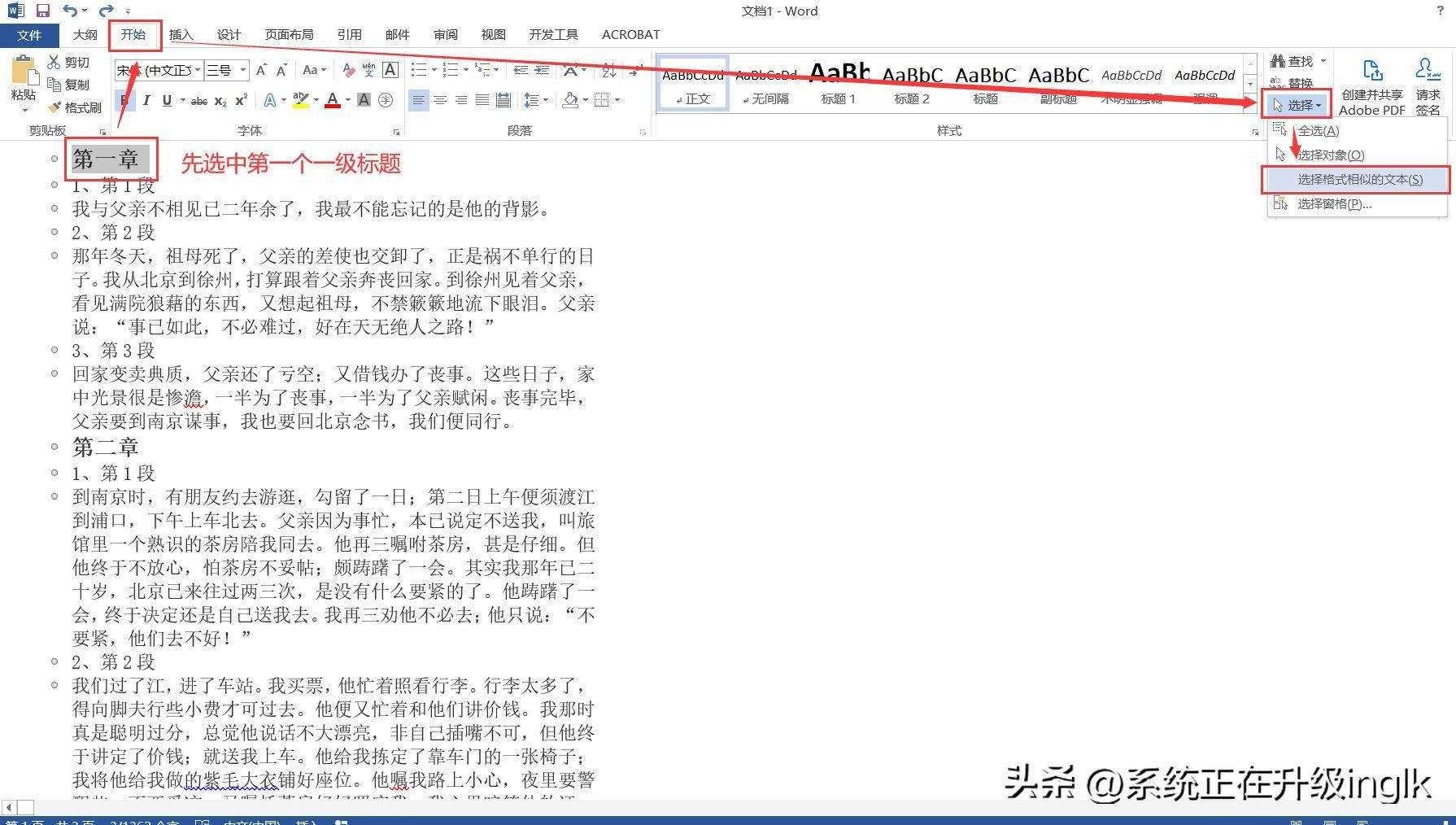
文章插图
图3
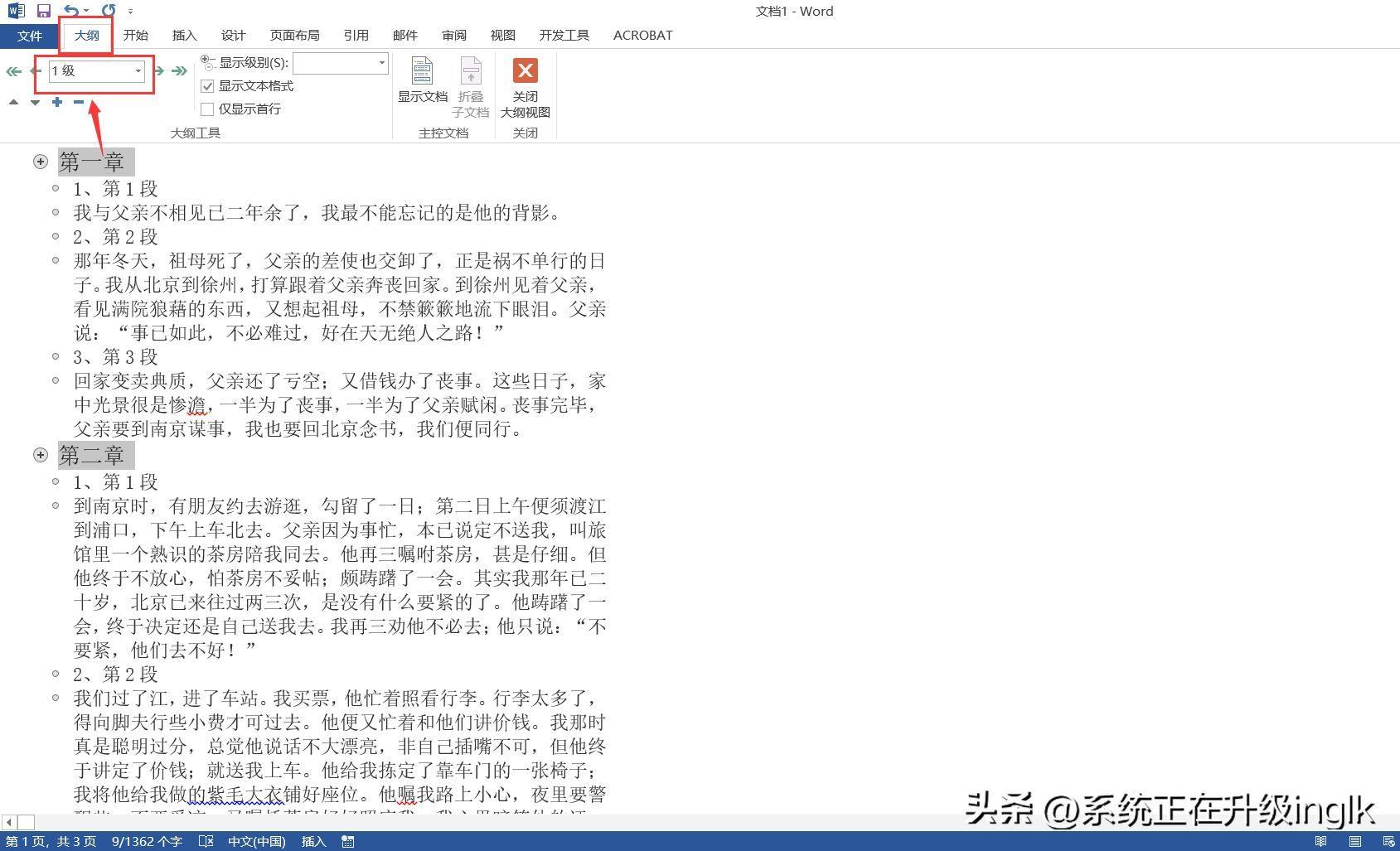
文章插图
图4
4、同理,再在文档中选中一个二级标题 , 点击【开始】,在“编辑”点击【选择】—【选择格式相似的文本】,则文档中所有的一级标题都被选中 。载点击【大纲】,将【大纲级别】设置为“二级” 。(如果还有三级/四级或以上的等级的标题就按相同方法设置好) 。
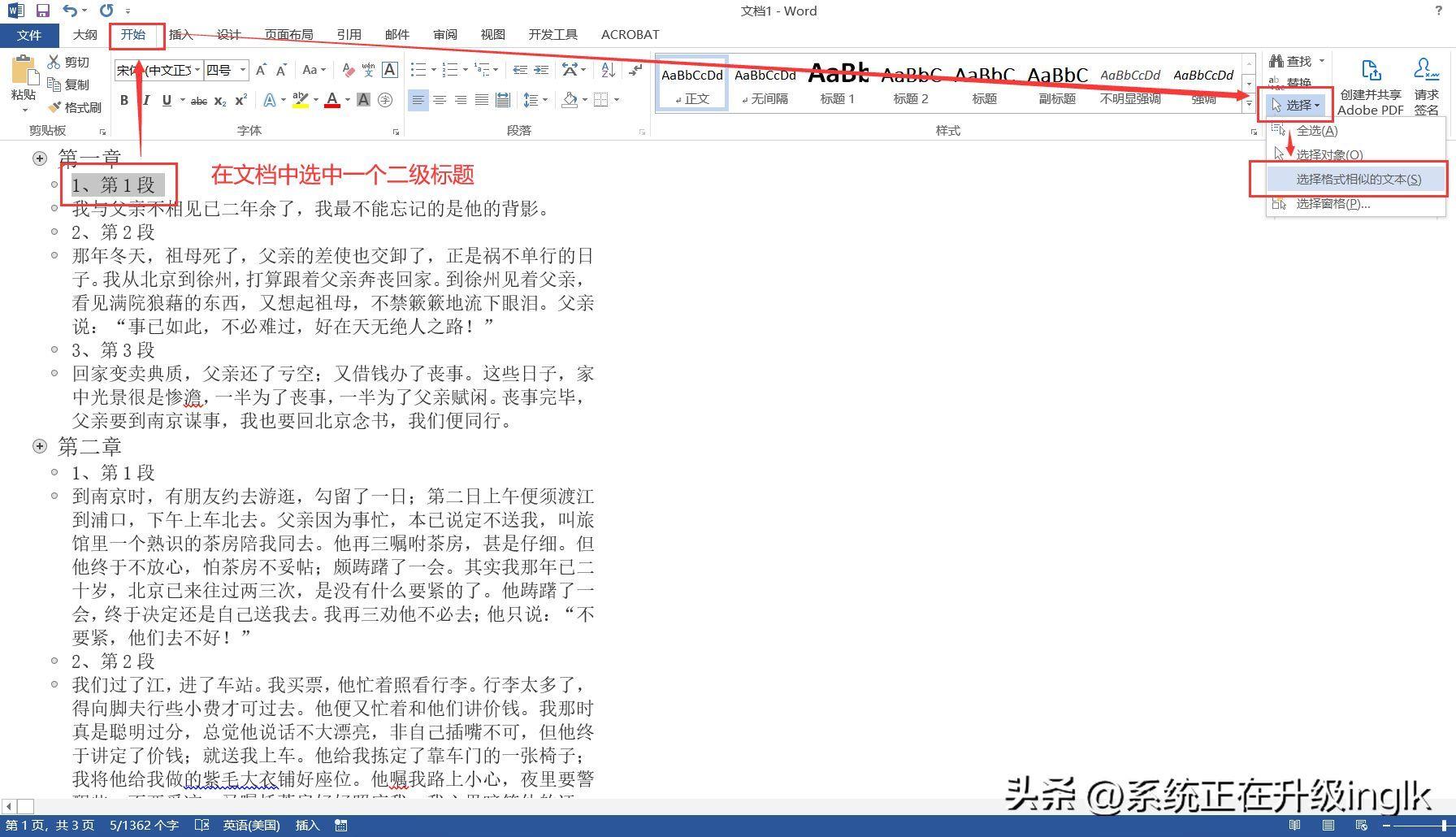
文章插图
图5
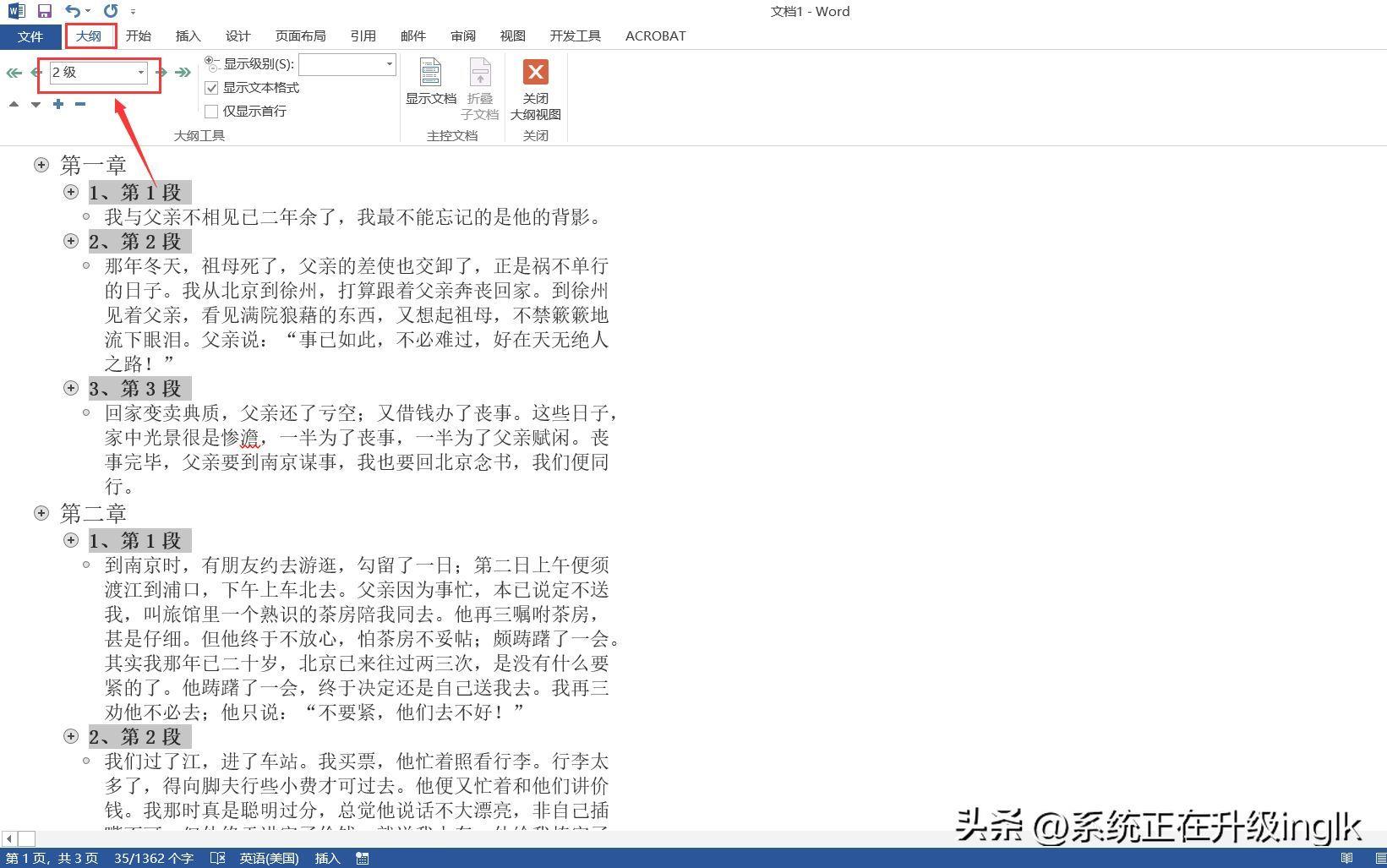
文章插图
图6
6、点击【关闭大纲视图】 , 将光标放在文档第一页最前面,按【Ctrl+enter】,在上方插入一个空白页放置目录 。
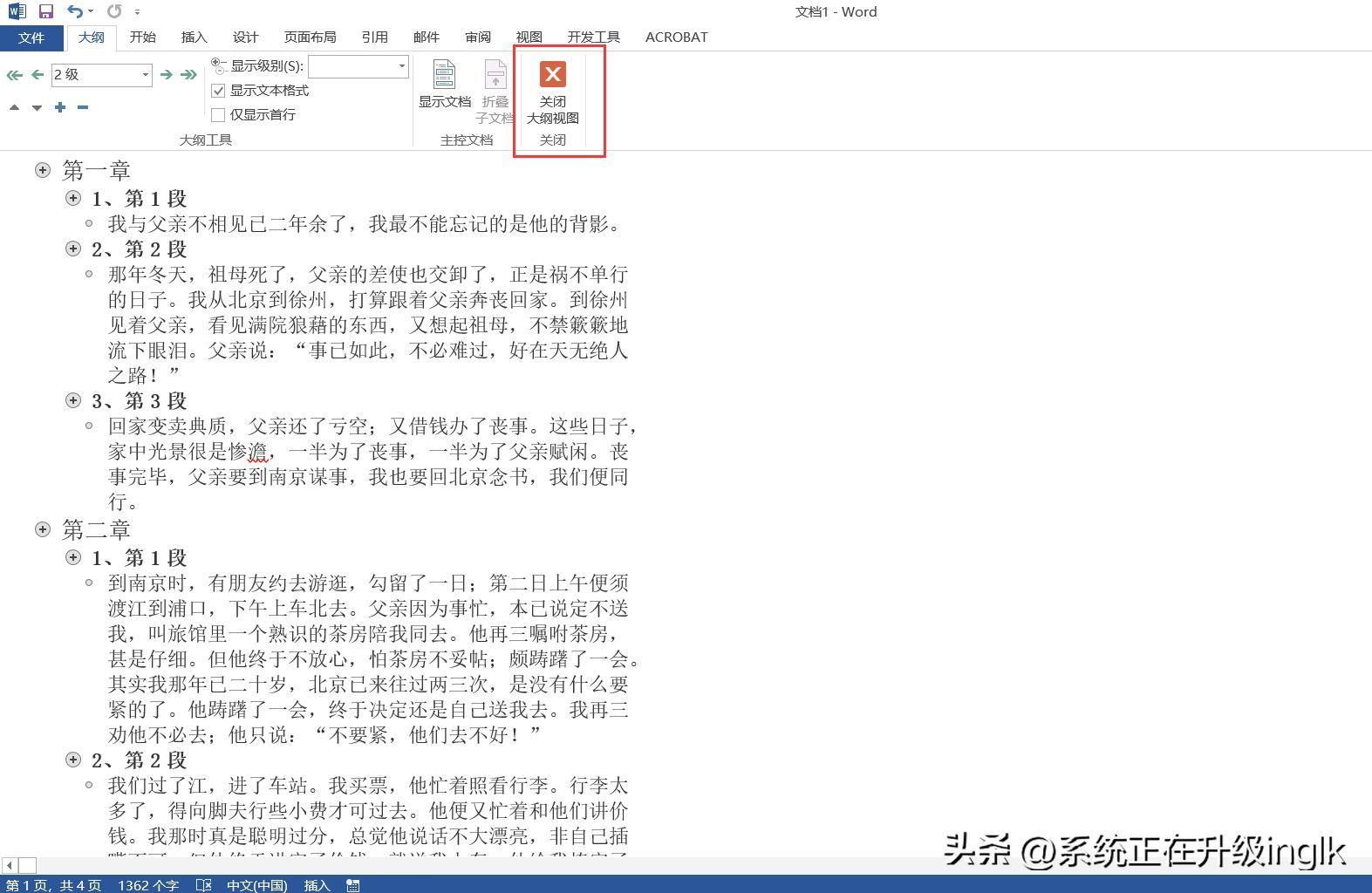
文章插图
图7
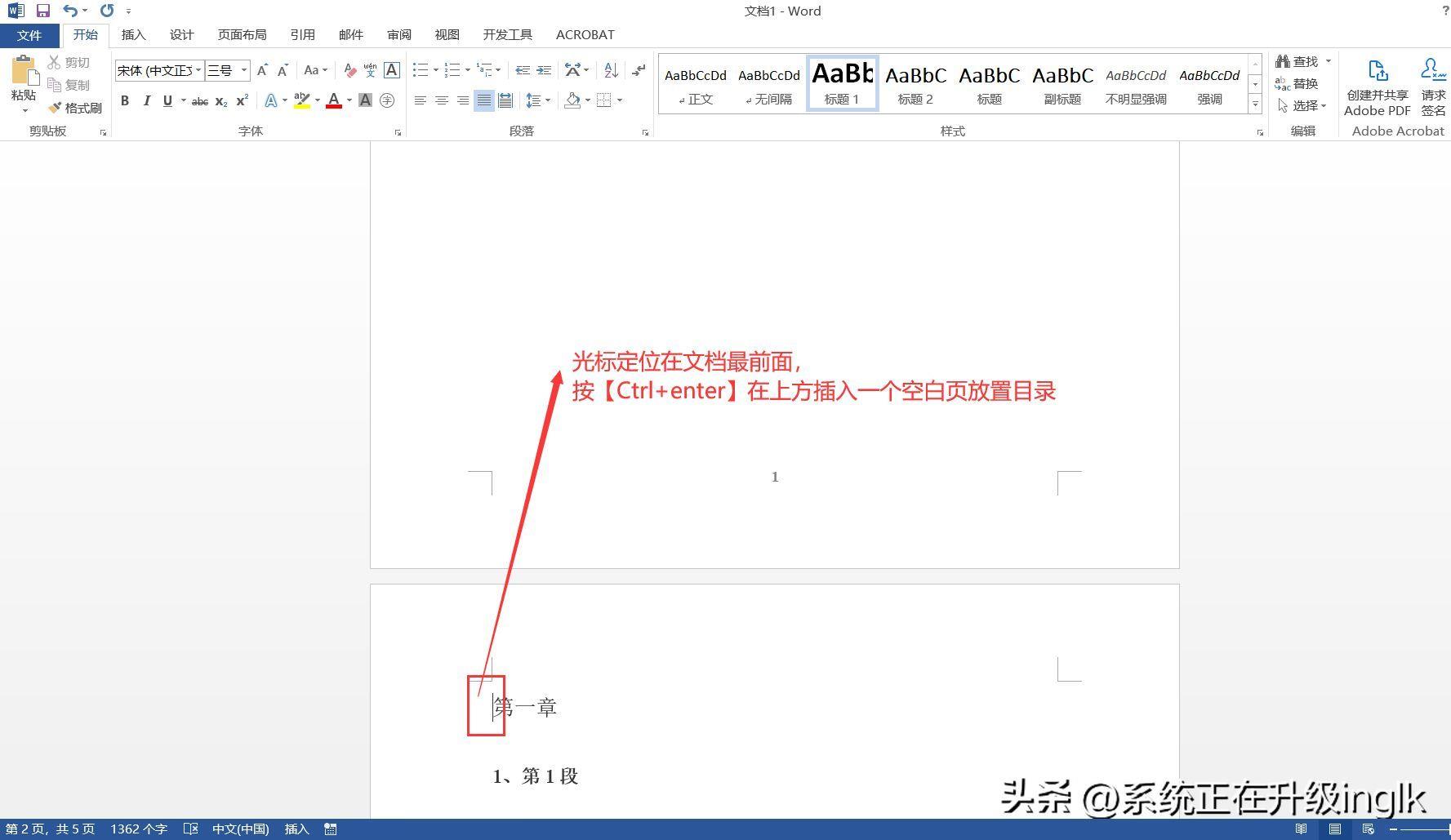
文章插图
图8
7、将光标定位在空白页最前端,点击【引用】—【目录】—【自动目录】,这样就创建好了自动目录 。
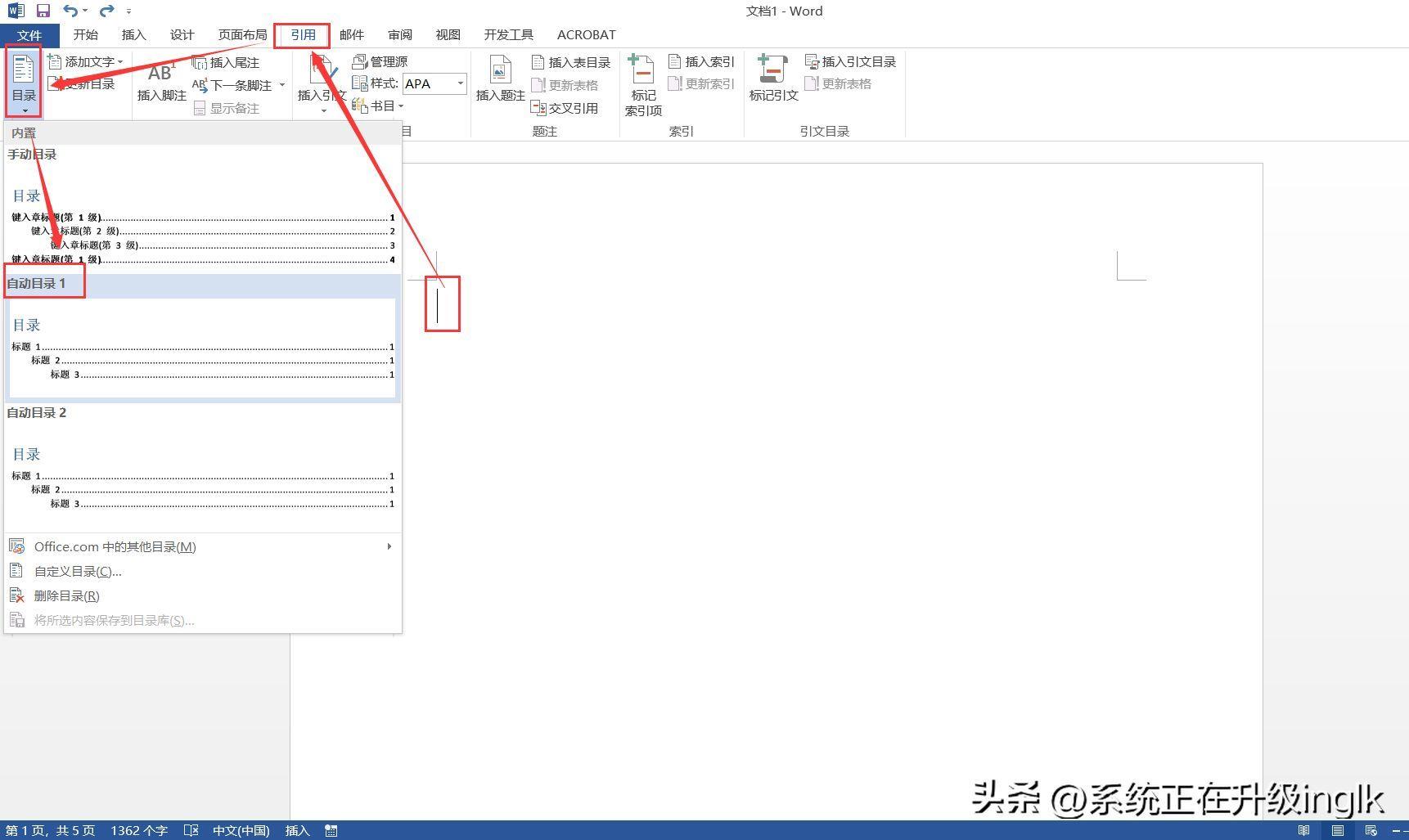
文章插图
图9
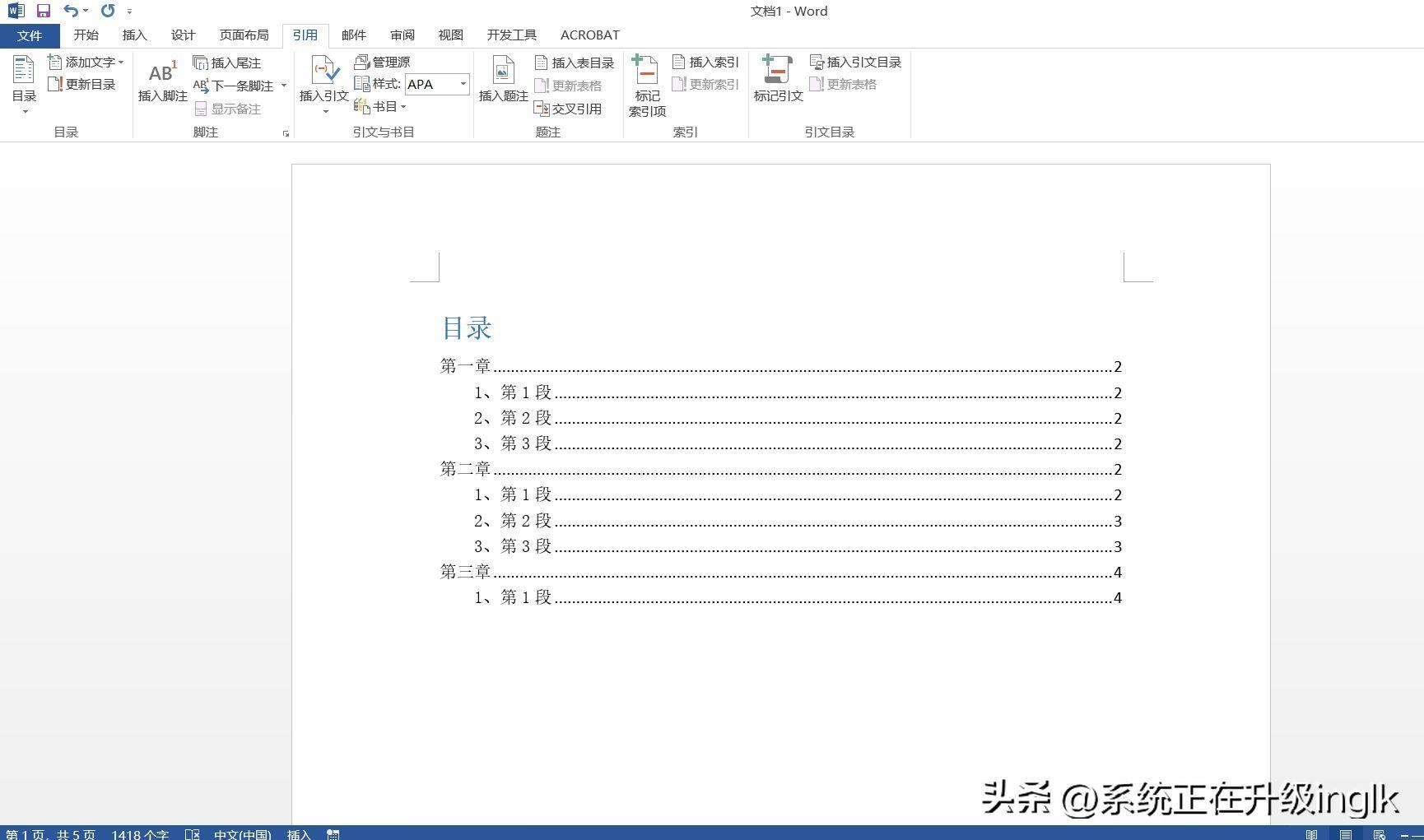
文章插图
【编辑好的文档目录的自动生成步骤 word中如何自动生成目录内容】图10
- 图片编辑器免费版推荐 图像编辑软件哪个好用
- 怎样新建立一个word文档 win7新建文本文档快捷键
- ps合并pdf成一个文档 免费的PDF合并软件使用
- word文档怎么弄框架图 文档结构图怎么设置出来
- 表格乱码怎么恢复 文档乱码怎么改回正常
- 编辑朋友圈文字的流程图 微信怎么发朋友圈文字加图片
- ai文件可以用ps打开吗 把ps导入ai并且可编辑
- 椰子什么时候喝最好 椰子什么味道是最好的
- 10个“红”字头的成语 带红字寓意好的成语
- wps一键美化表格怎么设置 一键美化wps文档的设置
