在日常办公中 , 公司经常通过组织架构图来显示公司或部门的职能划分,清晰直观地展示各部门和各职员的权力和责任,以便于更合理地促进企业实现目标 。那么如何在word中制作公司组织架构图呢?下面就给大家介绍一下制作方法 。

文章插图
封面
方法步骤
1、先创建一个新的word文档 , 将公司各部门名称按组织顺序输入到文档里 , 再按【Tab】键将其按等级分级设置好(降几级就按几次tab键) 。然后按【Ctrl+A】全选已经分级的内容 , 单击鼠标右键点击【剪切】 。
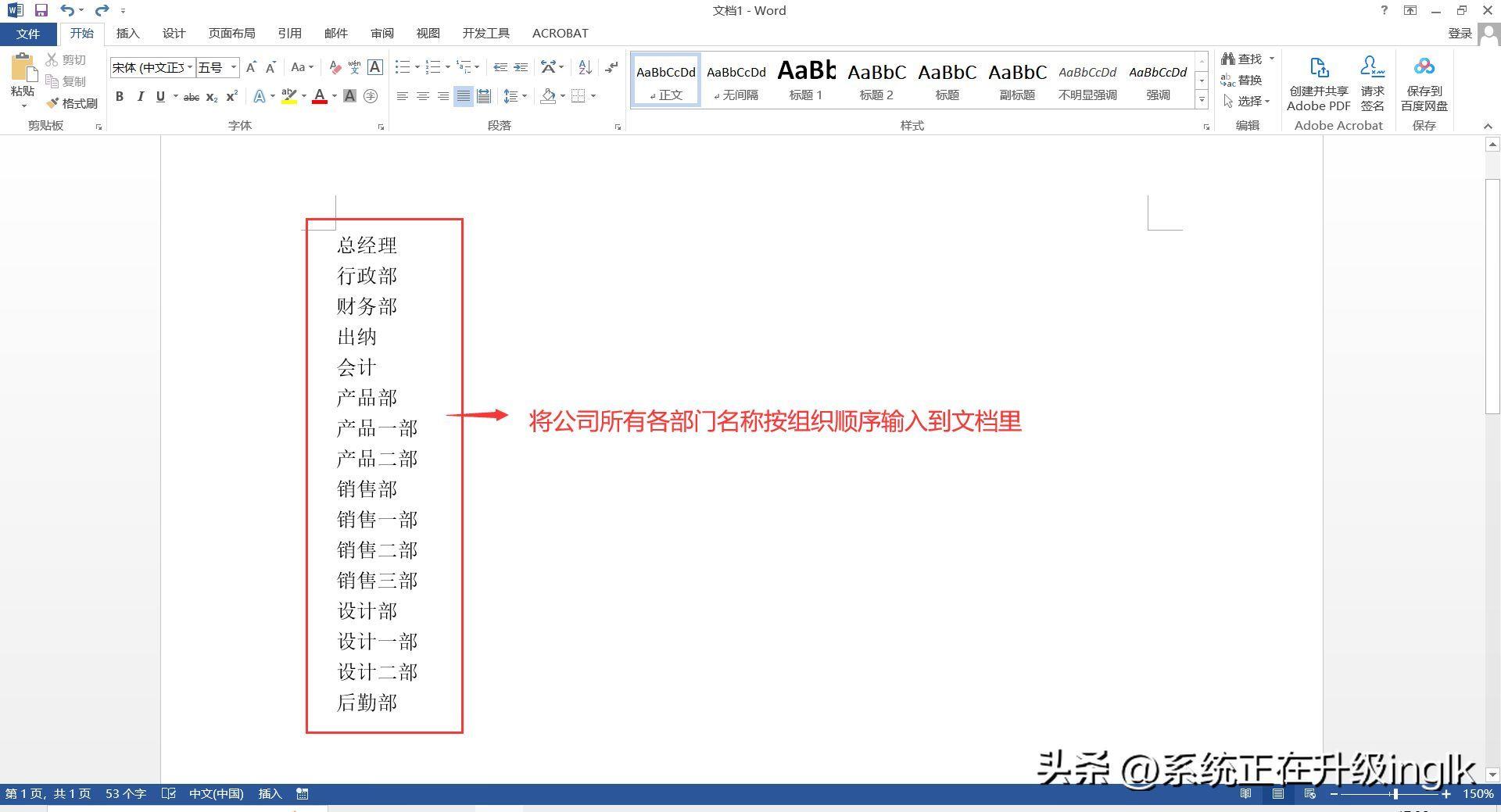
文章插图
图1
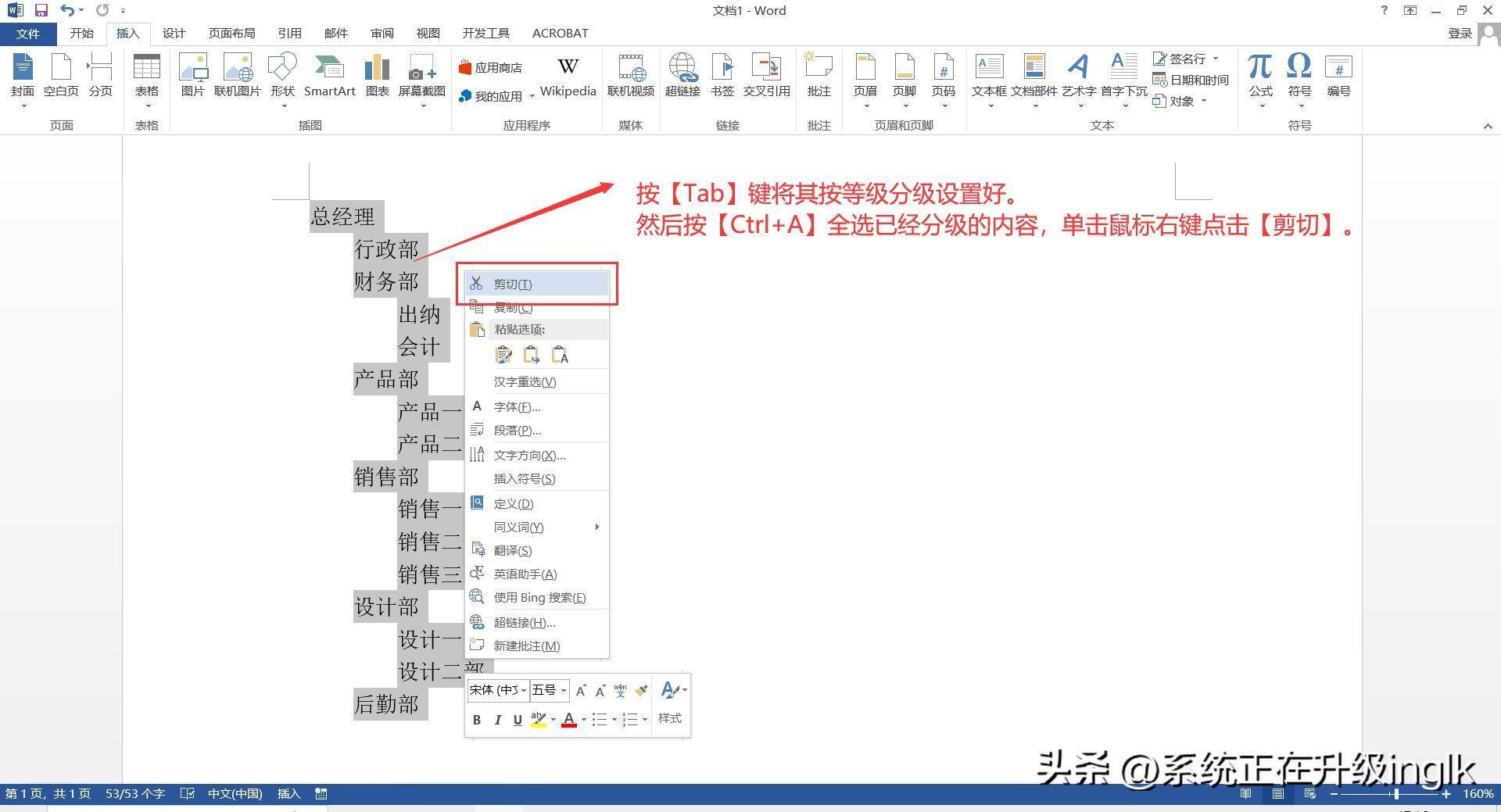
文章插图
图2
2、再接着点击【插入】 , 在“插图”选项卡中点击【SmartArt】图标,打开“选择SmartArt图形”对话框 。在对话框中点击【层级结构】-【标记的层次结构】-【确定】 , 则文档中添加了一个薪缝SmartArt图形框架 。
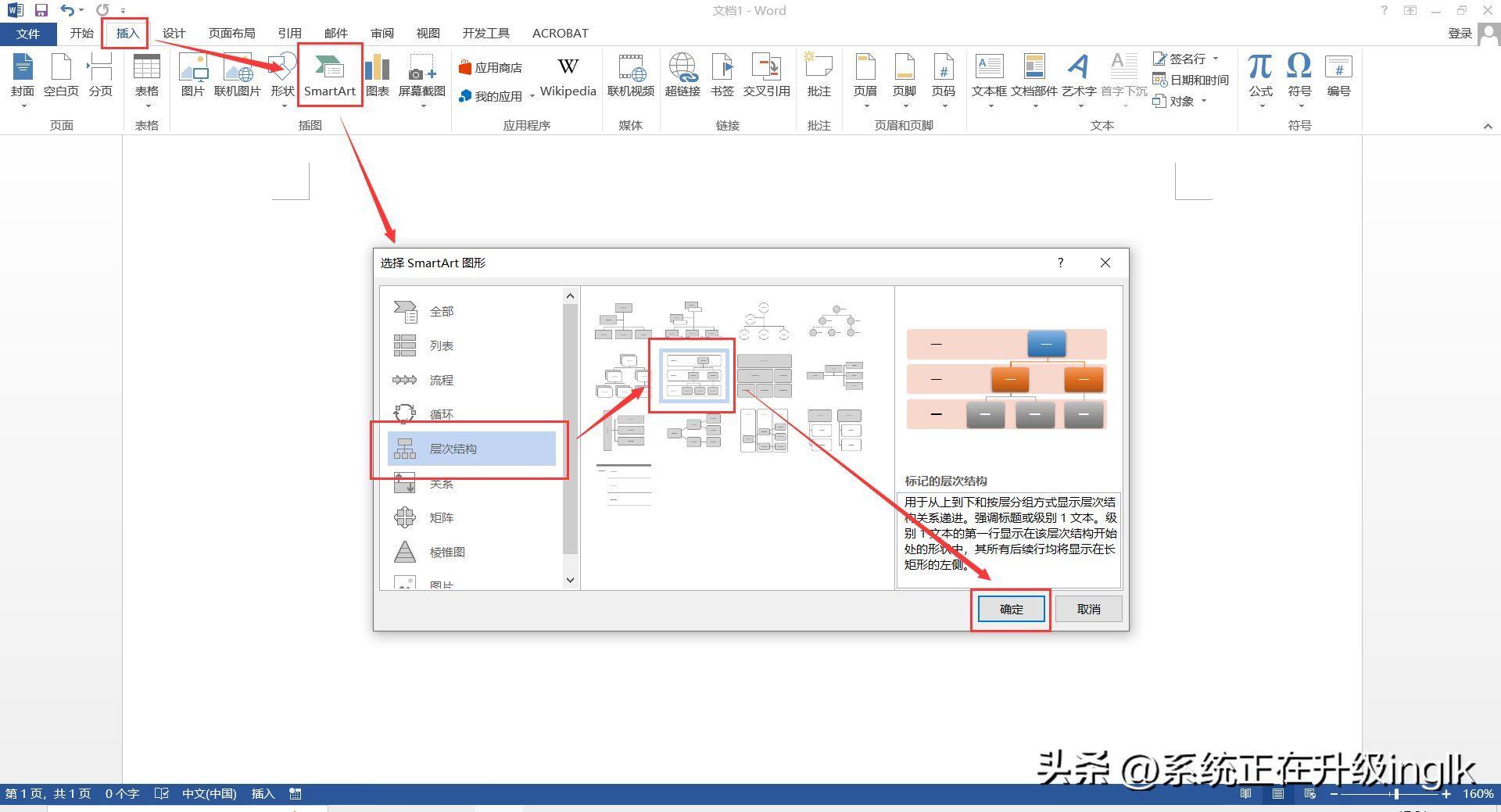
文章插图
图3
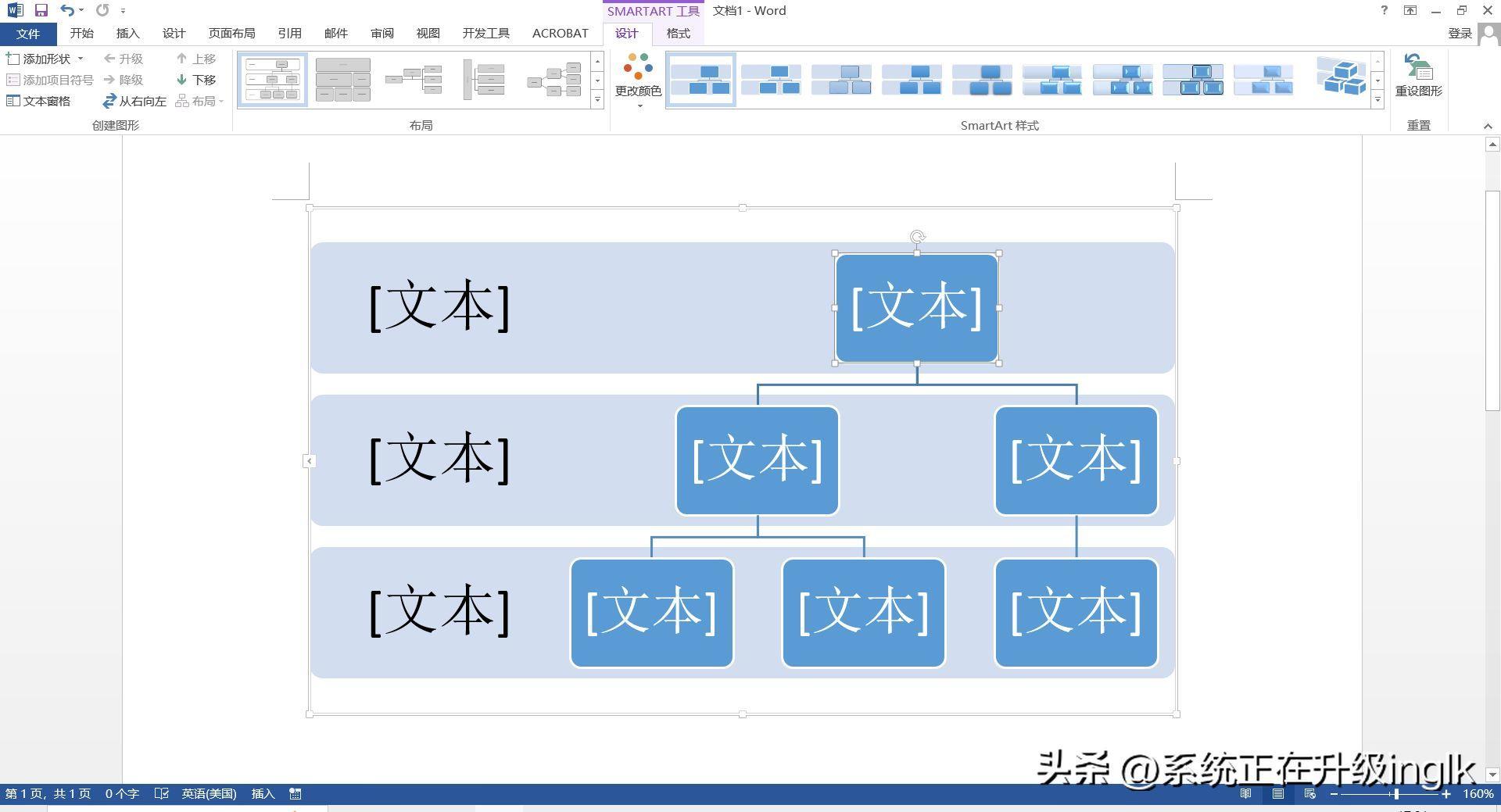
文章插图
图4
3、在SmartArt图形中 , 点击图形左边框的箭头按钮,在展开的“在此处键入文字”框中点击[文本] , 按【Ctrl+A】全选文本框,再按【Ctrl+V】将第1步剪切的内容全部粘贴,则公司的组织职位名称就全部粘贴到图中了,然后点击关闭“在此处键入文字”对话框即可 。
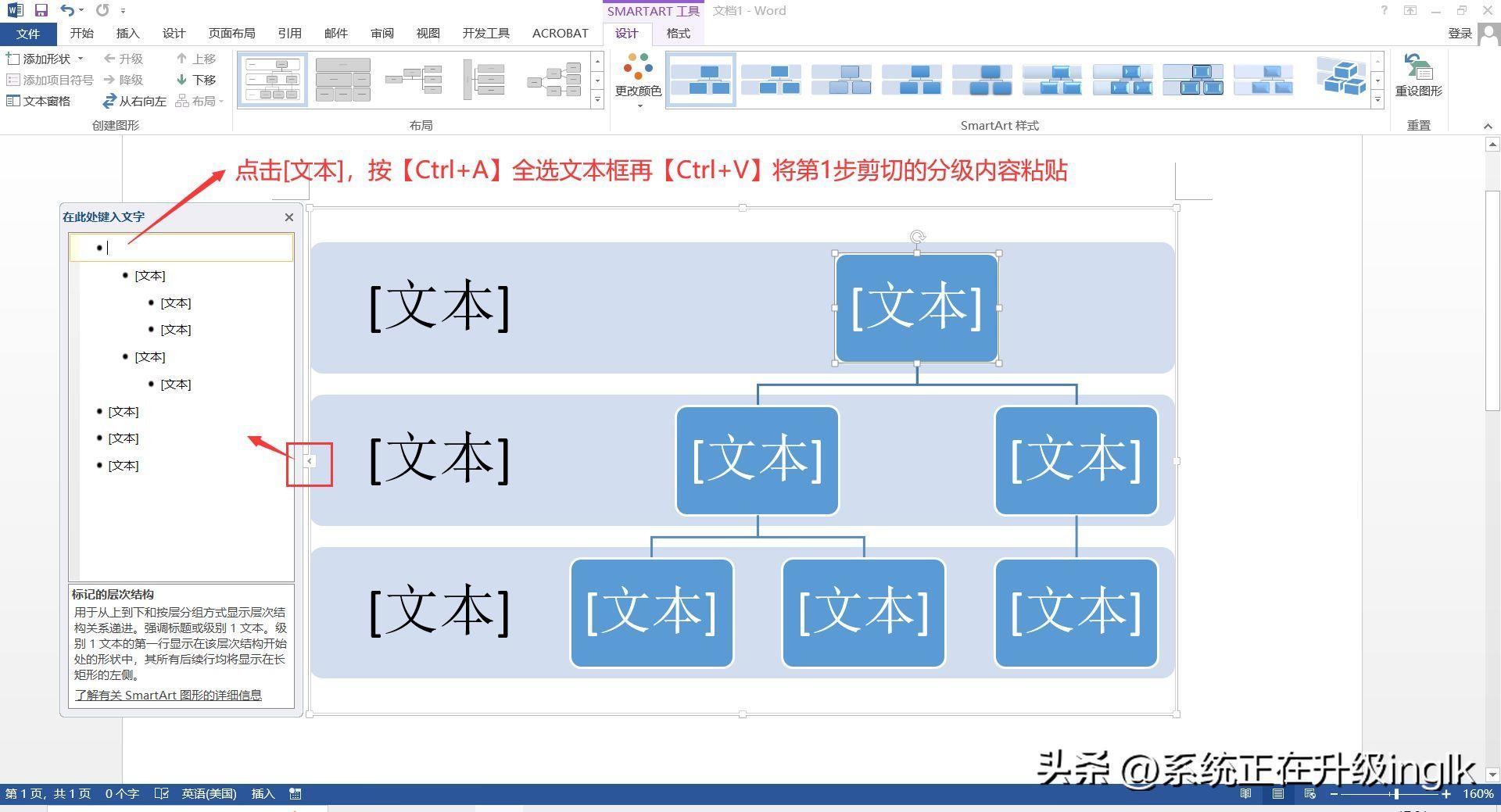
文章插图
图5
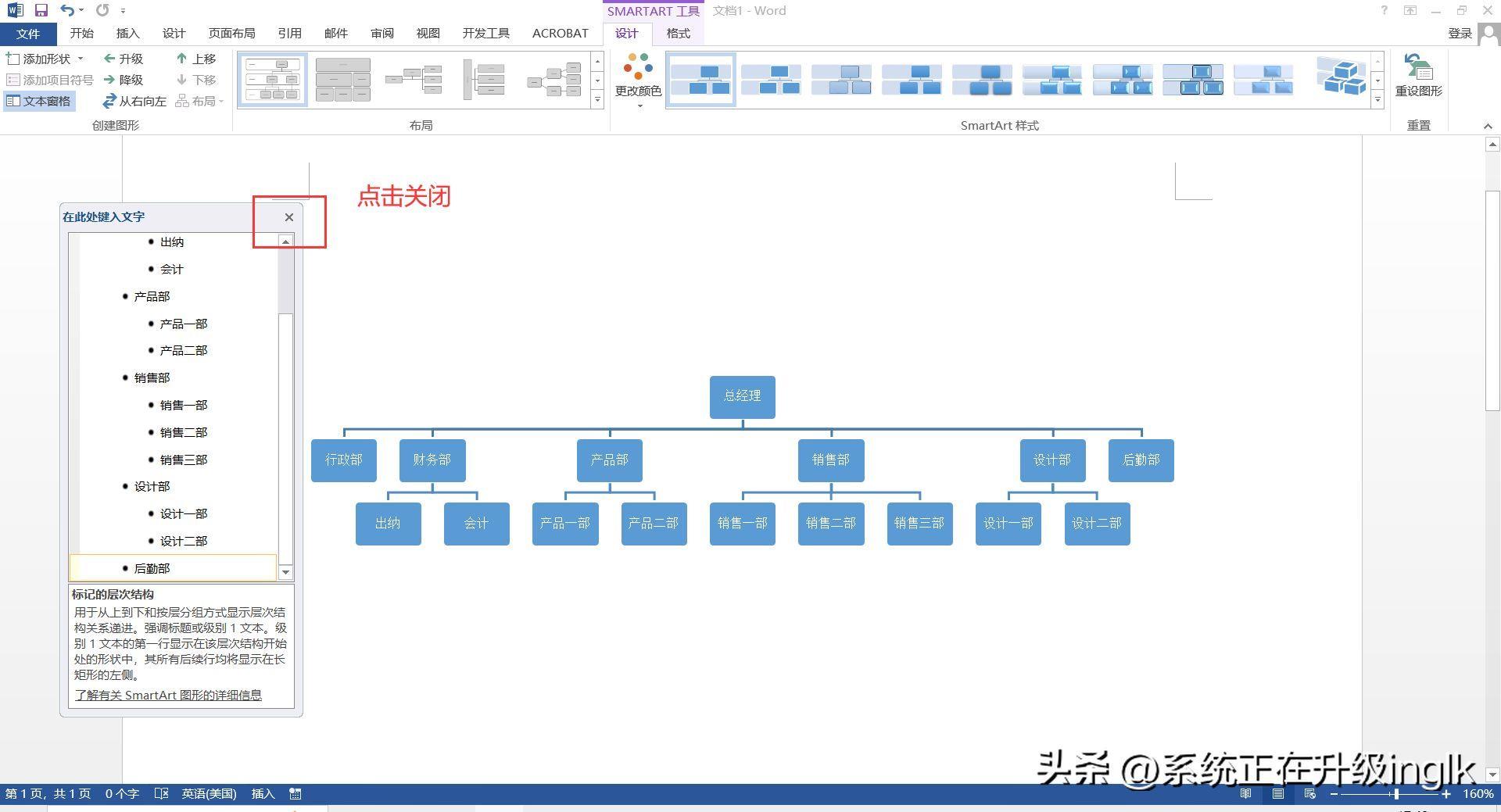
文章插图
图6
4、点击制作完成的SmartArt构架图,在上方点击伟祝蹲【SmartArt工具/设计】,可根据自己的需要在“SmartArt样式”选项卡中修改样式和颜色,制作更多不同样式的组织构架图 。
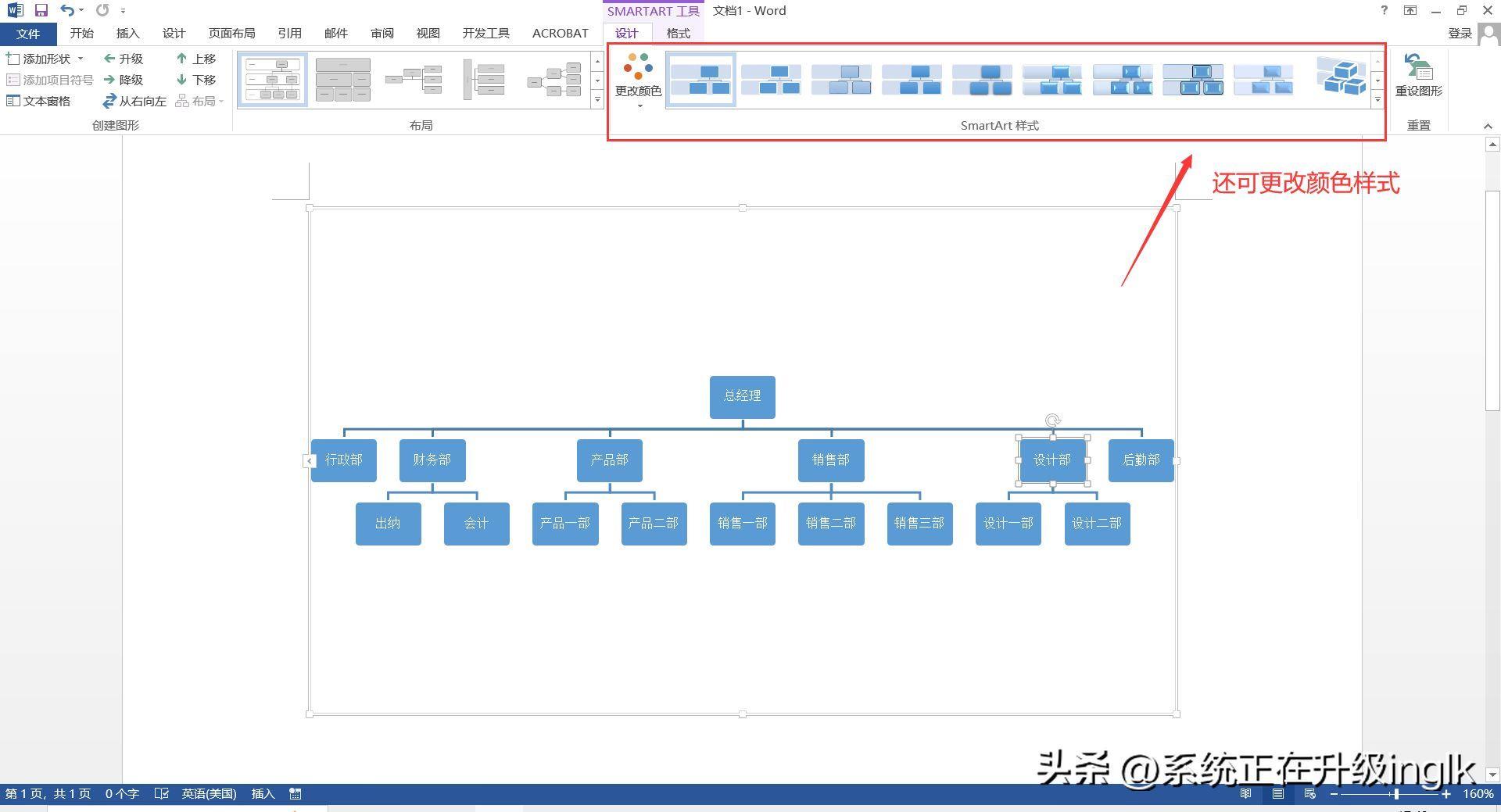
文章插图
【word文档怎么弄框架图 文档结构图怎么设置出来】图7
- 聊天漫天烟花怎么弄 微信烟花特效怎么出来满屏的那种
- 手机psd格式怎么弄 psd文件用什么打开
- 表格乱码怎么恢复 文档乱码怎么改回正常
- wps照片显示不全怎么办 word图片只显示一小条的原因
- word里面的行距在哪里调整 word怎么调整行间距
- 4个Word页边距设置小技巧 页边距怎么设置最合适
- wps一键美化表格怎么设置 一键美化wps文档的设置
- word在方框里打勾怎么打 打钩方框的快捷键
- 论文引用怎么标注[1] word如何加脚注且没有横线
- word第一页有页眉第二页没有的设置方法 首页页眉怎么设置
