在我们的日常工作生活中,经常使用电脑办公 , 在使用过程中 , 经常存在外出情况,如何设置电脑的自动定时关机,其实windows系统 自带定时关机功能 , 和我一起来操作吧 。
1、打开电脑,点击左下角的【开始】按钮-【控制面板】
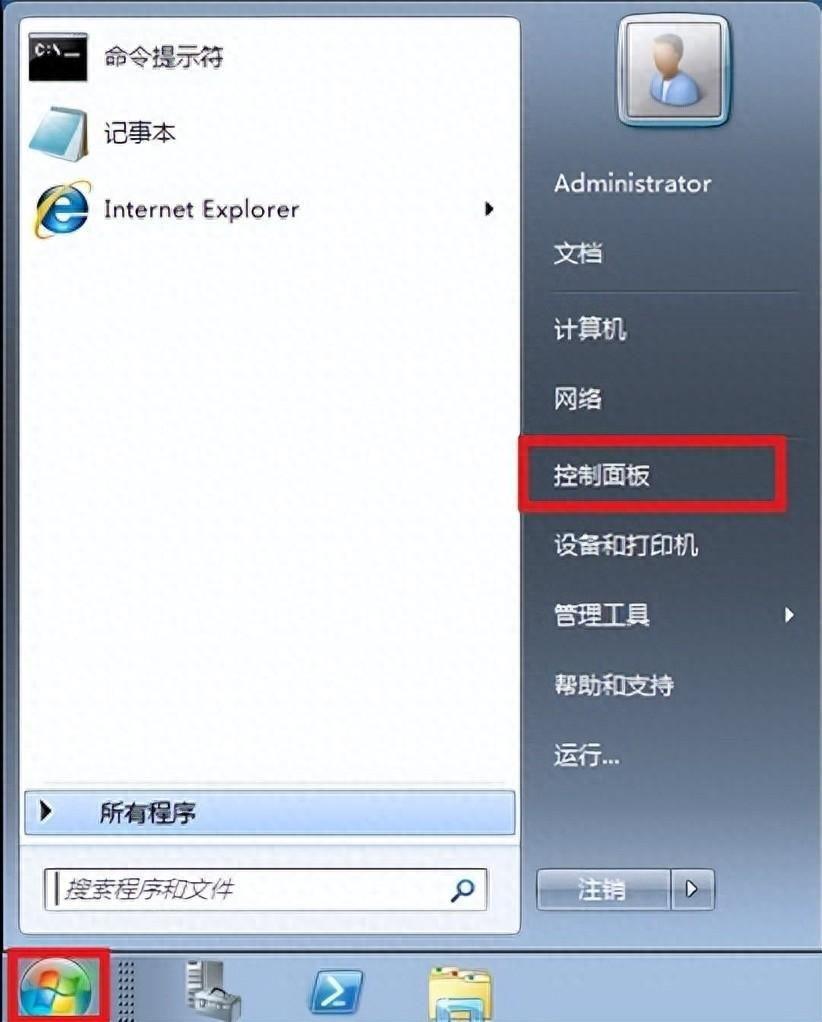
文章插图
2、在控制面板窗口点击【管理工具】
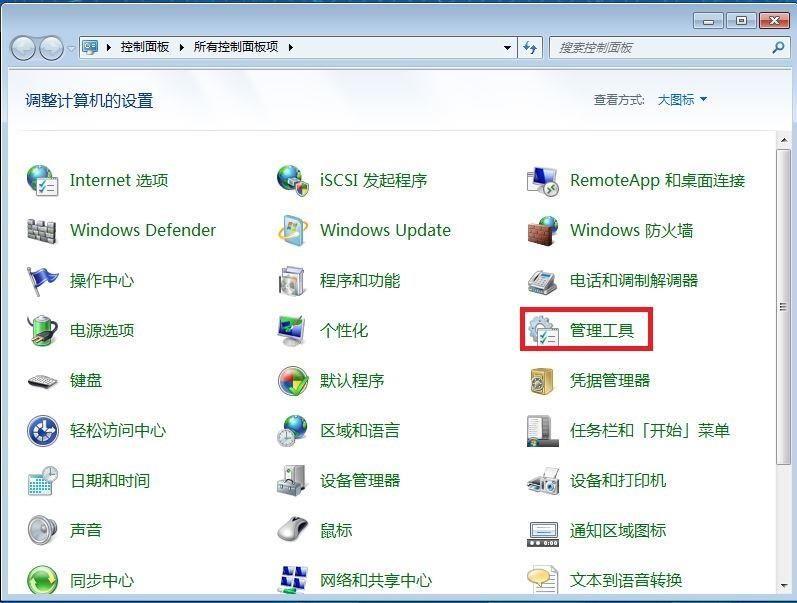
文章插图
3、在管理工具窗口点击【计划程序任务】
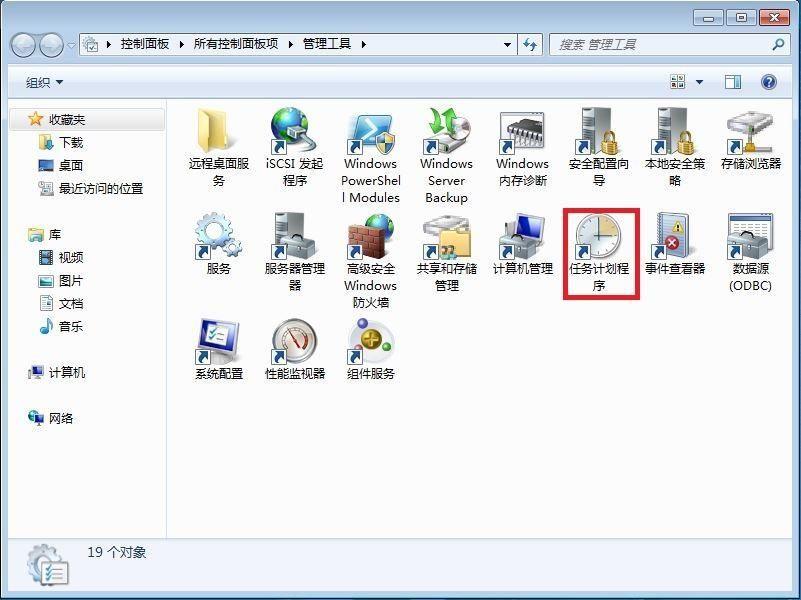
文章插图
4、在计划程序任务中点击右边创建基本任务
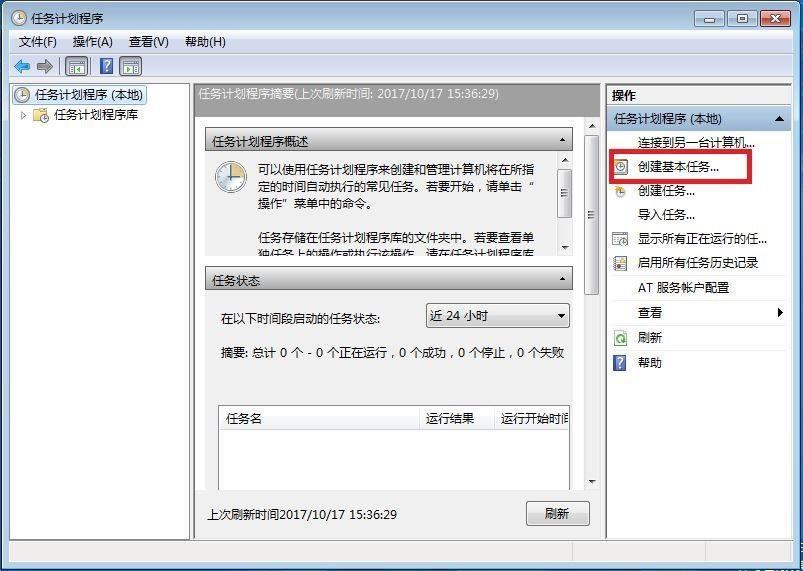
文章插图
5、填写名称-下一步
【电脑每天自动关机在哪设置 win7设置自动关机的简单方法】
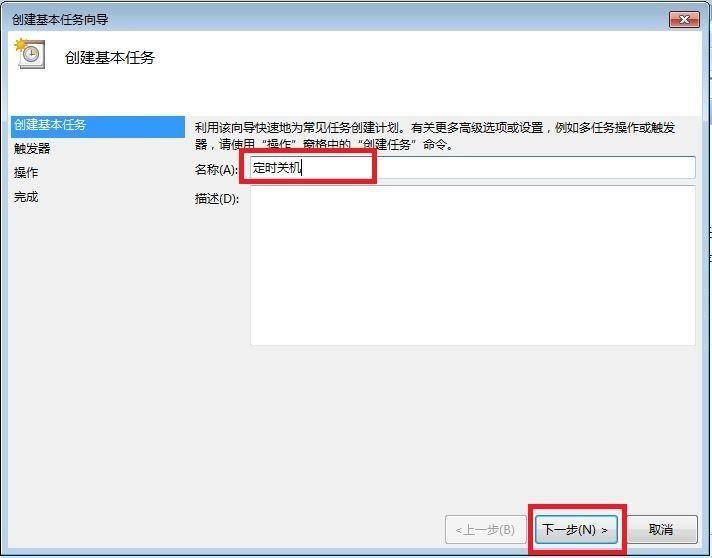
文章插图
6、勾选任务何时开始
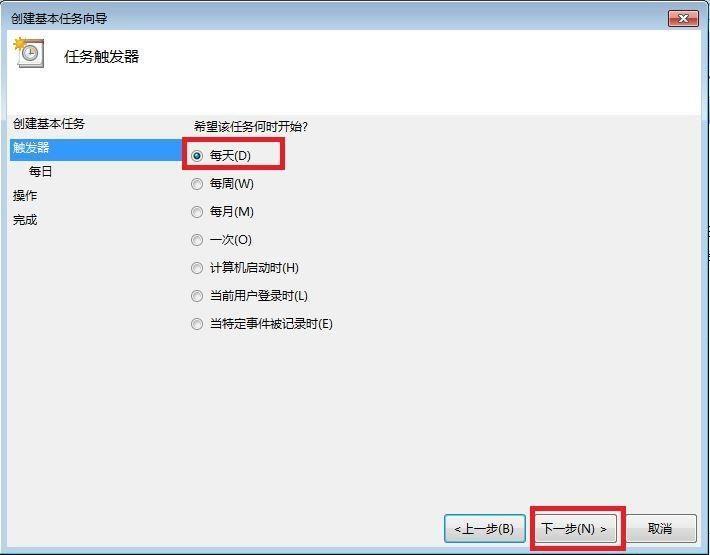
文章插图
7、填写关闭时间为18:00
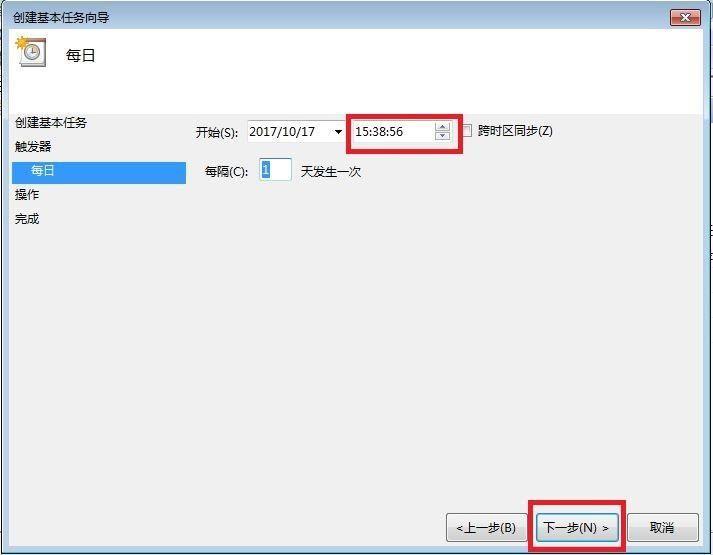
文章插图
8、选择启动程序

文章插图
9、在程序和脚本填写程序路径:C:\\WINDOWS\\system32\\shutdown.exe 参数是提示30秒强制关机根据需要设置秒数,点击下一步 。
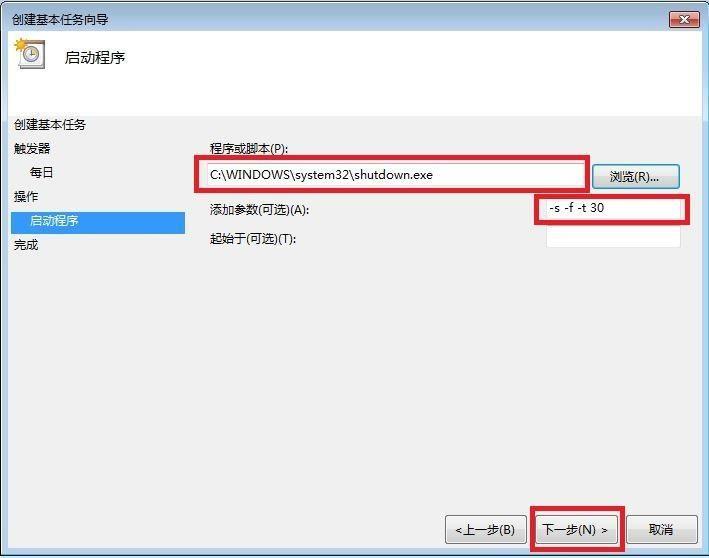
文章插图
10、勾选打开属性对话框,点击完成 。
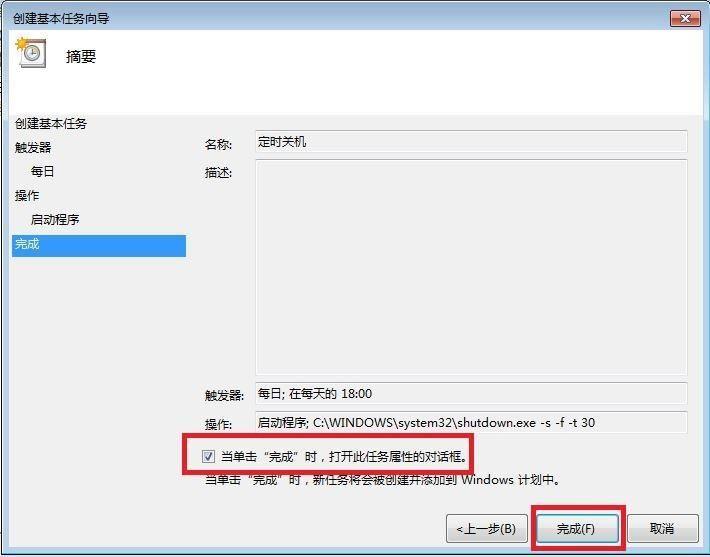
文章插图
11、在属性中【常规】-勾选不管是否登录都要运行 。
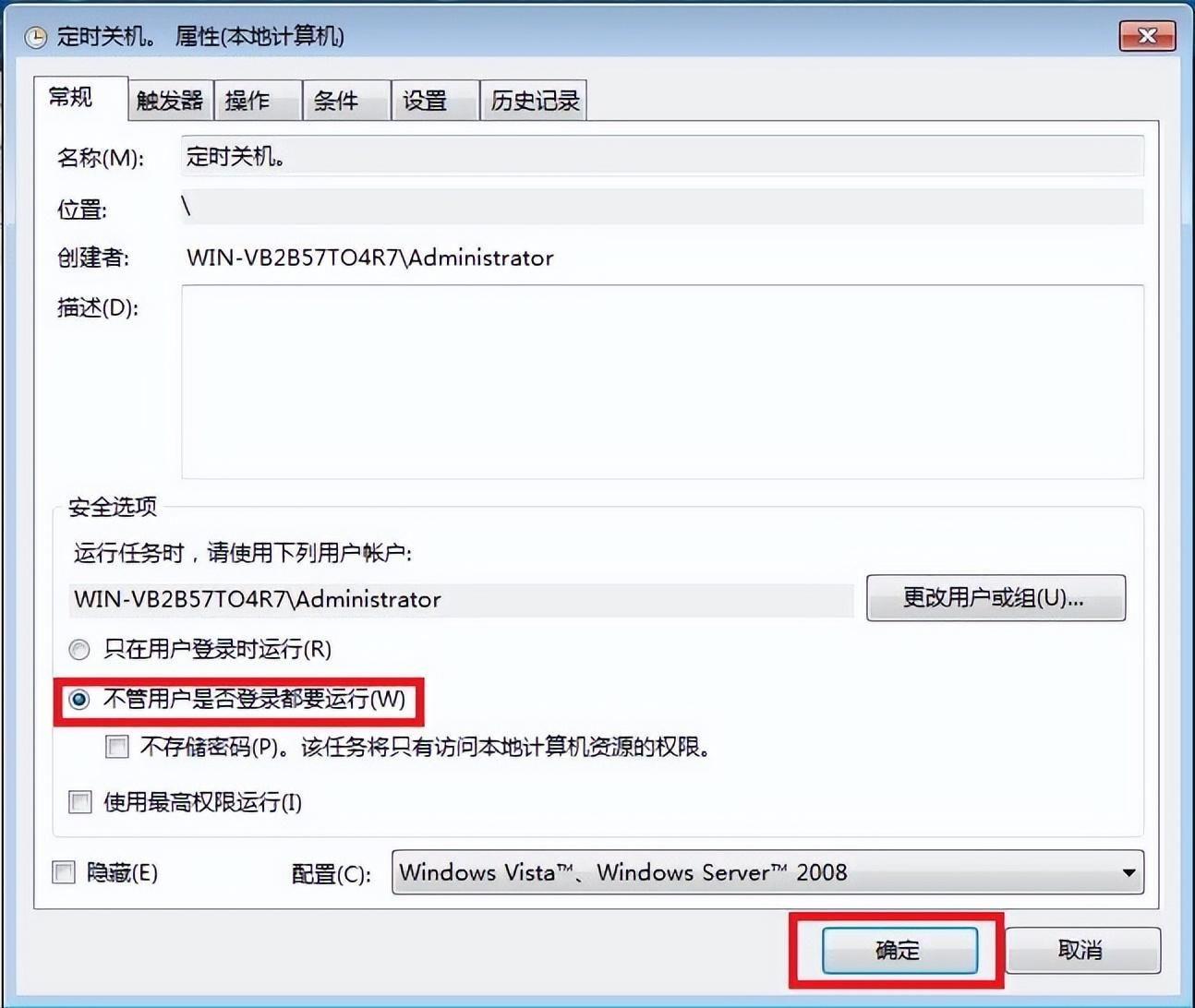
文章插图
12、输入管理员密码 。
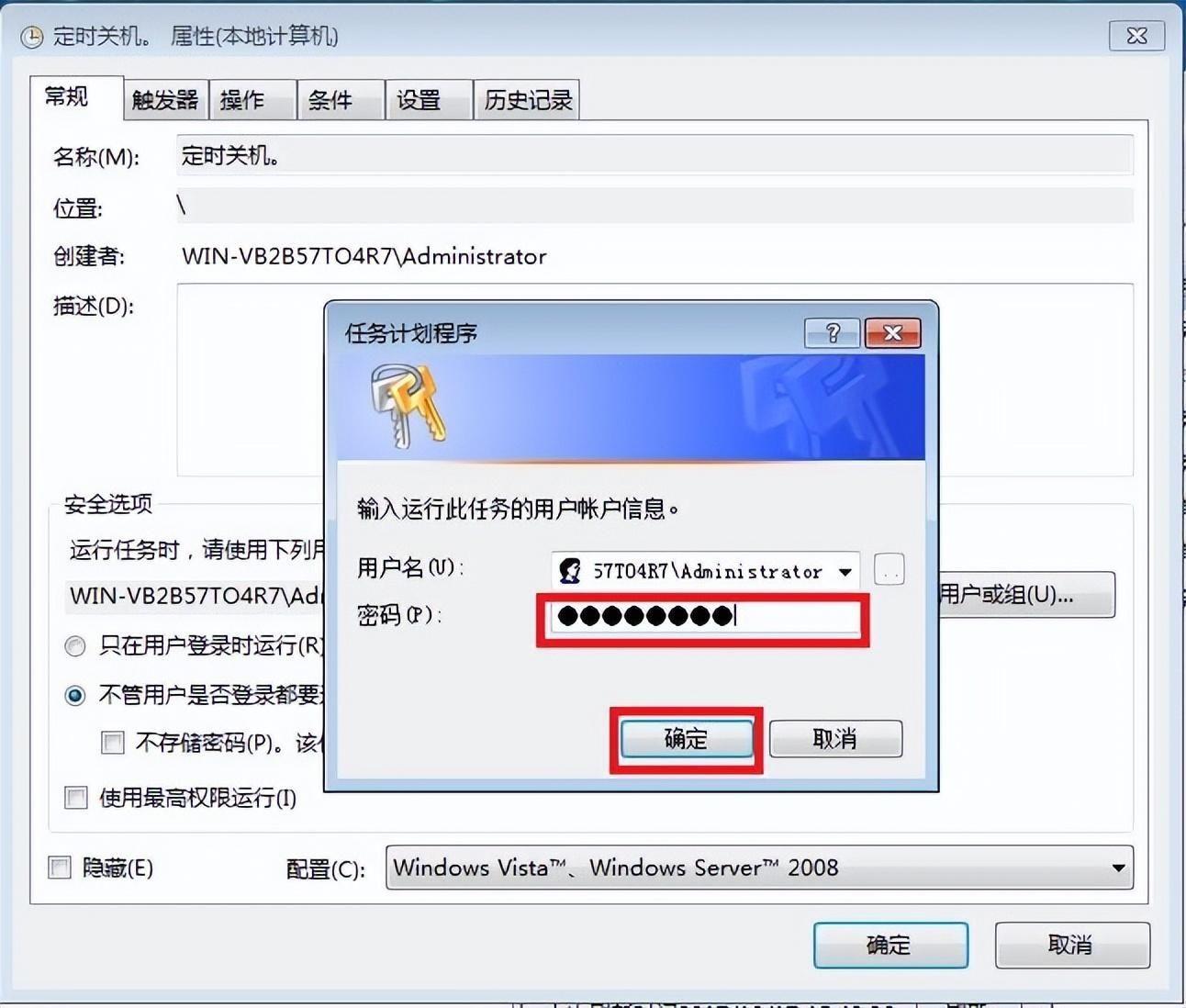
文章插图
13、查看计划已经开始运行,每天18:00定时关机 。
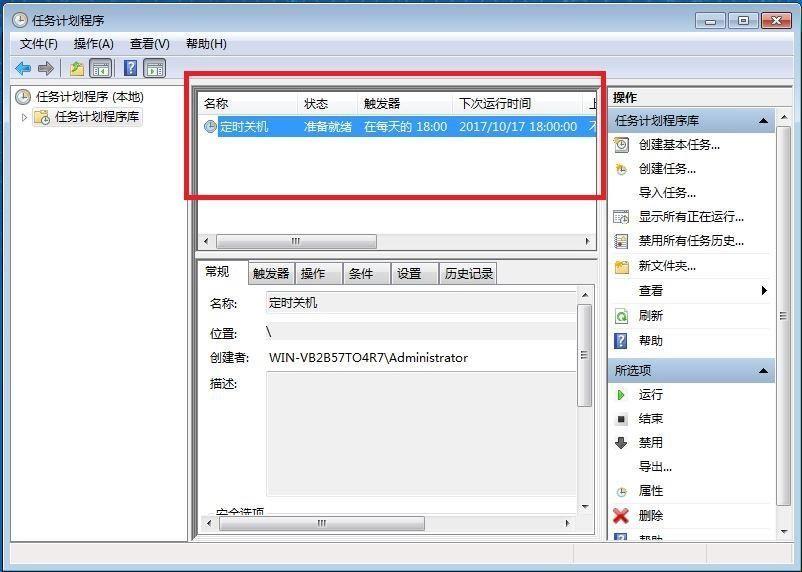
文章插图
- 电脑磁盘空间不足怎么清理 系统资源不足无法完成请求的服务怎么办
- 电脑做账怎么快速求和 excel自动合计求和怎么做
- 视频如何剪切掉一部分 电脑剪切视频怎么剪切
- 怎么看麦克风有没有声音 电脑如何测试耳机麦克风
- 苹果手机几千张照片怎么导到电脑上 怎么把iphone里的照片传到电脑里面
- 视频相册恢复软件 电脑误删的文件怎么恢复
- 电脑调制解调器错误无法上网主要解决什么 总线上的调制解调器设备叹号怎么办
- 电脑如何还原系统盘 一键还原win7系统攻略
- 电脑照相软件哪个好 电脑拍照用的软件介绍
- 电脑开机后显卡风扇不转正常吗 开机显卡不转的修复
