如果下载系统为英文/中文版,安装系统后想设置为中文/英文怎么办呢?
其实windows系统提供了各种语言包 , 可以安装所需语言包后进行随意切换,不同系统版本设置稍有区别,但是原理都是相通的 。
1 windows 71 进入控制面板 。
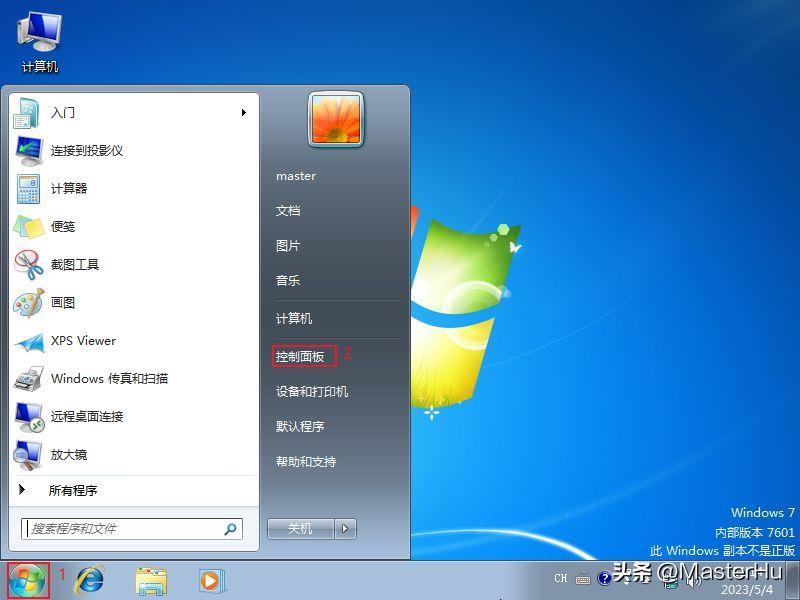
文章插图
2 进入系统和安全 。
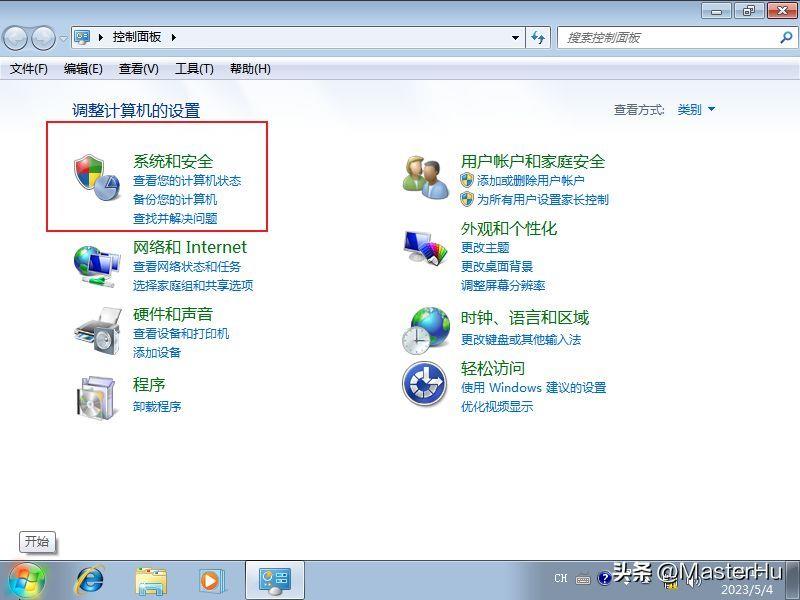
文章插图
3 选择时钟、语言和区域,点击区域和语言 。
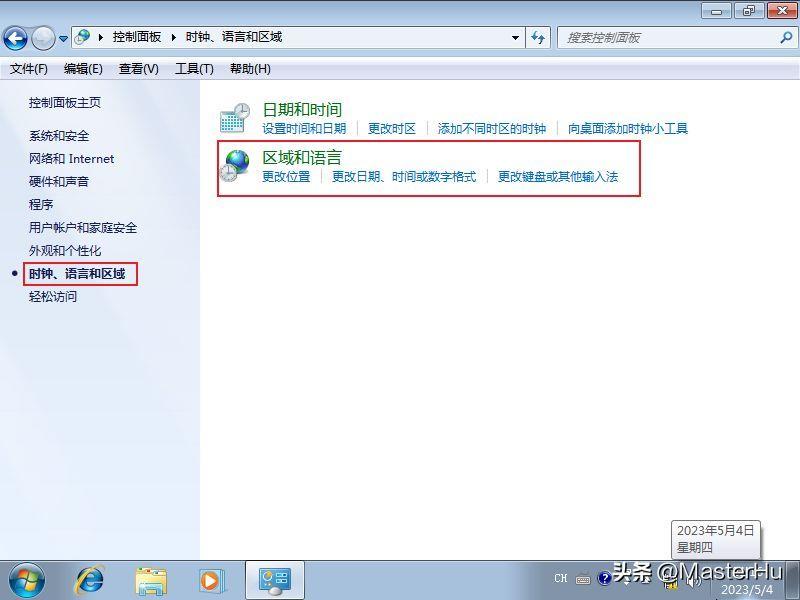
文章插图
4 弹出对话框中点击键盘和语言,正常在键盘和其他输入语言下方有一个显示语言,然后点击安装/写在语言,选择需要的语言安装即可,这里由于系统版本原因不能看到 。
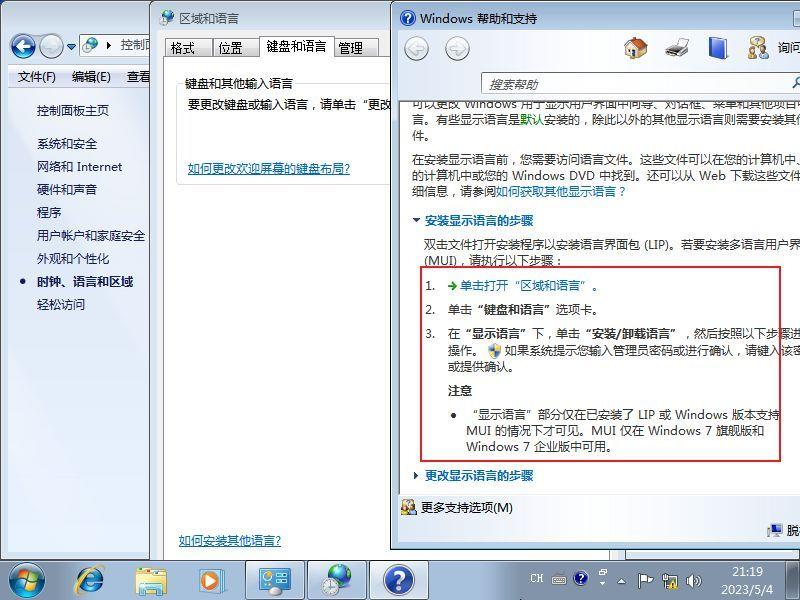
文章插图
2 windows101 打开设置(win图标->“Settings”或者任务栏搜索框直接搜索Settings) 。
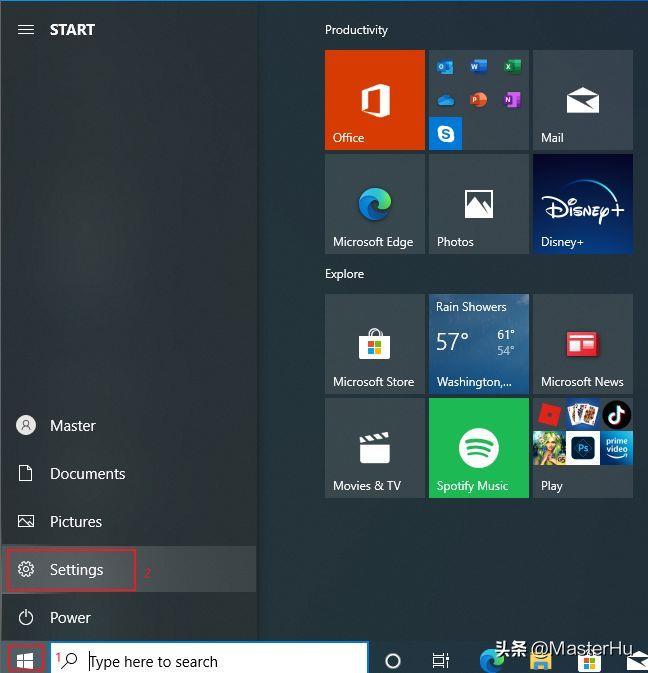
文章插图
2 点击“Time&Language”。

文章插图
3 左侧点击“Language”->下滑->“Preferred language”处点击“Chinese(Simplified,China)”->点击“Options” 。
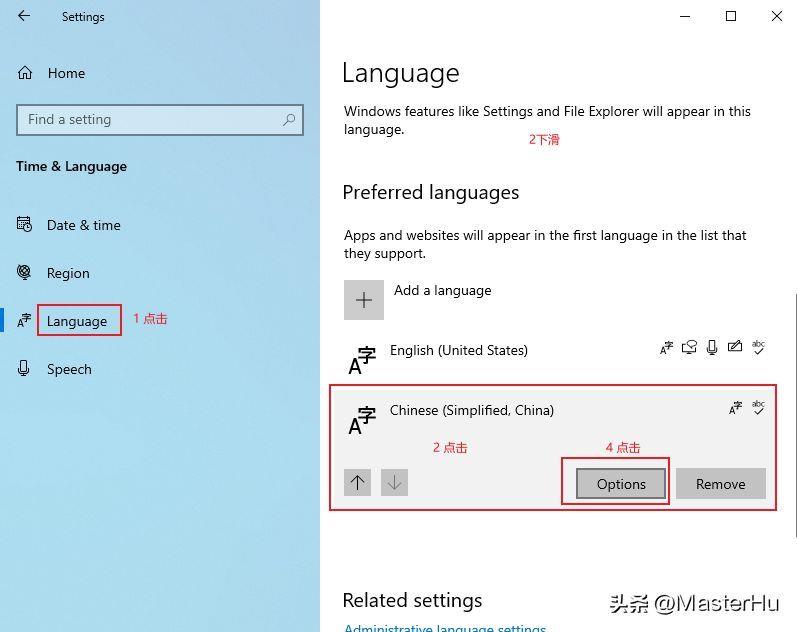
文章插图
4 选择要下载的安装语言包 。
Language pack 语言包(必?。?
【电脑系统全英文怎么变成中文 windows7中文语言包安装方法】Basic typing 基本输入(可?。?
Handwriting 手写 (可?。?
Speech 语音 (可?。?
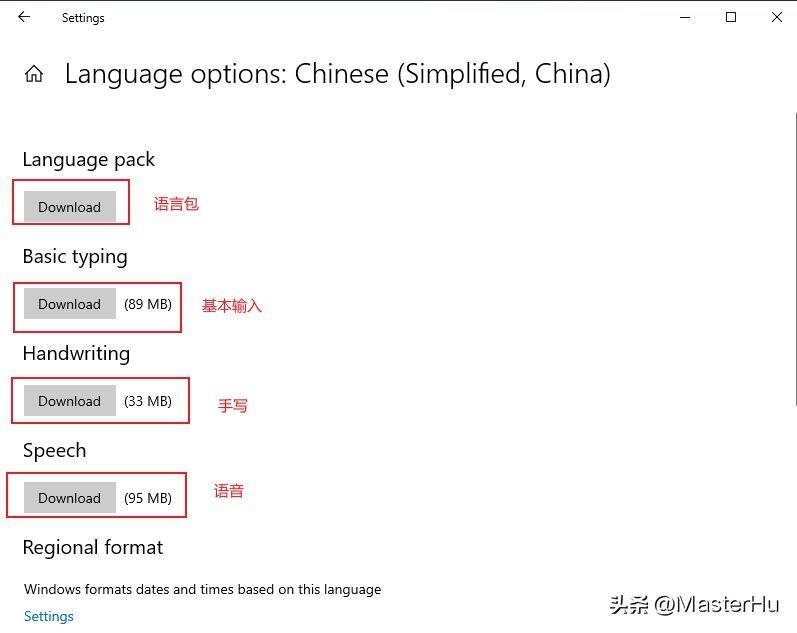
文章插图
5 等待下载完成后,在”Windows display language”下拉列表选择”中文(中华人民共和国)” 。
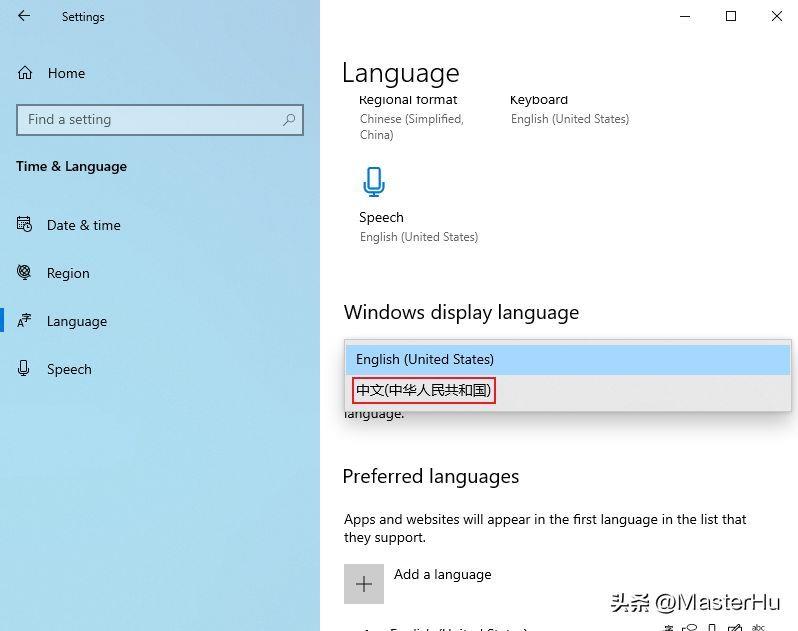
文章插图
6 弹出框点击“Yes,sign now”,等待系统重启 。
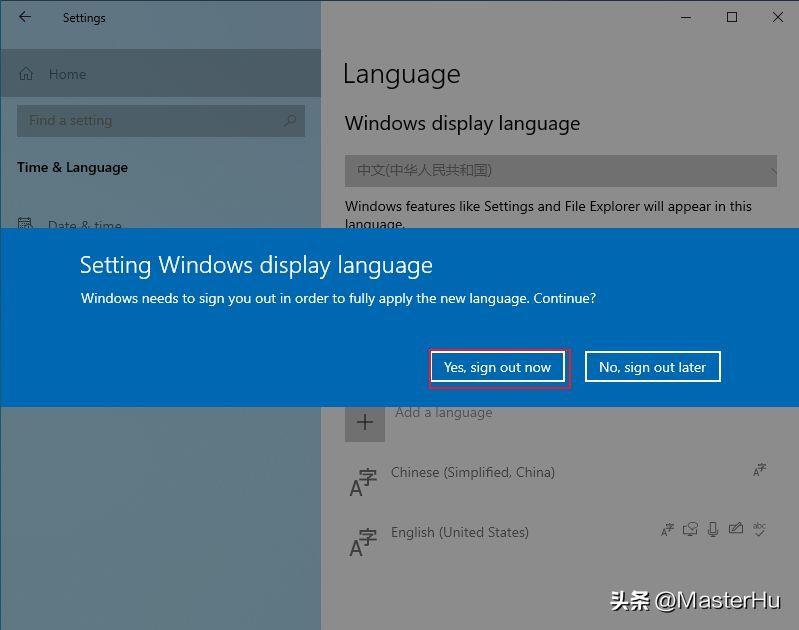
文章插图
7 重启后语言为中文 。
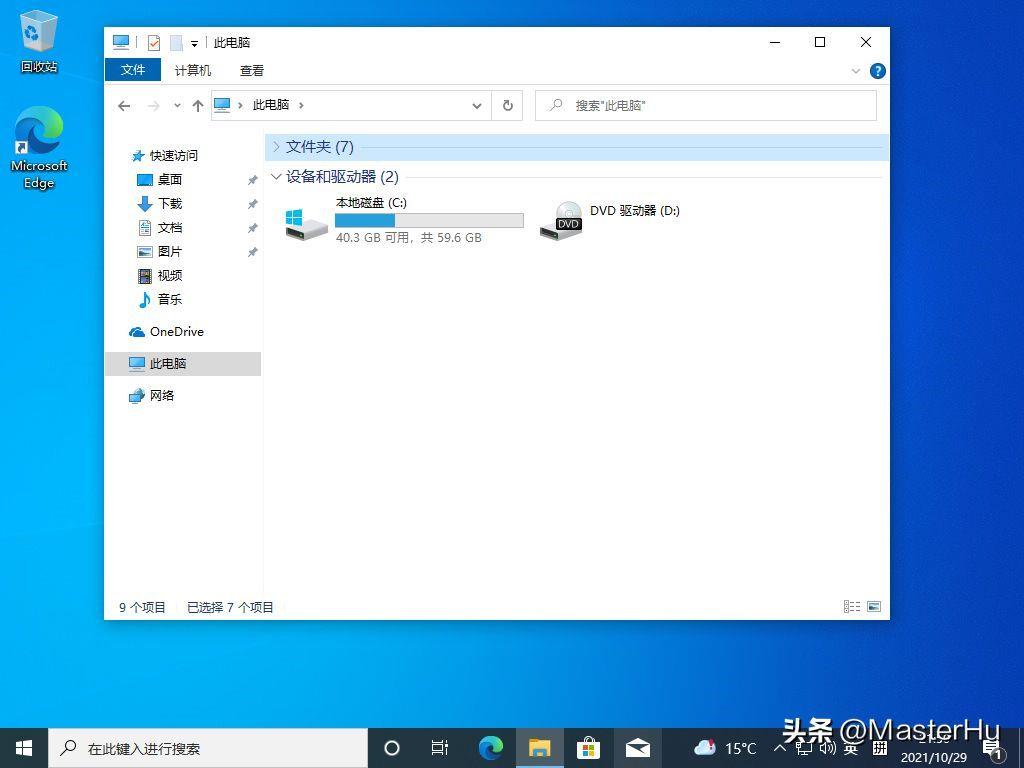
文章插图
一般建议使用中文版,语言包虽然能改成显示中文,但是实际使用可能会遇到一些奇奇怪怪的问题(不然为啥要出各种语言的版本呢?) 。
3 windows 111 进入设置 。
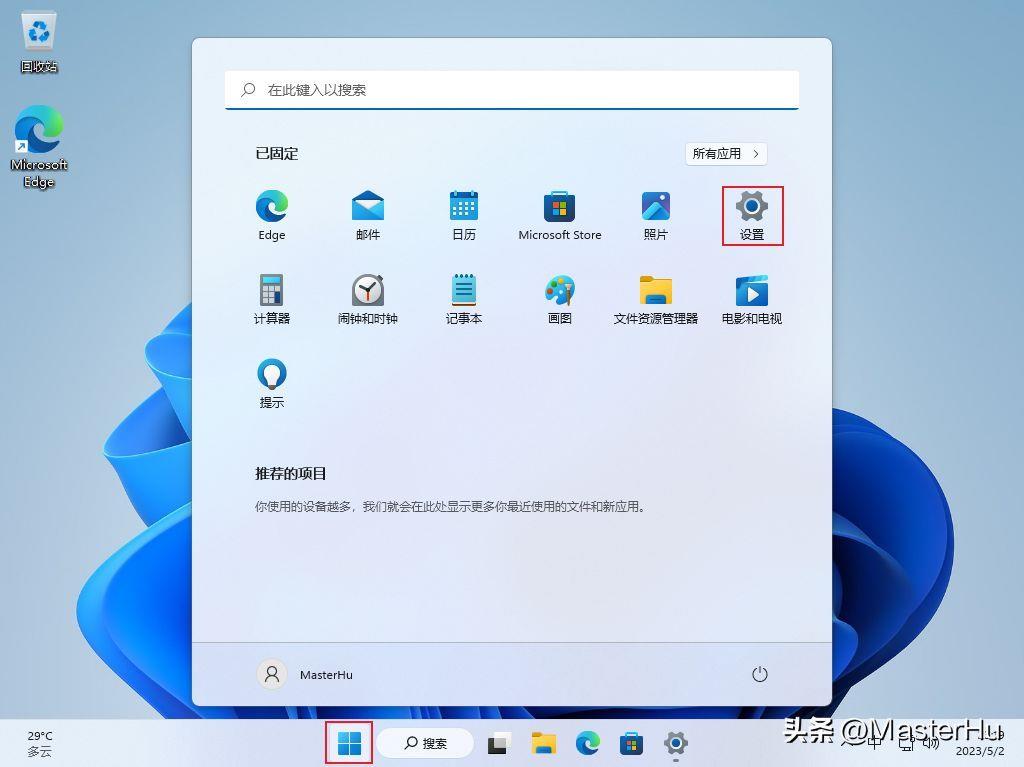
文章插图
2 点击“时间和语言”→点击“语言和区域” 。
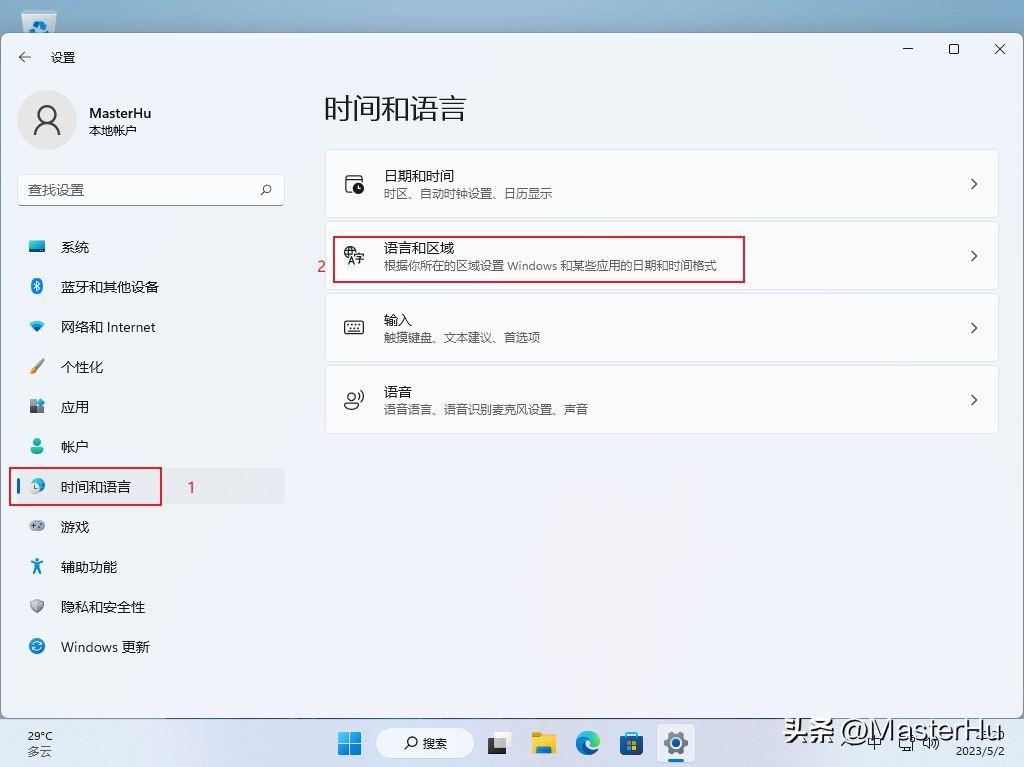
文章插图
3 点击“添加语言” 。
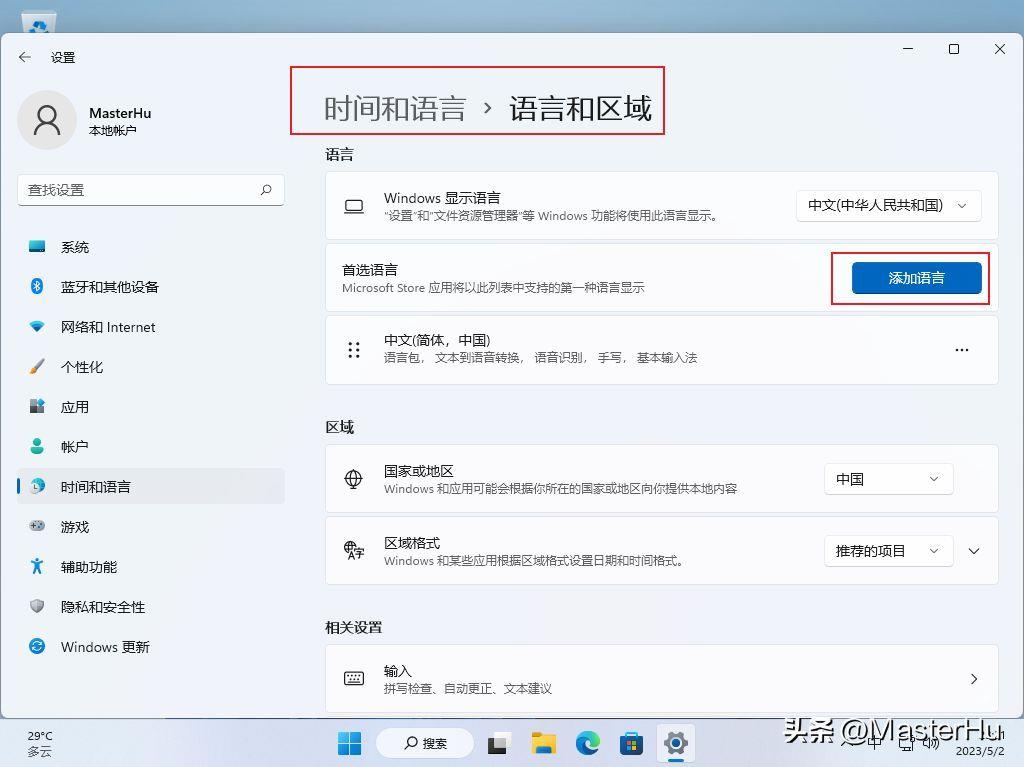
文章插图
4 输入搜索语言或者选择语言,点击“下一页”

文章插图
5 点击“安装”(根据需求是否去掉可选语言功能) 。
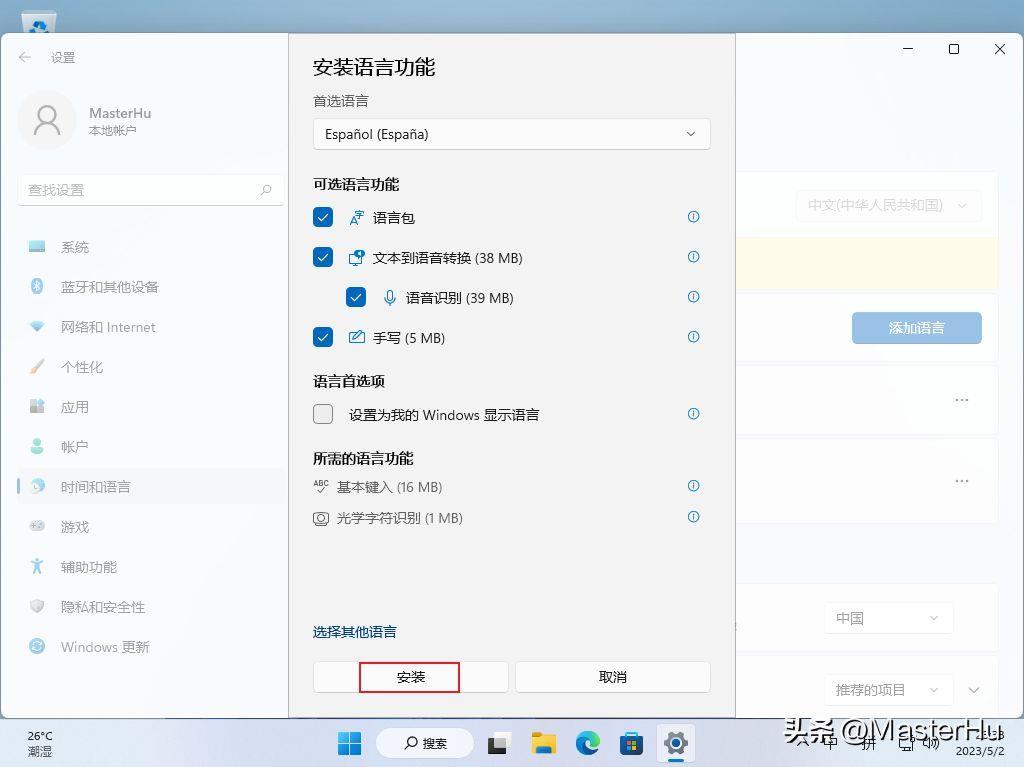
文章插图
6 等待安装完成后,点击“Windows 显示语言”下拉列表进行切换 。
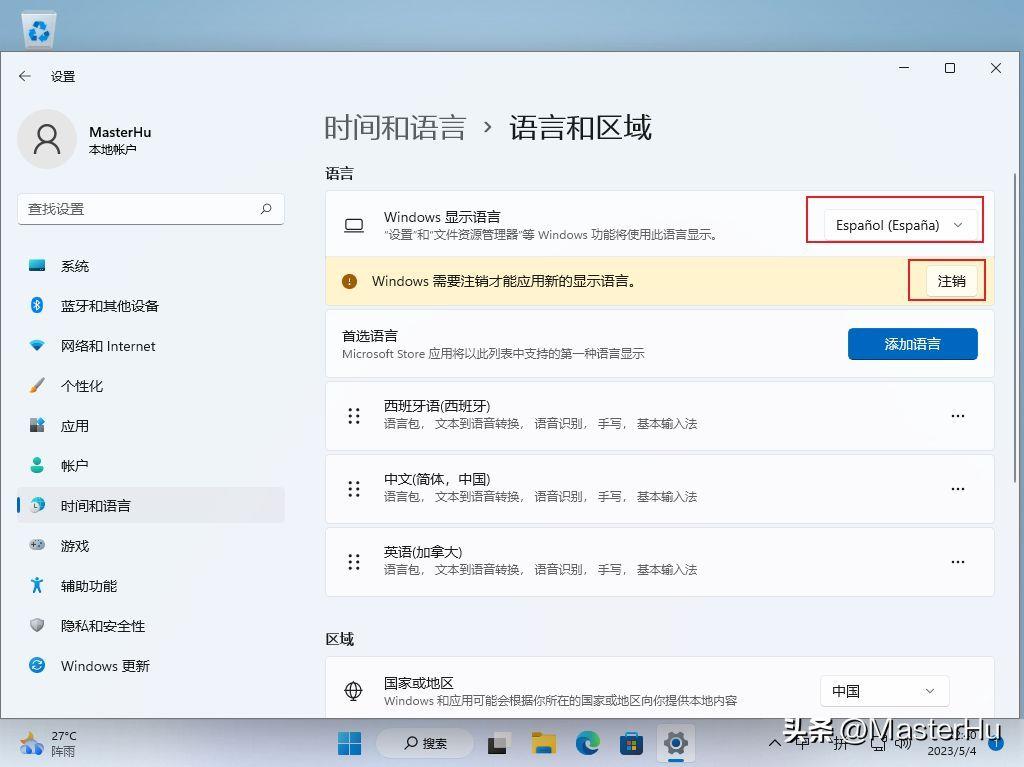
文章插图
7 注销或者重启系统 。
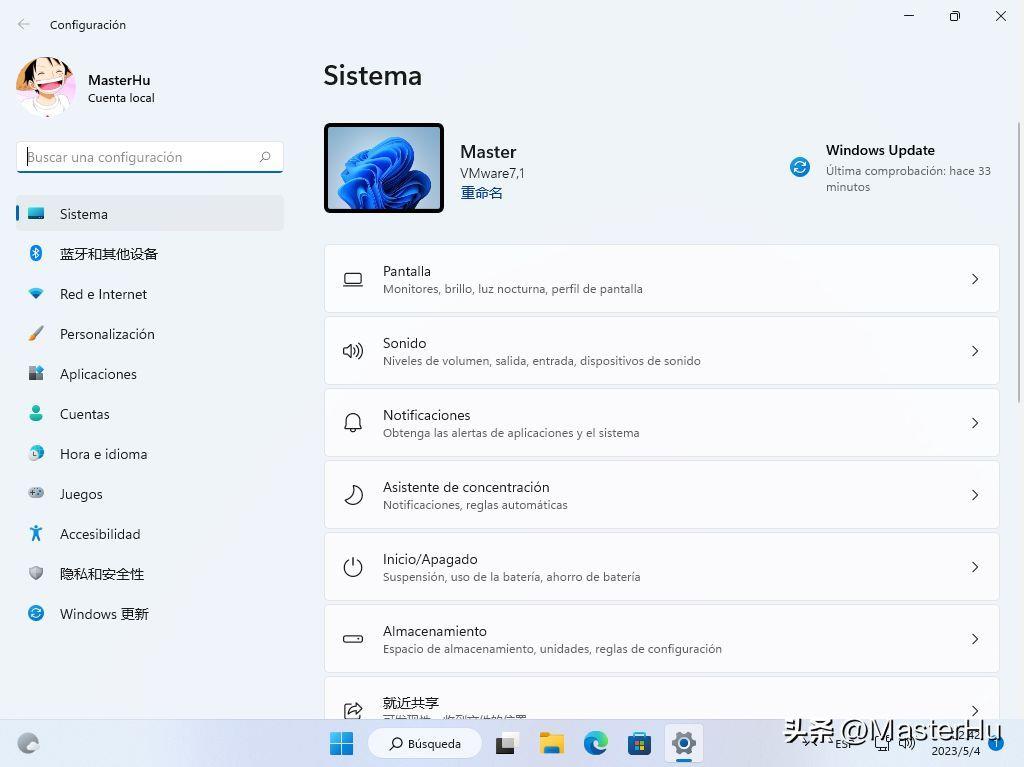
文章插图
语言更改,但是由于系统时中文版,会有部分显示依旧是中文 。
- 怎么把文件彻底删除干净 电脑安全删除供工具
- win10上没有的字体怎么添加 电脑字体安装在哪个位置
- 电脑如何设置永不更新 windows10 自动更新怎么关闭
- 电脑一开机就蓝屏怎么回事 win7电脑蓝屏按哪三个键恢复
- 电脑远程桌面管理软件 远程桌面连接设置的方法和步骤
- 电脑彻底重置清除所有软件的方法 windows7系统怎么一键还原
- 误删除回收站清空了怎么找回 电脑怎么恢复回收站清空的文件
- 关于windows的NTFS文件介绍 文件系统ntfs和exfat有什么区别
- 好吃的紫薯面包的做法大全
- 烙面皮的做法大全
