1.防火墙新建入站和出站规则注意:此方法只针对防火墙已开启的情况下才能实现禁用端口
(1)打开控制面板\\系统和安全\\Windows Defender 防火墙 , 在左侧选择“高级设置” 。
(2)打开“入站规则”窗口,在右侧框中点击“新建规则”,出现如下界面,选择“端口”,点击下一步后,选择‘阻止连接’,继续下一步
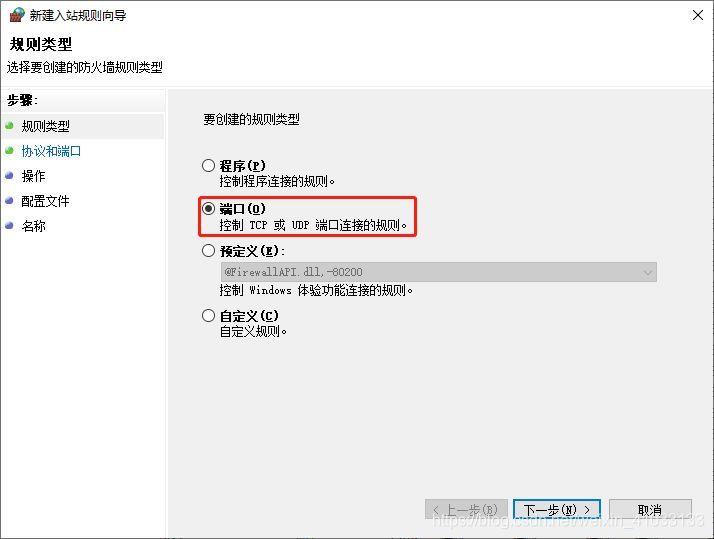
文章插图
(3)在‘特定本地端口’中输入需要禁用的端口,如445;点击‘下一步’后选择‘阻止连接’,继续‘下一步’ 。
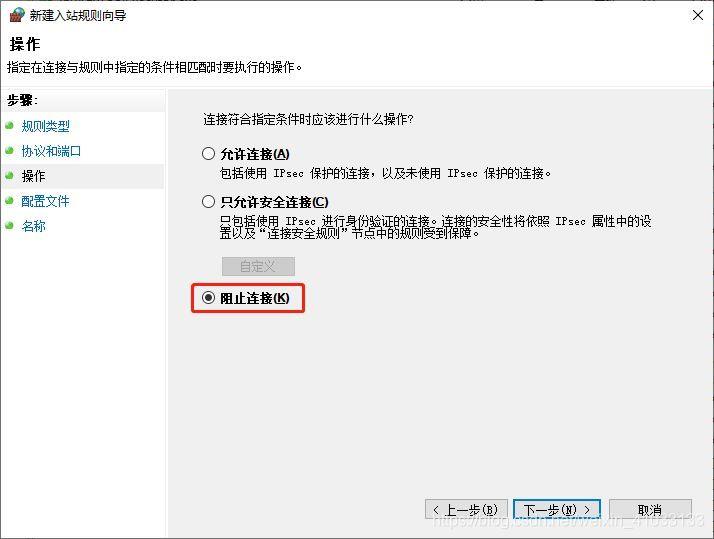
文章插图
(4)
输入名称,点击完成;即可完成端口的禁用 。
注:入站及出站都需要进行端口禁用,操作同理 。
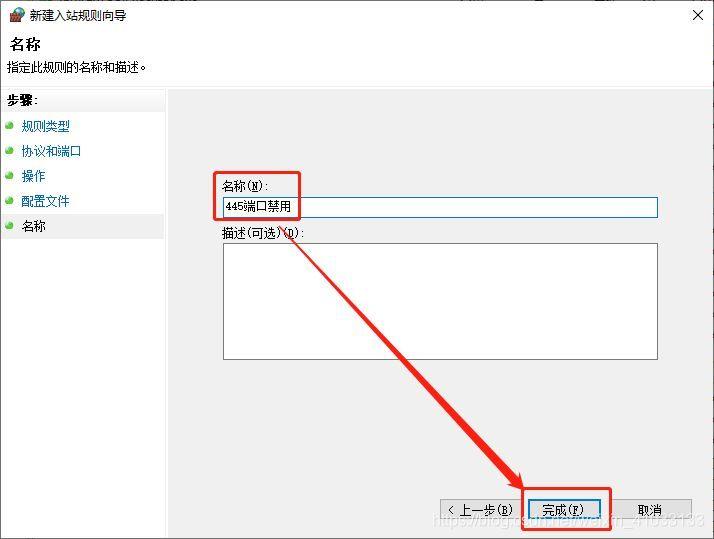
文章插图
2.通过IP安全策略禁用端口1.按win+R键打开运行,输入“gpedit.msc”打开本地组策略编辑器–windows设置–安全设置–IP安全策略,在本地计算机,右击选中‘创建IP安全策略’,输入名称(如下图)点击下一步一直到‘完成’直至弹出‘编辑属性窗口’;
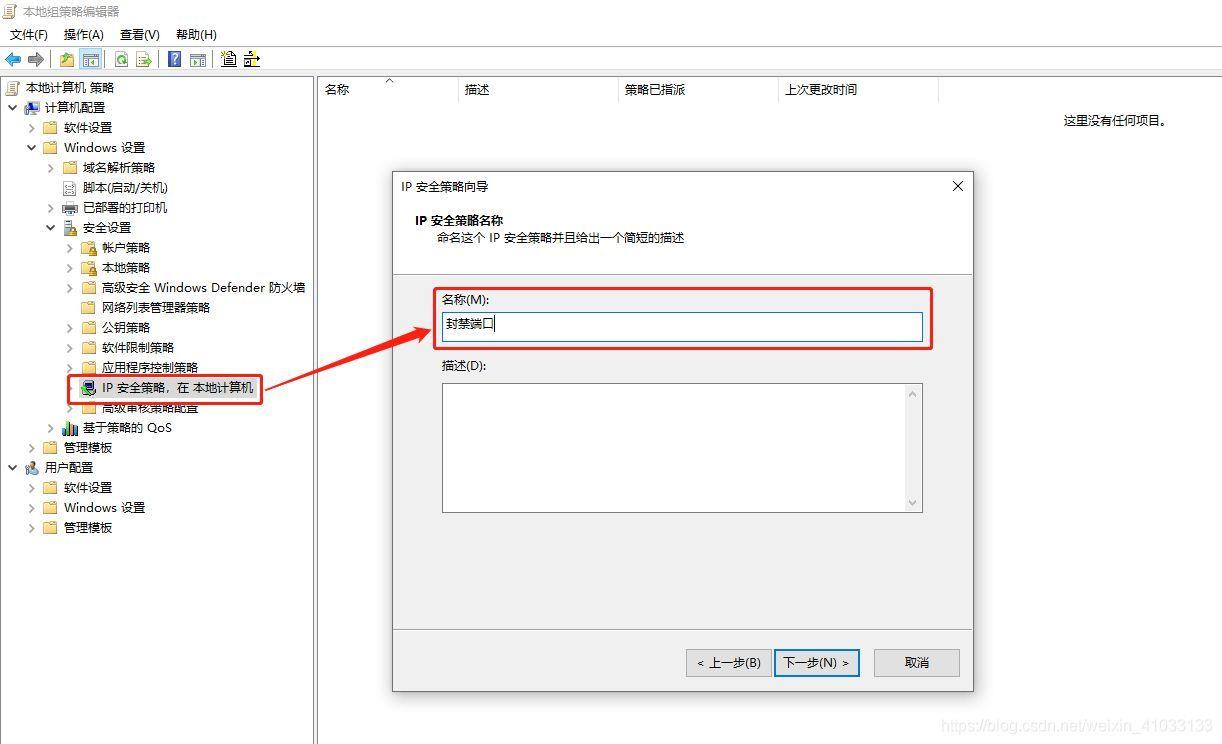
文章插图
2.在属性窗口中点击‘添加’ , 注意不要
勾选‘使用添加向导’,在‘新规则’属性窗口中点击‘添加’
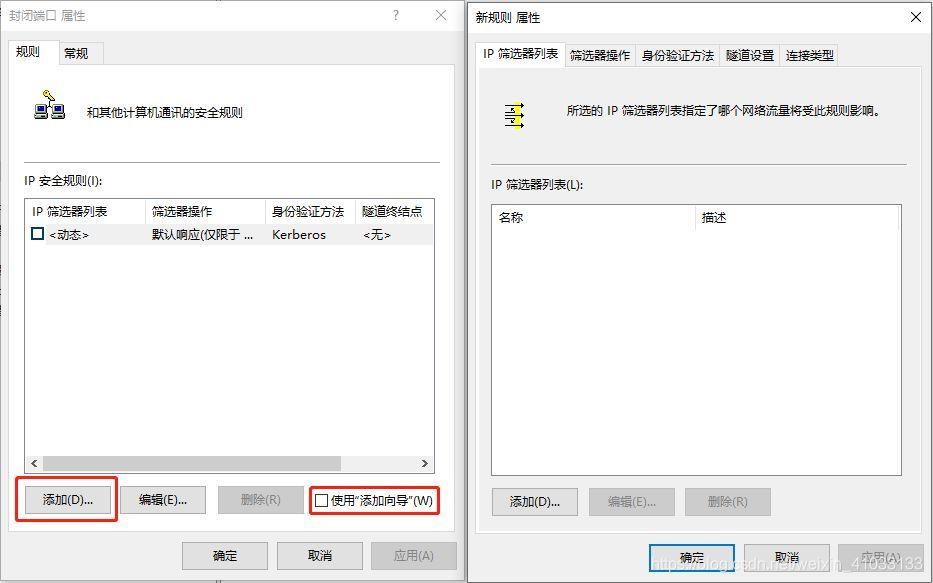
文章插图
2.1输入‘名称’及‘描述’(不需要勾选使用添加向导)后,点击‘添加’后;
源地址:任何IP地址;目标地址:我的IP地址 。
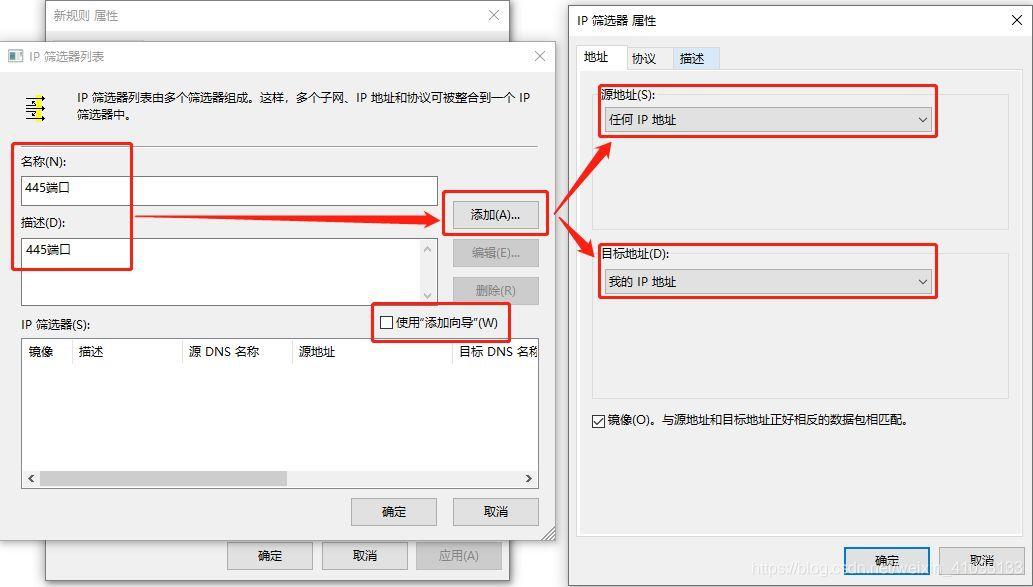
文章插图
2.2还是在该窗口,点击协议,选择协议类型为“TCP”,设置IP协议端口为:从任意端口到此端口(输入需要禁用的端口) 。点击确定 。
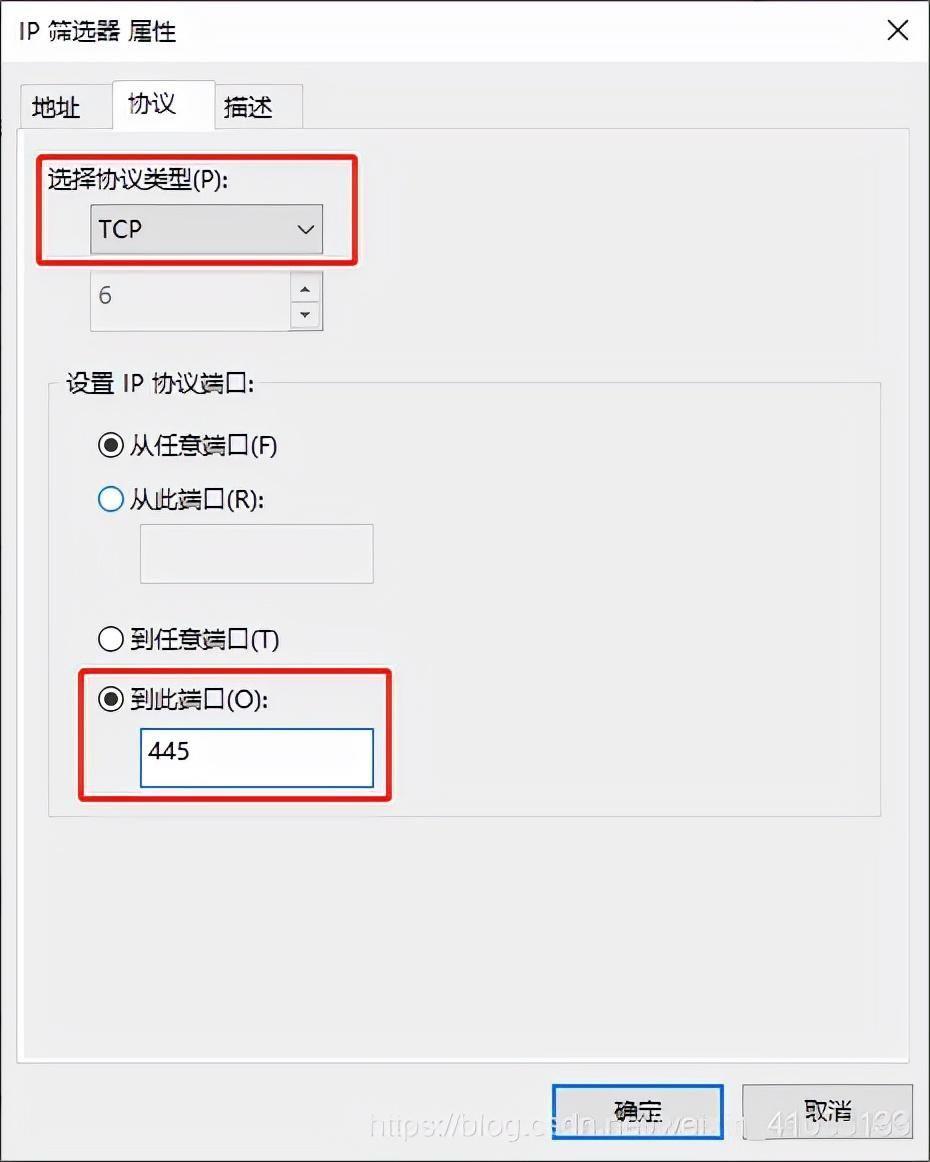
文章插图
2.3在‘新规则 属性’中点击‘筛选器操作’,点击左下角‘添加’(不需要勾选使用添加向导),在弹出框中选择‘阻止’,在常规中名称命名为‘阻止’ 。点击确定 。
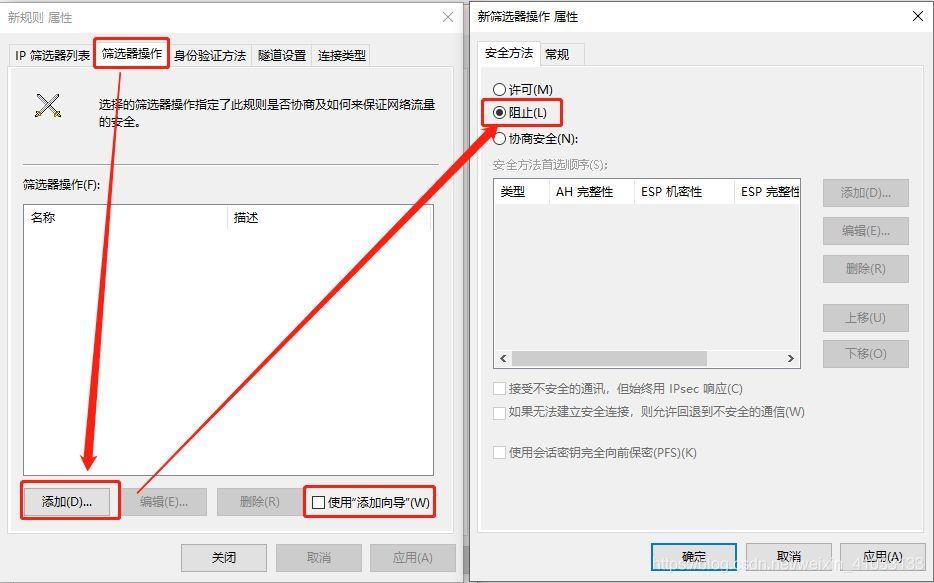
文章插图
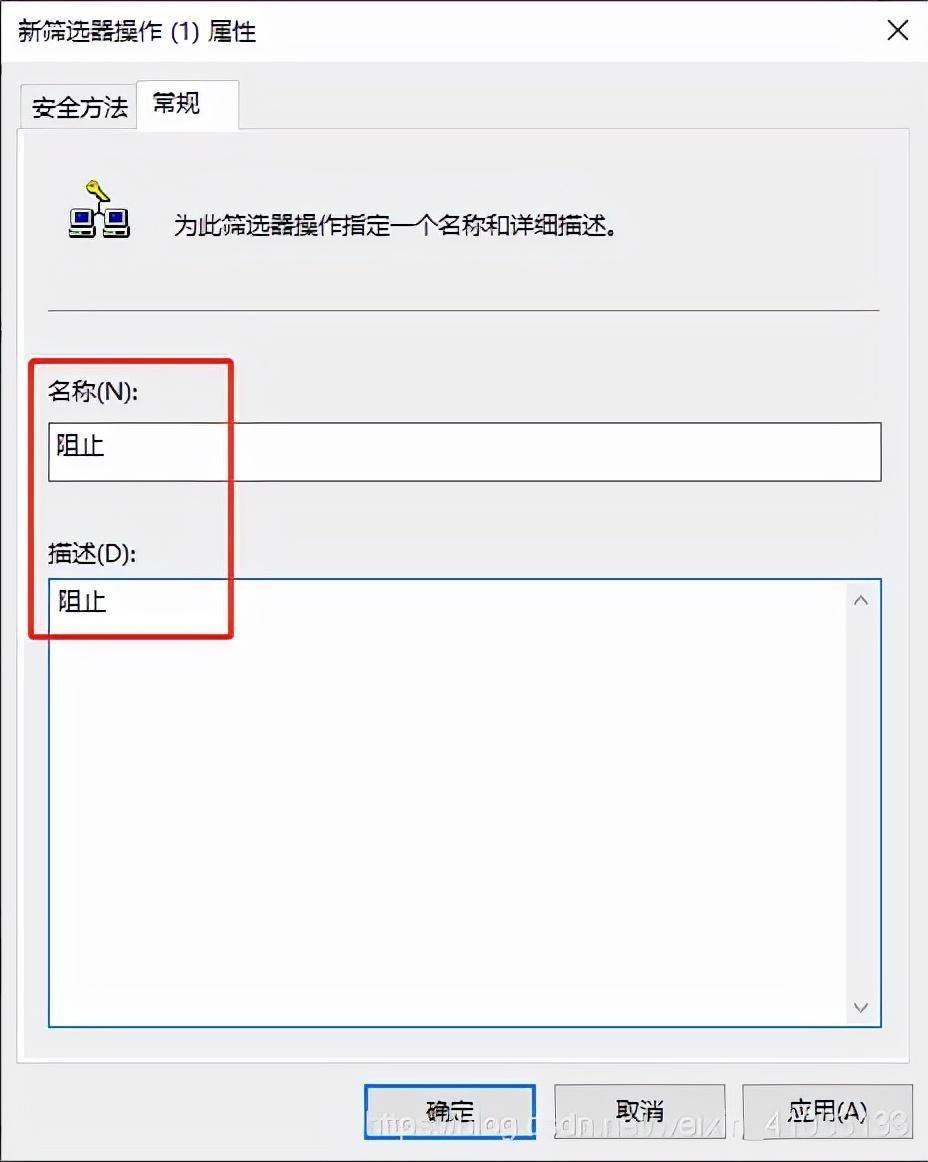
文章插图
3.在‘新规则属性’窗口,IP筛选器列表中够勾选禁用的端口 , 同时在筛选器操作中勾选阻止 。点击确定 。
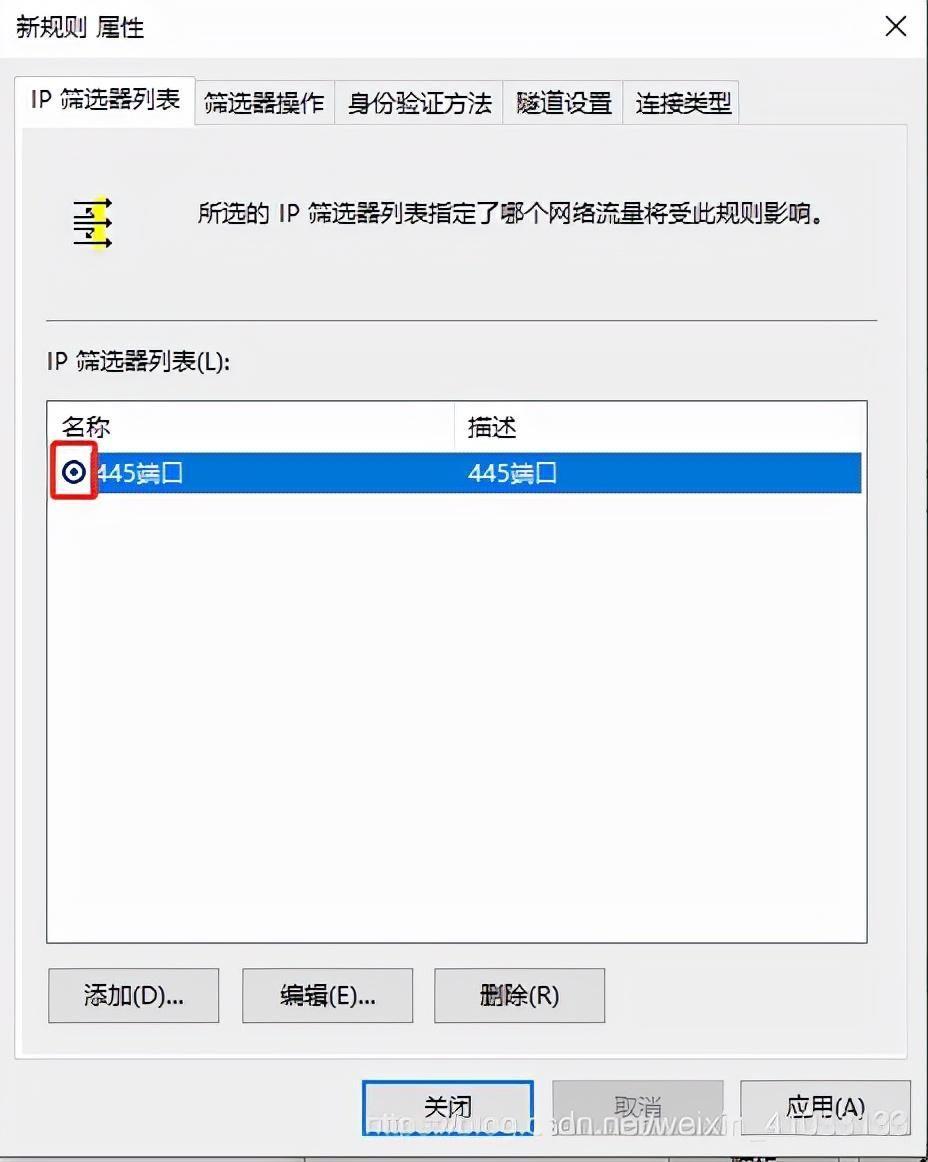
文章插图
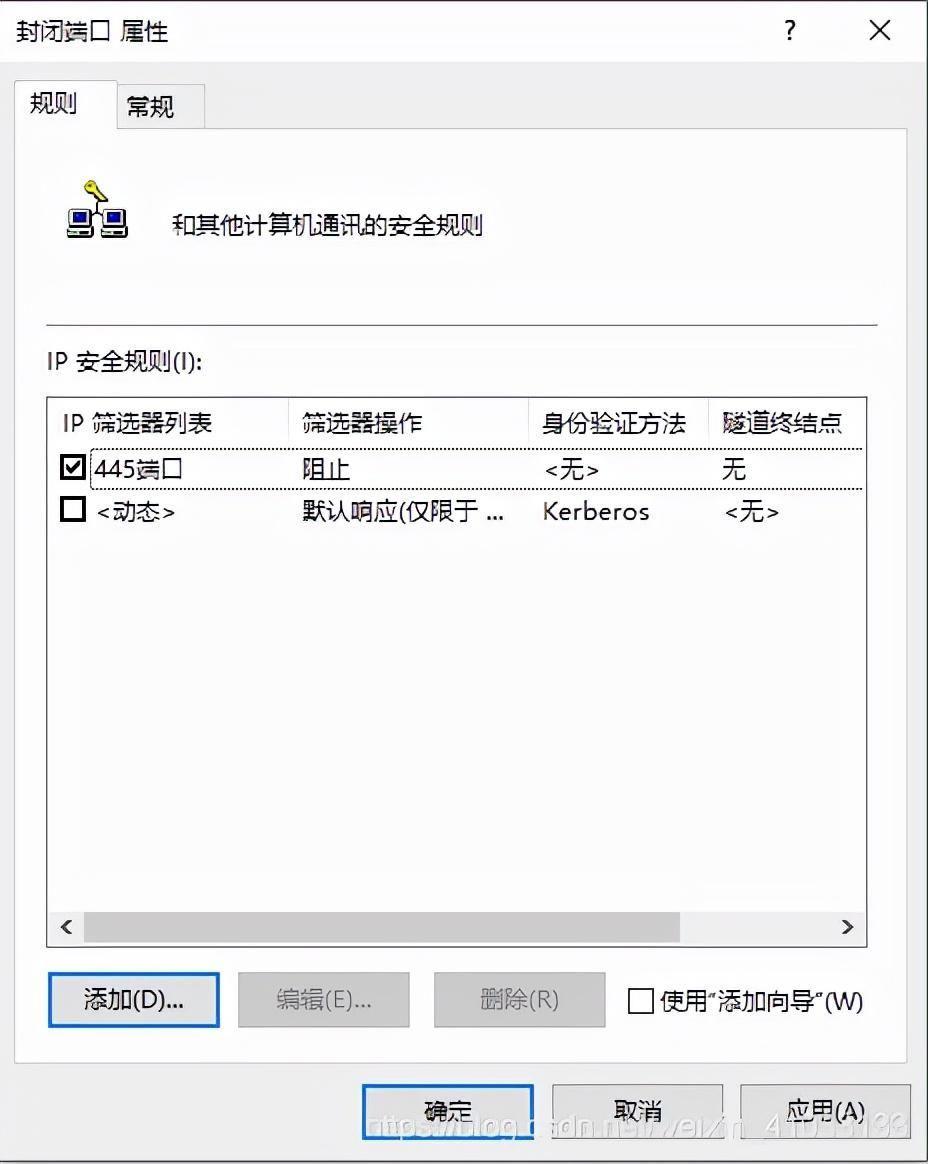
文章插图
5.添加完端口后,还需要在策略上右击选择‘分配’,即完成对端口的封禁工作 。
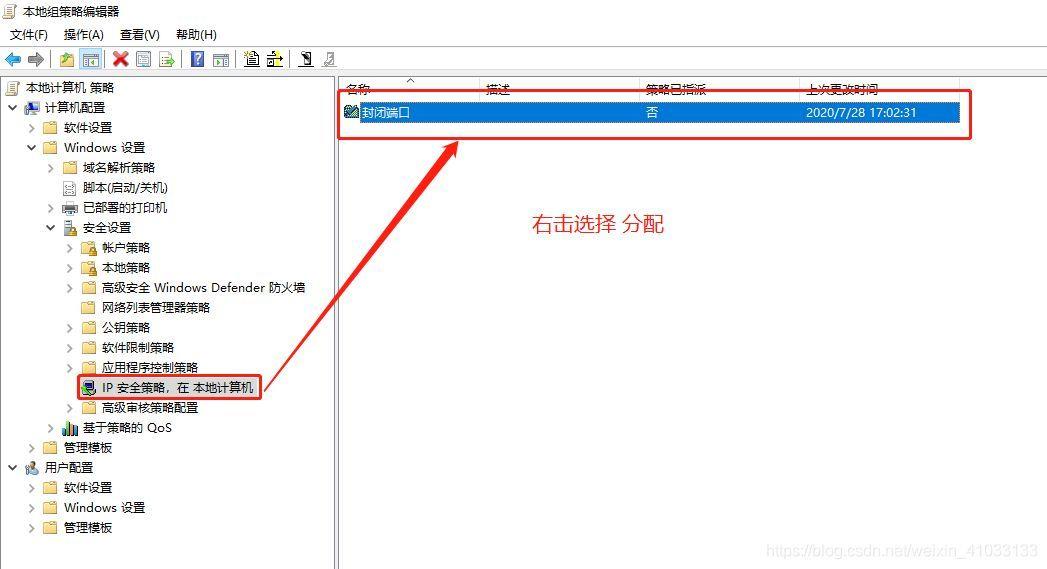
文章插图
在分配完IP安全策略后,使用nmap进行渗透扫描时,其端口扫描结果状态是filtered
。则表示已被禁止 。
【详细教程帮你关闭win8上的445端口 win8关闭445端口步骤】

文章插图
- 简单操作帮你恢复桌面图标的阴影效果 桌面图标阴影消失怎么恢复
- 详细介绍re管理器的使用方法和技巧 re管理器使用教程
- 简单有效的方法帮你解决浏览器主页被恶意修改的问题 浏览器主页被修改怎么办
- 流程图visio软件怎么使用 visio流程图怎么画教程
- 台式电脑重装教程 重新安装电脑系统怎么弄
- 初学者必备(电子白板的简单使用教程 电子白板的使用)
- 详细教你win8系统还原恢复的步骤和方法 win8系统还原
- 彻底卸载瑞星杀毒软件的方法教程 如何删除瑞星杀毒软件
- c4d实例怎么用 c4d姿态变形详细用法
- ps应用图像怎么用 有关PS应用图像命令详细原理
