解决虚拟内存不足导致系统运行缓慢的问题 虚拟内存低怎么处理
在我们操作使用电脑时,经常会遇到电脑运行缓慢、卡顿的情况 。除了电脑的处理器处理能力小、内存不足等原因外,当虚拟内存不足时,电脑也会遇到这种情况 。
下面我们就以win7系统为例 , 分享解决方法吧 。

文章插图
(以Win7系统为例)
首先,右键单击桌面上的[计算机]图标,然后从打开的菜单中选择[属性] 。
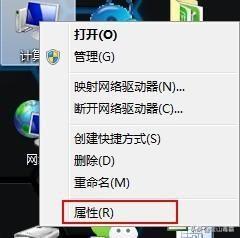
文章插图
在弹出页面中选择右侧的[高级系统设置],点击进入 。
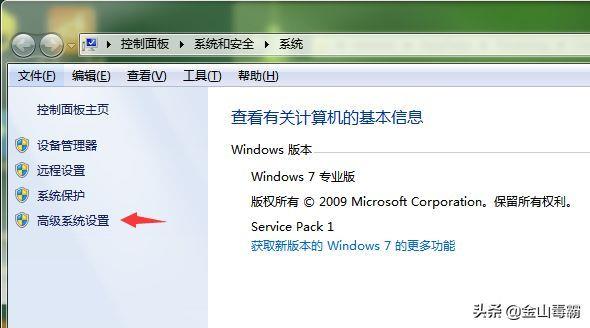
文章插图
在弹出的对话框中,切换至[高级]页,点击[设置]按钮进入新页面 。
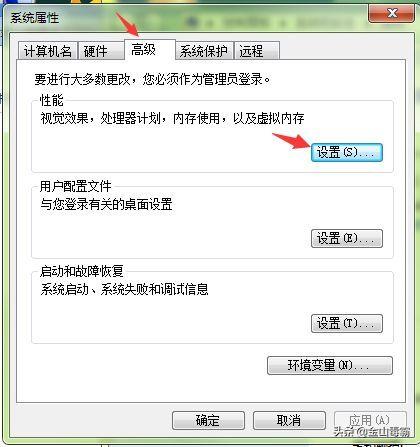
文章插图
在弹出的性能选项页面中,切换至[高级]选项页,然后单击“虚拟内存”框中的[更改]按钮 。
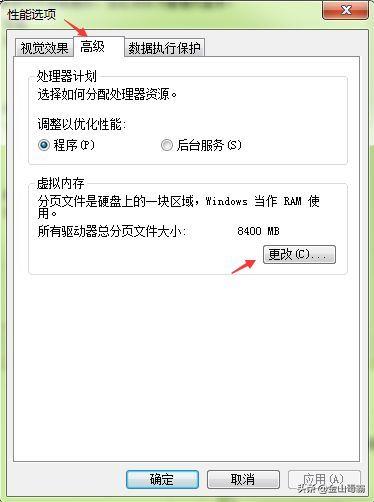
文章插图
【解决虚拟内存不足导致系统运行缓慢的问题 虚拟内存低怎么处理】取消“自动管理所有驱动器的分页文件大小”前的勾选状态 。选择系统所在的盘,选择[自定义大小],然后在下方的空白处输入初始大小和最大值,最后单击设置按钮 。
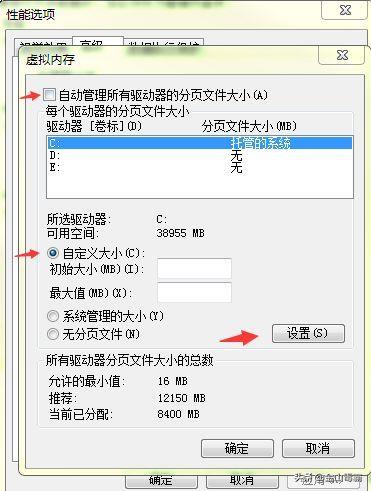
文章插图
通常 , 使用这种方法设置虚拟内存比较简单,可以在一定程度上解决计算机运行卡si的问题 。
希望这篇文章能帮助到你电脑缓解运行卡慢问题 。更多的电脑知识和使用小技巧,欢迎关注我们第一时间了解学习~
- 简单有效的方法帮你解决浏览器主页被恶意修改的问题 浏览器主页被修改怎么办
- 如何提高局域网的网速 局域网限速问题解决方法
- 开机的时候鼠标键盘灯亮之后就不亮了怎么解决 鼠标键盘没反应怎么办
- windows错误恢复的解决办法 系统故障恢复控制台怎么进入
- 电脑更新三个小时还没完成的解决方法 windows10 升级助手一直卡在99%怎么办
- 电脑处理命令时出现错误怎么改 win7向程序发送命令时出现问题怎么解决
- 解决任务栏无法显示当前打开窗口的问题 任务栏不显示打开的窗口
- 轻松解决局域网共享失败的常见问题 解决局域网共享
- 解决显示器颜色异常问题的有效方法 显示屏变色
- 轻松解决cdr文件无法打开的问题 cdr文件打开错误
