平时有用win8系统的朋友,有时候在使用过程中也是会碰到各种各样的问题,比如说win8系统还原在哪怎么操作?今天,小编就给大家带来关于这个问题的详细的操作方法,想了解的朋友就跟小编一起来看看吧 。
win8系统还原之前,先创建win8系统还原点:
在电脑桌面上,单击“计算机”,选中后右击选择“属性” 。
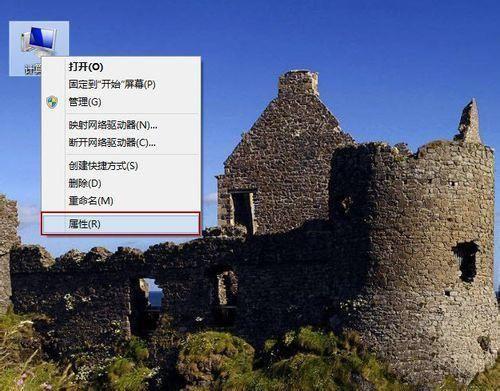
文章插图
单击左侧的“系统保护” 。这里为C盘和D盘创建win8系统还原点 。“系统保护”选项卡下的“保护设置”,发现C盘“保护”启用,而D盘“保护”关闭,这时候选中D盘,然后单击“配置” 。
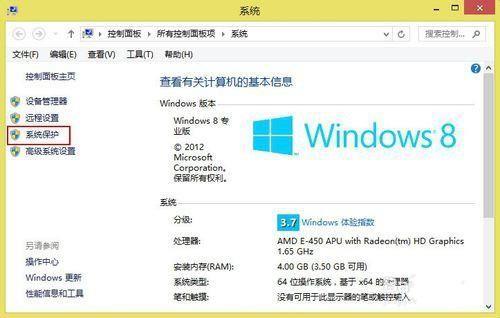
文章插图
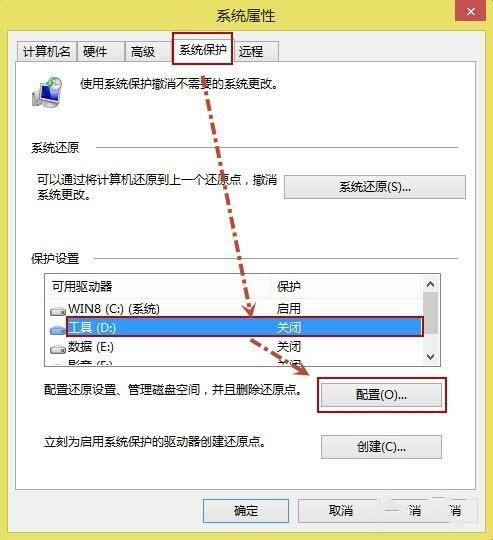
文章插图
打开“还原设置”对话框,选择“启用系统保护”,然后单击“确定” 。
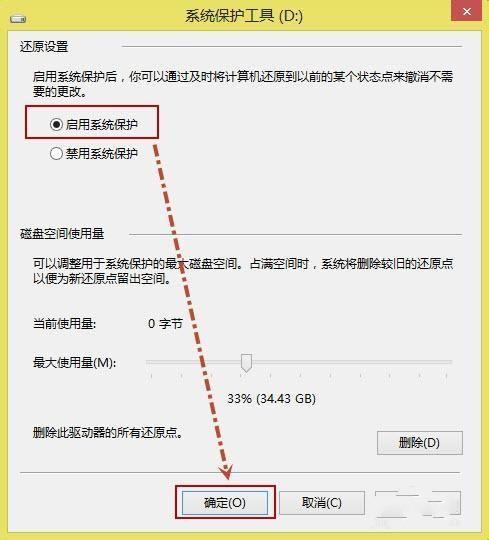
文章插图
C盘和D盘“保护”启用了,单击“创建” , 为启用系统保护的驱动器,创建windows8系统还原点 。
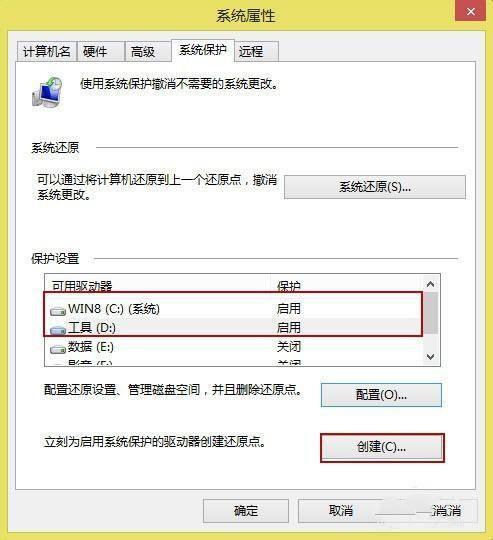
文章插图
给还原点输入一个描述,如“经验分享”,然后单击“创建”提示如下,我们单击“关闭”即可 。
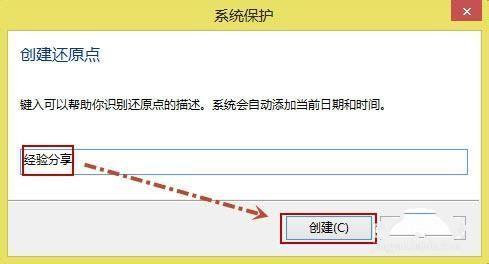
文章插图
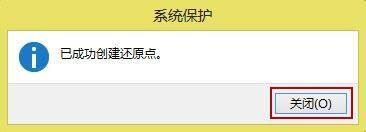
文章插图
还原windows8系统方法:
在电脑桌面上,单击“计算机”,选中后右击选择“属性”,单击左侧“系统保护”(同创建还原点1-2步) ,
打开如下图所示的界面,
在“系统保护”选项下 , 单击“系统还原” 。
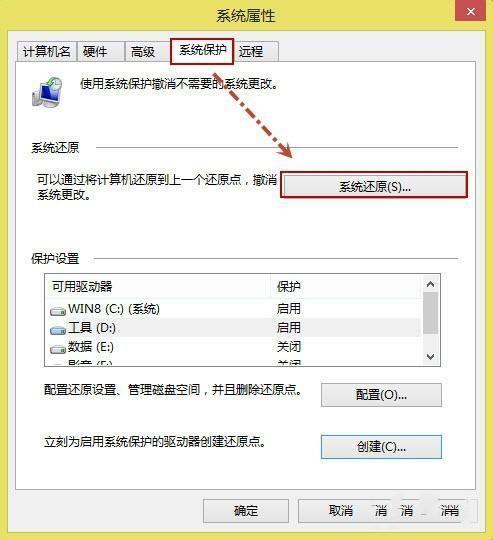
文章插图
打开“系统还原”,然后单击“下一步” 。
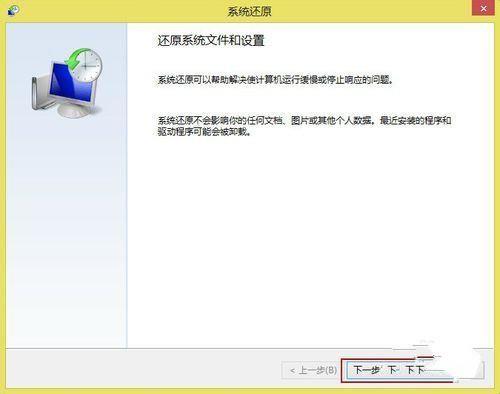
文章插图
选中还原点,然后再单击“下一步” 。
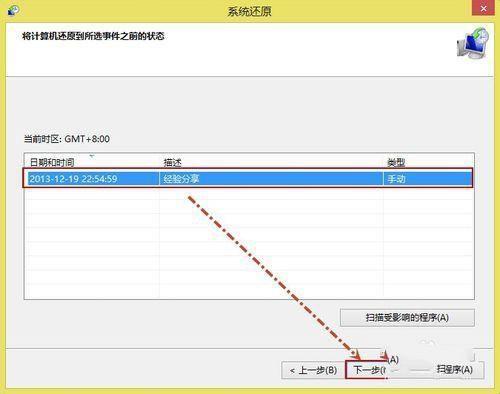
文章插图
提示用户确认还原点,将“WIN8(C:)系统”“工具(D:)”还原“2013. 。.22:54:59(GMT+8:00)”之前所处的状态,单击“完成” 。系统自动重启 。
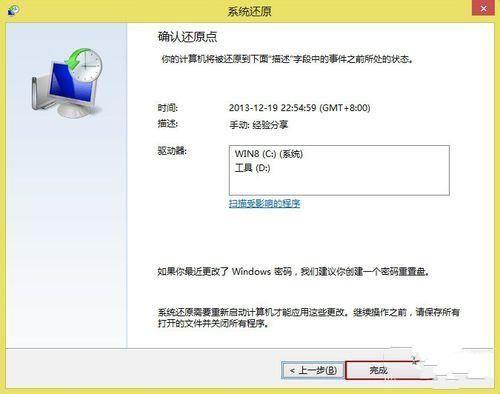
文章插图
【详细教你win8系统还原恢复的步骤和方法 win8系统还原】以上就是win8系统怎么还原 win8系统还原方法的全部内容了 。
- 教你简单实用的平板电脑通话方法 平板电脑打电话
- c4d实例怎么用 c4d姿态变形详细用法
- ps应用图像怎么用 有关PS应用图像命令详细原理
- 快速蒙版如何使用 ps蒙版抠图教程详细过程
- 黄豆辣椒酱的详细做法
- 想学ps新手从哪里学起 ps免费自学教程详细步骤
- 详细介绍使用teamviewer远程控制的教程 teamviewer教程
- 没有光驱的情况下如何重装系统的步骤和技巧 无光驱如何重装系统?详细操作指南
- Win8.1安装步骤和疑难解答 Win8.1安装教程及常见问题解答
- 解决无法复制粘贴的常见问题及操作步骤 如何解决无法复制粘贴的问题?详细操作指南
