图片融合在一起用什么软件 无缝拼接两张图片怎么做
分享5个简单易用的图片无缝拼接软件,随意拼接多张图片,完全不会影响图片画质清晰度,这样拼图也太好看啦!

文章插图

文章插图

文章插图
一、画图电脑上自带的一款软件,比较容易被很多人忽略,使用它可以完成拼图的操作,操作不难但是会比较繁琐!
在本地图片找到需要拼接的第一张图片,右击图片【编辑】打开【画图】 。鼠标在图片下边缘中间区域拖动画布(这里说的是纵向拼接,其实我们可以将画布下拉或右拉延伸成任意大小来拼接图片) 。
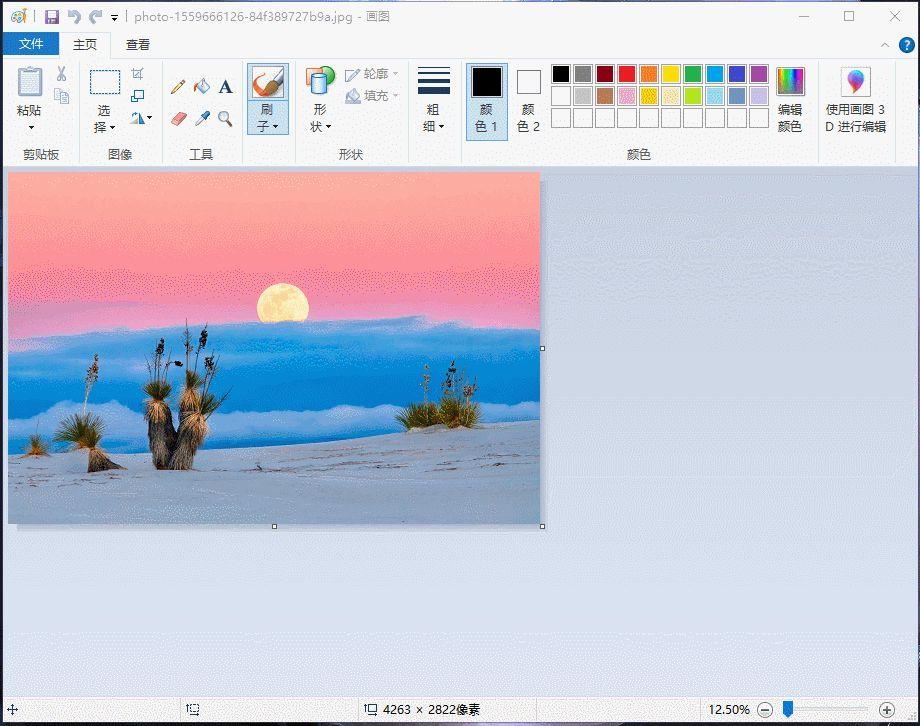
文章插图
点击【粘贴】-【粘贴来源】找到需要拼接的图片导入粘贴 。适当调整图片大小以及摆放位置,然后按照刚刚的方法将画面中多余的白色画布去掉,点击保存即可完成拼图 。
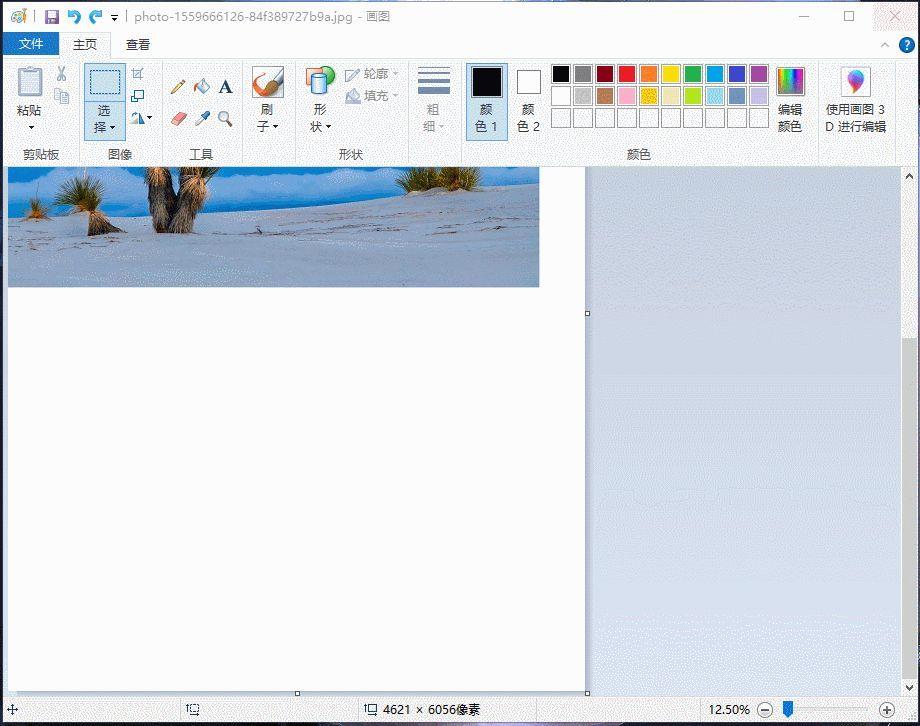
文章插图
二、迅捷图片转换器一款主打拼图功能的电脑软件,具备了比较丰富的功能 , 包括图片编辑、修复、拼图、压缩图片等,简单易用 , 它具备了丰富的图片拼接模板,灵活拼接图片且完全不会损坏图片画质 。
点击首页特色功能中的【拼图】添加图片 。如果图片数量比较多可以将其存放于文件夹批量导入 。
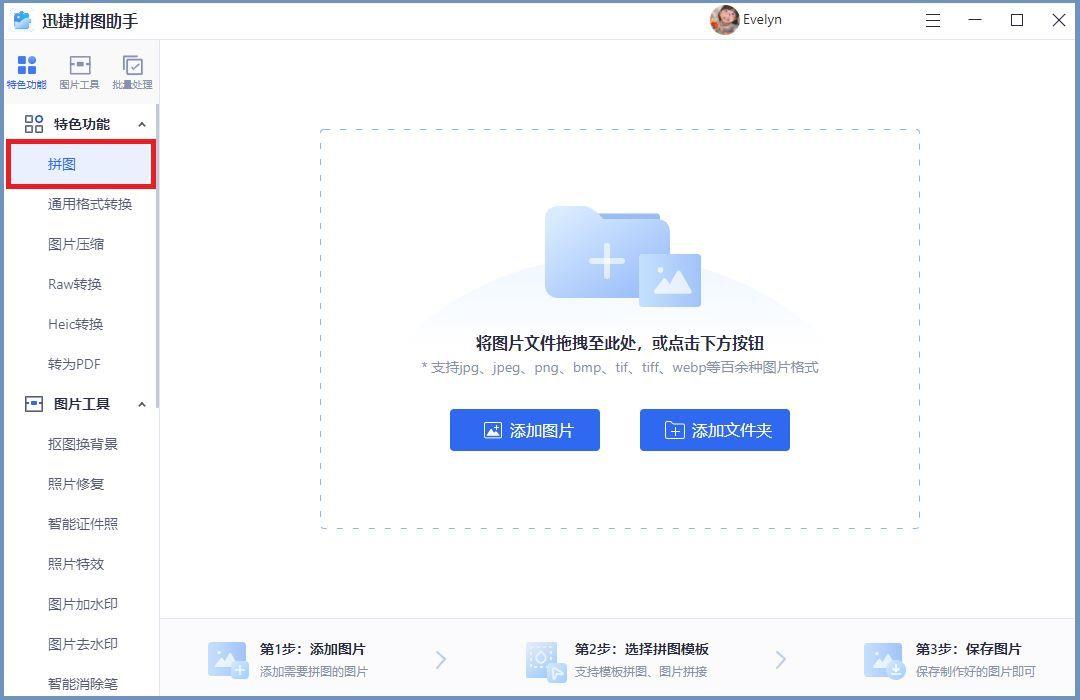
文章插图
点击图片预览区上方可以调整画布尺寸(支持自定义尺寸) 。在图片右侧调整图片间距、边框以及圆角,还可以选择拼接的模板,里面有多个模板可以选择 。点击【背景】可以设置背景颜色以及图片背景边框效果 。点击图片下方【立即保存】
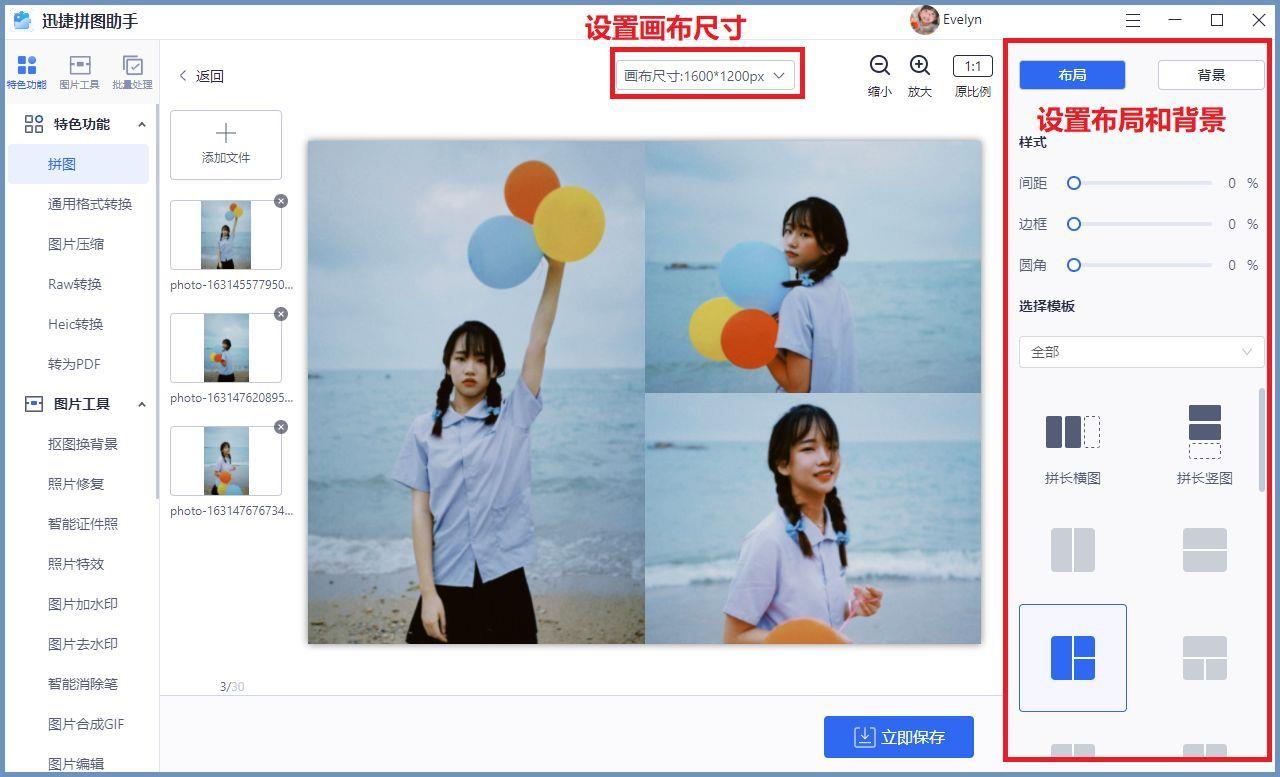
文章插图
三、图片编辑助手一款功能综合性较高的电脑图片编辑软件,支持包括抠图、拼图、证件照制作、照片转换等数十种功能,能解决我们几乎90%的修图需求,操作无难度,个人感觉不管是新手还是大佬都适用!
打开软件点击首页【拼图】将照片导入 , 可以批量导入图片(直接存放在一个文件夹导入) 。
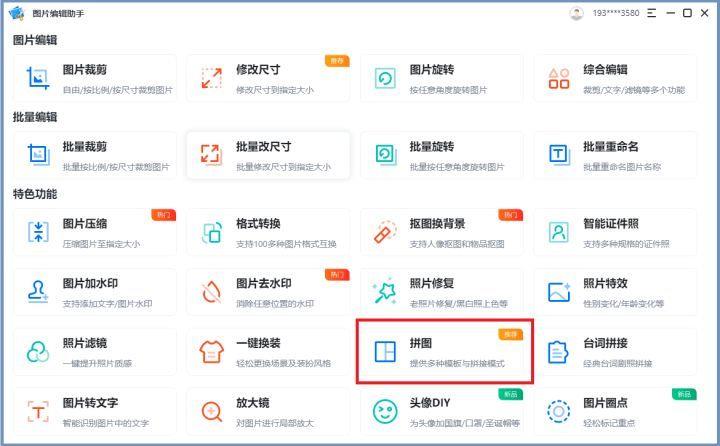
文章插图
在图片上方调整画布尺寸(可自定义尺寸) 。图片右侧调整布局&背景拼接好之后点击【立即保存】保存图片
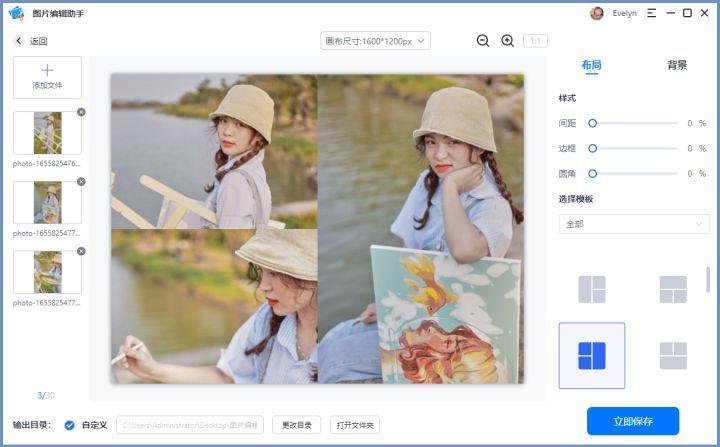
文章插图
四、美图秀秀一款多功能修图、修视频软件 , 目前有手机端、电脑端以及网页端,具备人像/照片美化、图片编辑、证件照制作以及拼图等多个功能 , 使用起来比较简单!
打开软件点击首页【拼图】打开一张照片 。
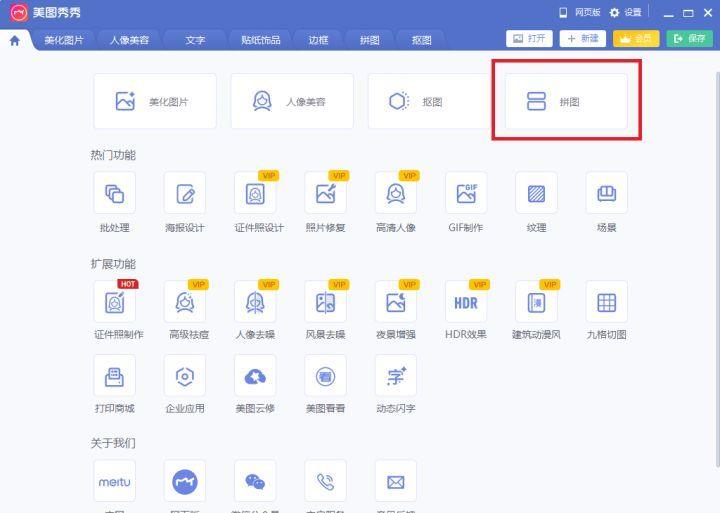
文章插图
选择一个需要的拼图模式
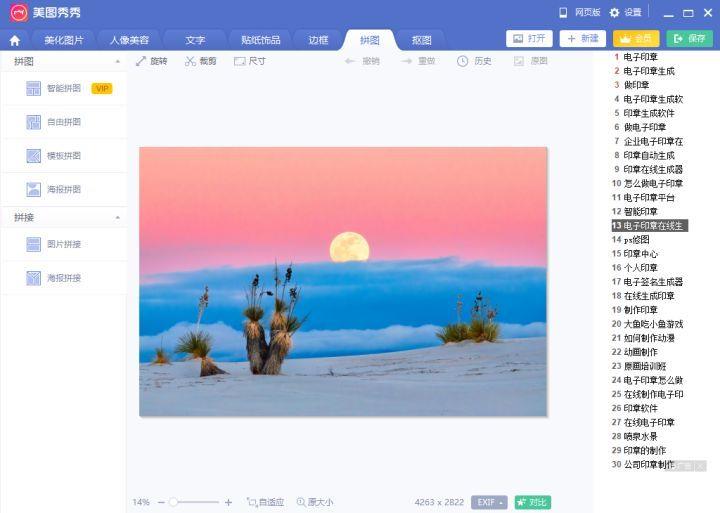
文章插图
将其他图片导入,设置图片样式、布局以及画布尺寸等点击【保存】保存图片 。
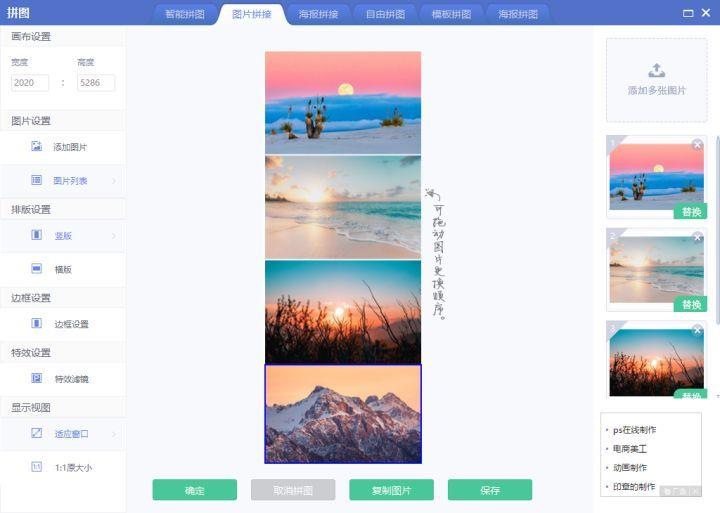
文章插图
五、PS一款功能强大且专业的电脑P图软件,使用它拼图同样也是比较基础的操作了,并不复杂但是同样会比较繁琐 。
打开ps新建一个空白画布,点击【文件】-【置入嵌入对象】,将照片置入 。调整照片大小以及摆放位置(按住shift调整会保存原图片比例),调整好之后点击√接着重复步骤置入所有照片 。
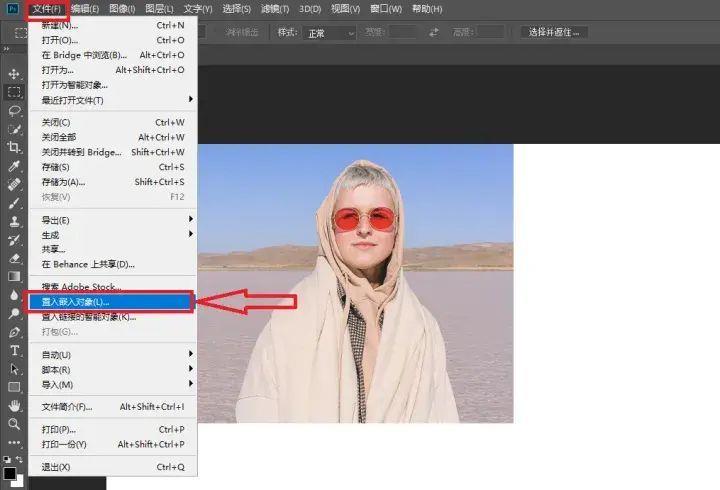
文章插图
拼接好之后点击【文件】-【存储为】选择保存类型为JPEG格式 。
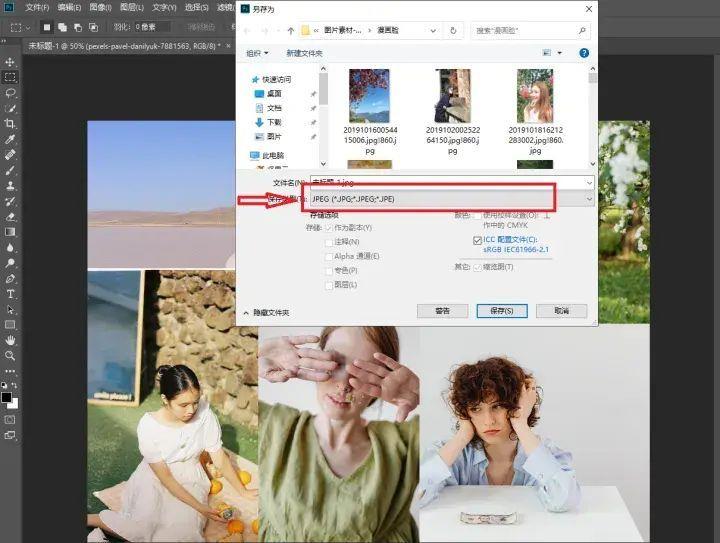
文章插图
以上就是本次分享的全部内容啦,喜欢的话记得点赞哟~
【图片融合在一起用什么软件 无缝拼接两张图片怎么做】图片无缝拼接,这样拼图也太好看啦!
- 编辑朋友圈文字的流程图 微信怎么发朋友圈文字加图片
- 图片不清楚怎么可以变得清楚 还原照片清晰度的方法
- wps照片显示不全怎么办 word图片只显示一小条的原因
- ps调整图片倾斜度用什么工具 ps画布倾斜调回来的方法
- 100幅最美丽的春天景色 春天美景图片大全欣赏
- iPhone14系列古铜色图片曝光 古铜色是什么颜色
- 怎么让夜景更通透 夜景图片调色教程
- 紫红色配色效果图大全图片 紫红色配什么颜色好看
- excel表把图片嵌入单元格内 图片自动适应表格大小
- 照片转线稿软件叫什么 将图片变成线稿的软件
