在日常工作中经常使用打印机 , 在安装打印机是可能会遇到报错情况:无法打开添加打印机,如下图所示,电脑无法点家打印机 , 如何快速解决呢,和我一起来操作吧 。
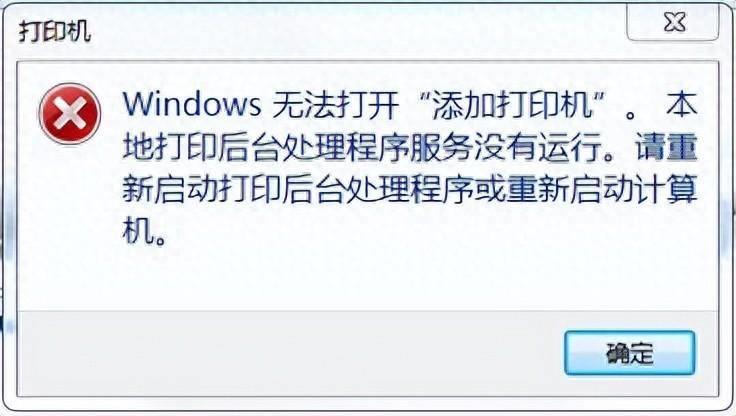
文章插图
1、以window7为例,首先点击【开始】-【控制面板】
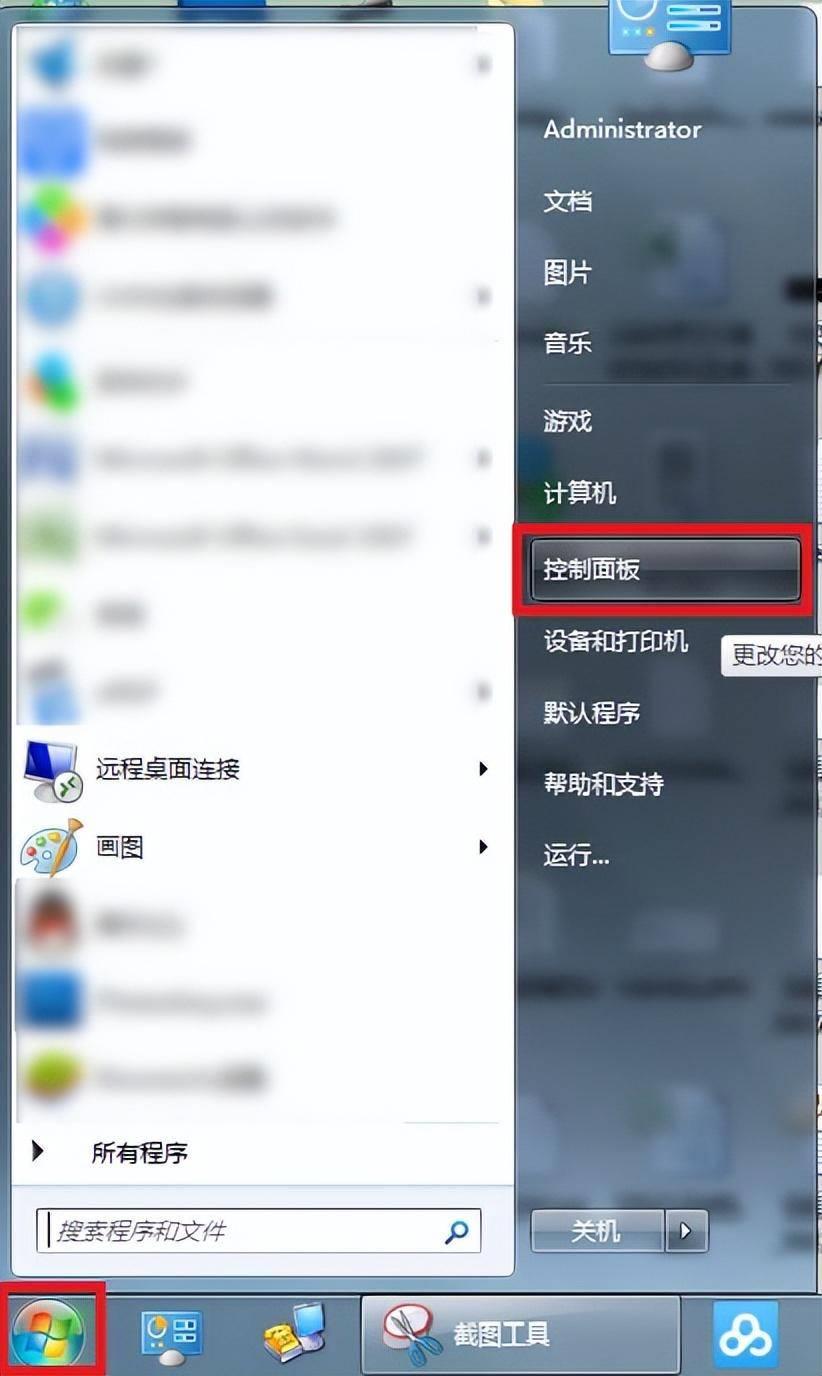
文章插图
2、在控制面板窗口点击【管理工具】
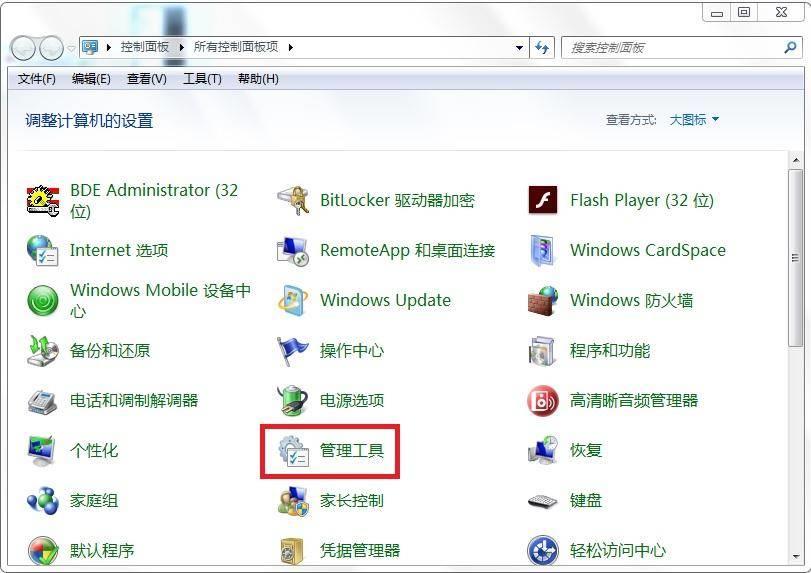
文章插图
【无法添加打印机是怎么回事 添加打印机的方法和步骤】3、在弹出的管理工具中双击【服务】
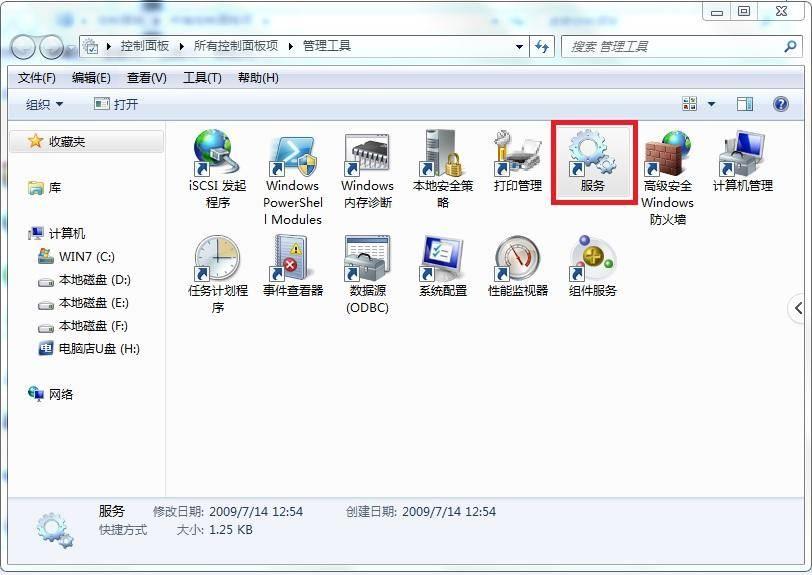
文章插图
4、在弹出的服务窗口 , 找到Print Spooler并双击打开 。
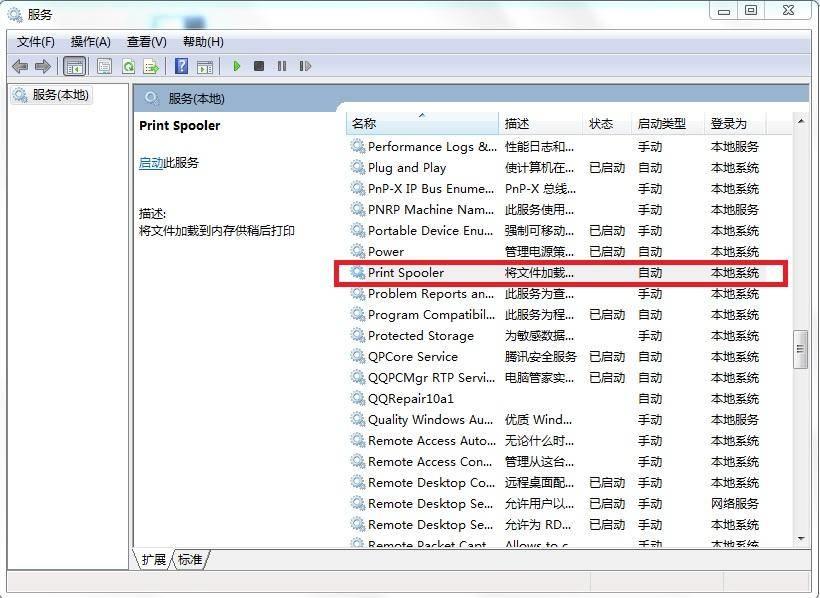
文章插图
5、在Print Spooler窗口点击【常规】选项卡,启动类型设置为自动 , 服务状态处点击启动 。

文章插图
6、点击【恢复】选项卡,在选择服务失败计算机的反应处,三次都选择重新启动服务,点击确定 。
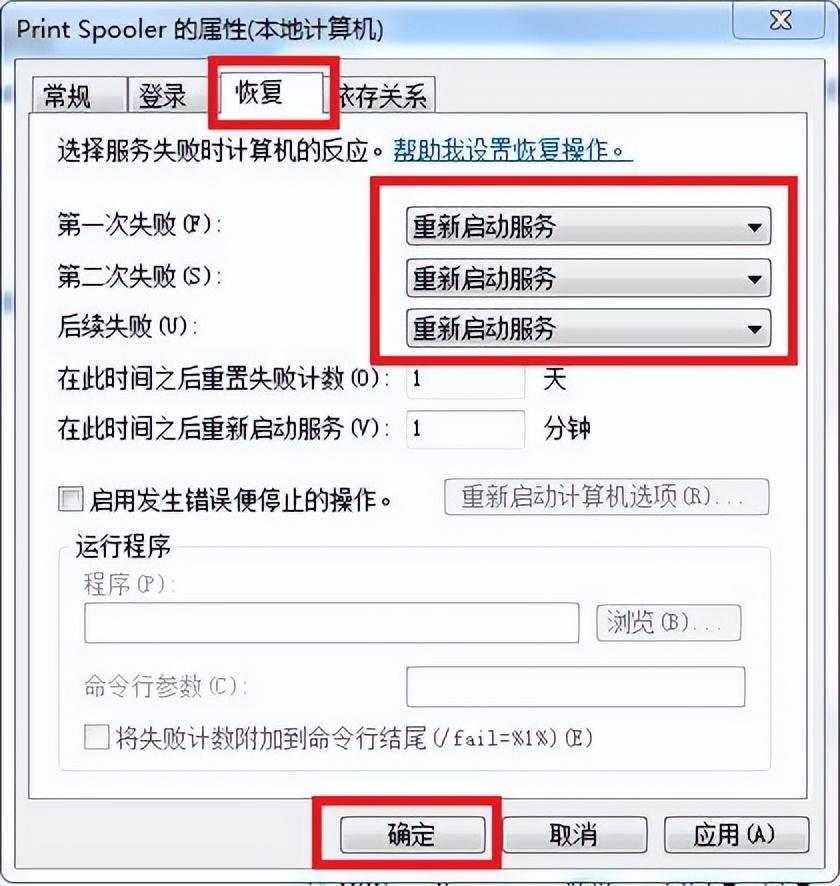
文章插图
7、在控制面板中找到添加打印机,可以正常添加打印机,工作正常 。
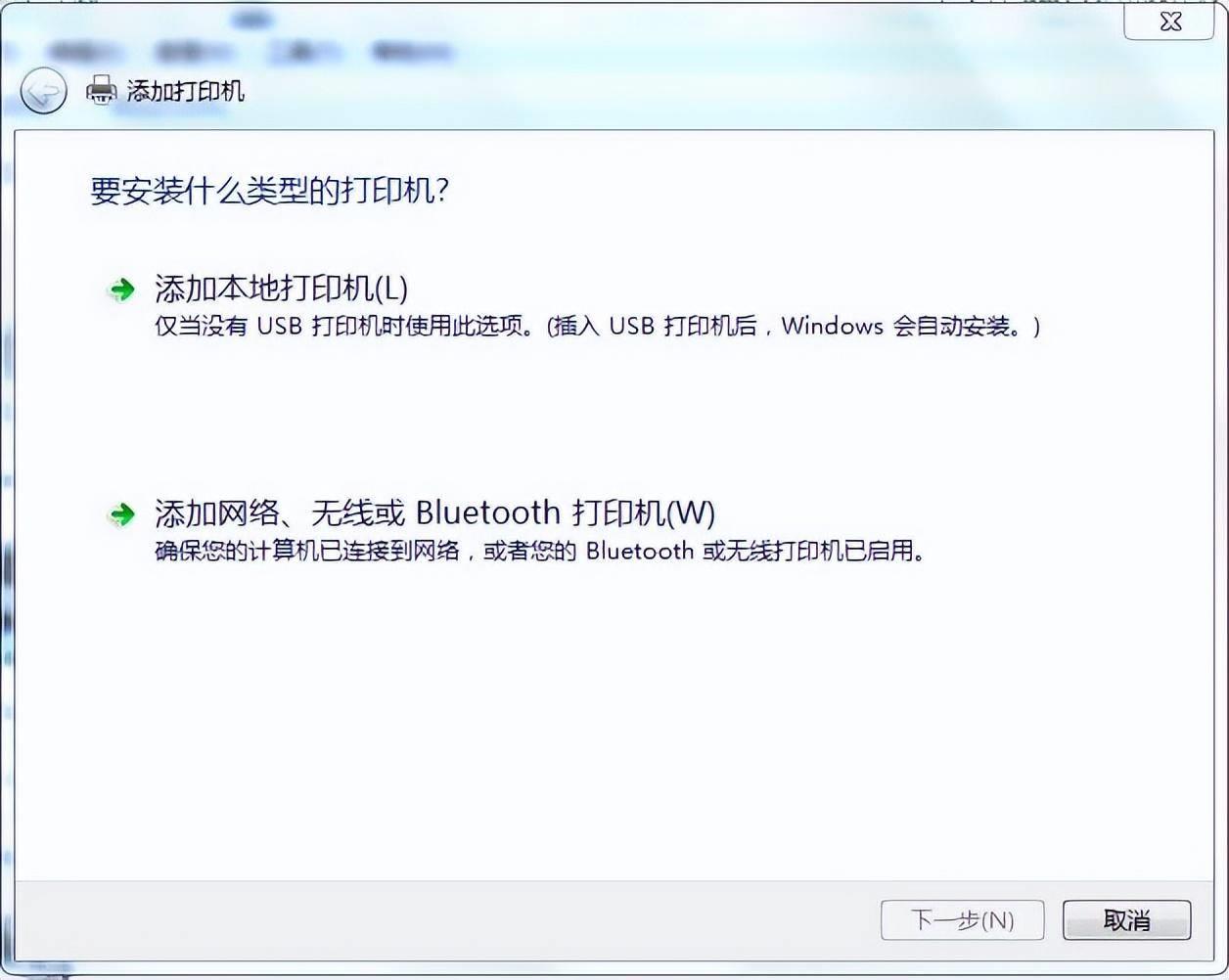
文章插图
如果觉得小编的文章对您有帮助,请在页面给小编点个赞,感谢大家支持!
- win10无法打开msi安装程序包怎么办 windowsinstaller程序包有问题怎么解决
- 电脑启动了(但是屏幕没显示怎么解决 电脑无法进入系统如何修复)
- 显示器无信号无法唤醒怎么解决 电脑突然黑屏怎么办恢复
- u盘文件损坏且无法读取的解决方法 u盘提示格式化怎么修复不丢失资料
- 电脑怎么设置双面打印 打印机双面复印的设置
- 惠普p1106驱动怎么安装 惠普打印机安装步骤方法
- 打印效果和使用便捷性评测 佳能打印机mp288好用吗
- ps图层无法解锁怎么办 ps界面被锁住了的处理方法
- 惠普打印机e3是什么原因 有关惠普打印机出现e3的故障修复
- word如何插入页码 使用电脑word添加页码的步骤
