最近电脑升级了WIN10 LTSC版本,本来一切都是正常使用的,后来在安装HP1106打印机时发现按原来在WIN7下正常安装驱动的办法在WIN10下无法正常安装,一点击就出现无法打开文件的提示 , 原以为是驱动不行又重新到官网下了一个FOR WIN10的驱动,结果依然不行 。经常一晚上的摸索终于能正常安装 。现在分享出来供大家参考 。
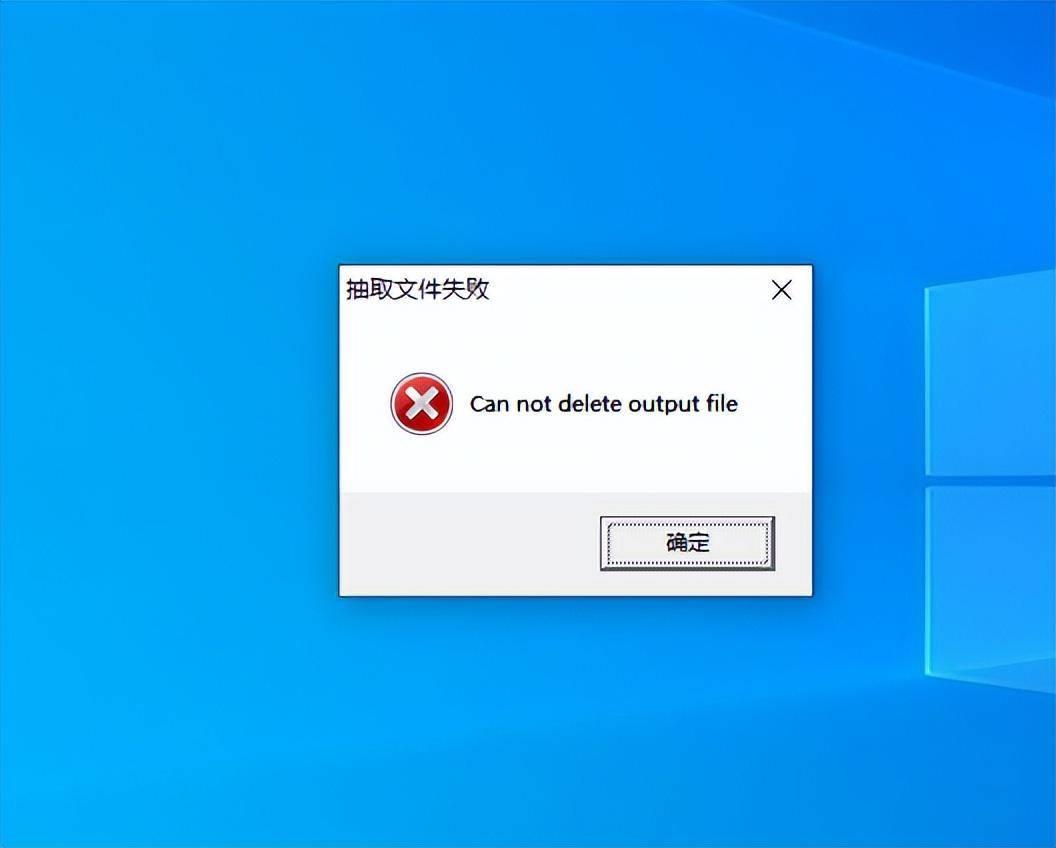
文章插图
点击安装就出现这种情况
首先第一步到官网下载一个新的驱动 , 放到新建的文件夹内
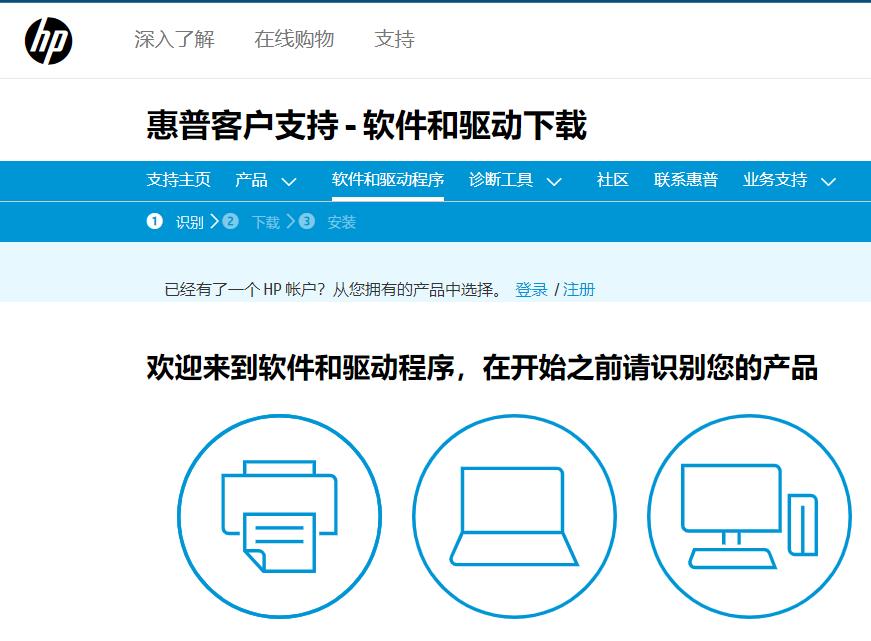
文章插图
这是官网
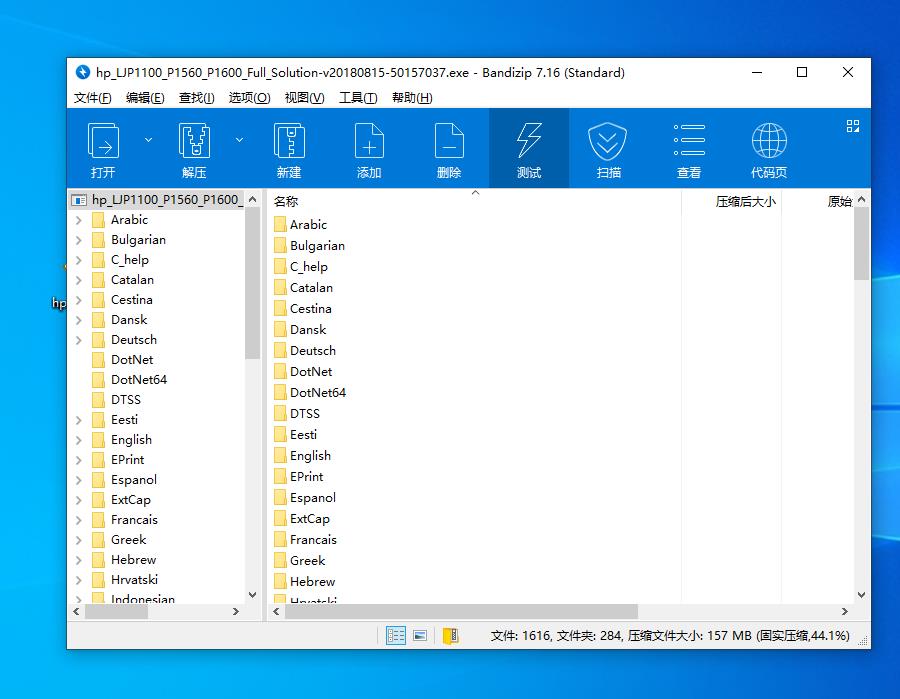
文章插图
将文件解压出来
将文件解压出来后,前面的准备工作就完成了,现在开始进入系统操作 。
1、点击设置 ,
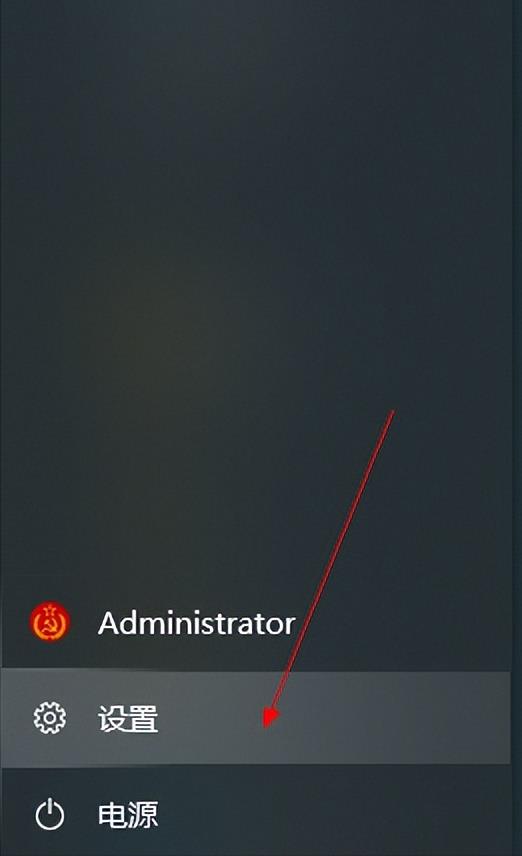
文章插图
第一步
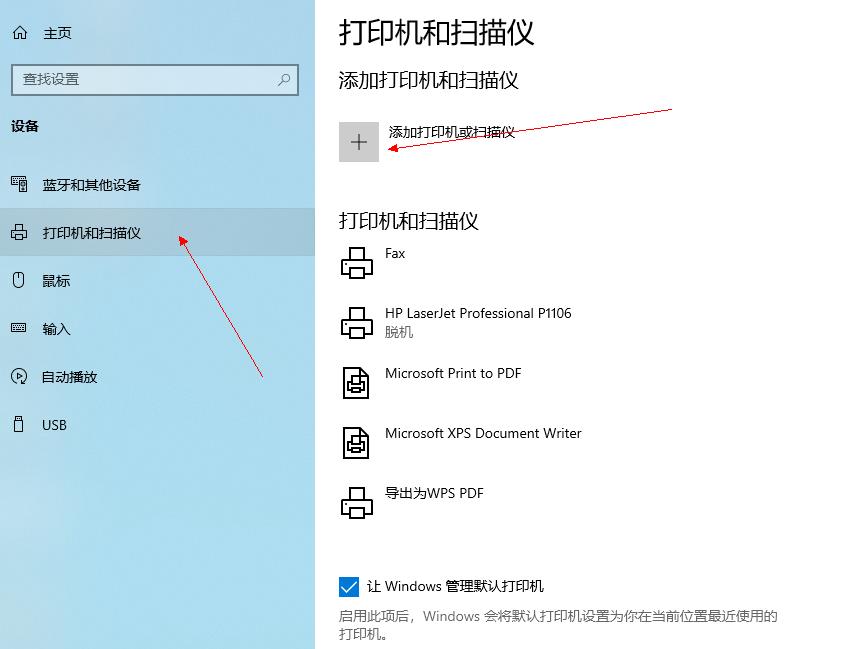
文章插图
第二步
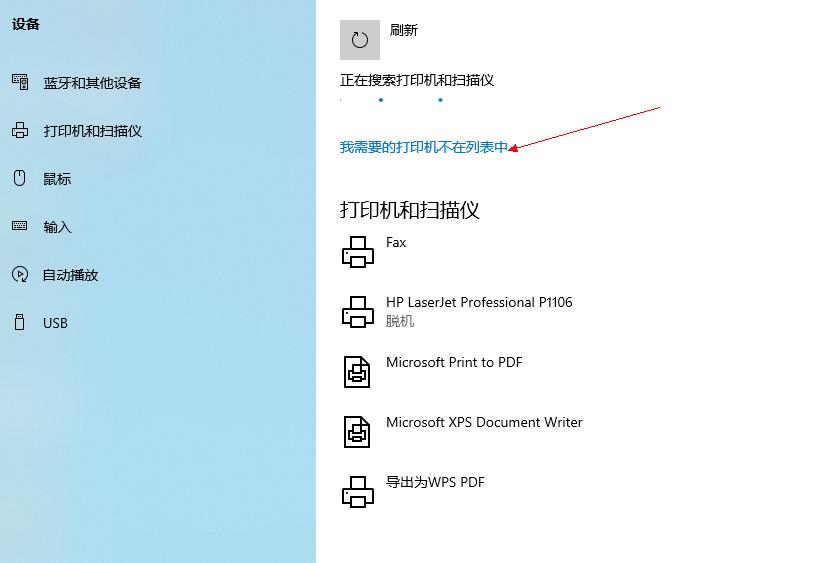
文章插图
第三步
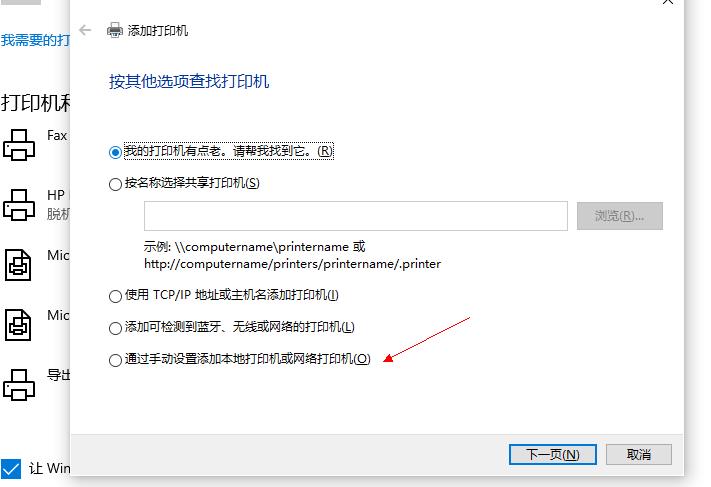
文章插图
第四步
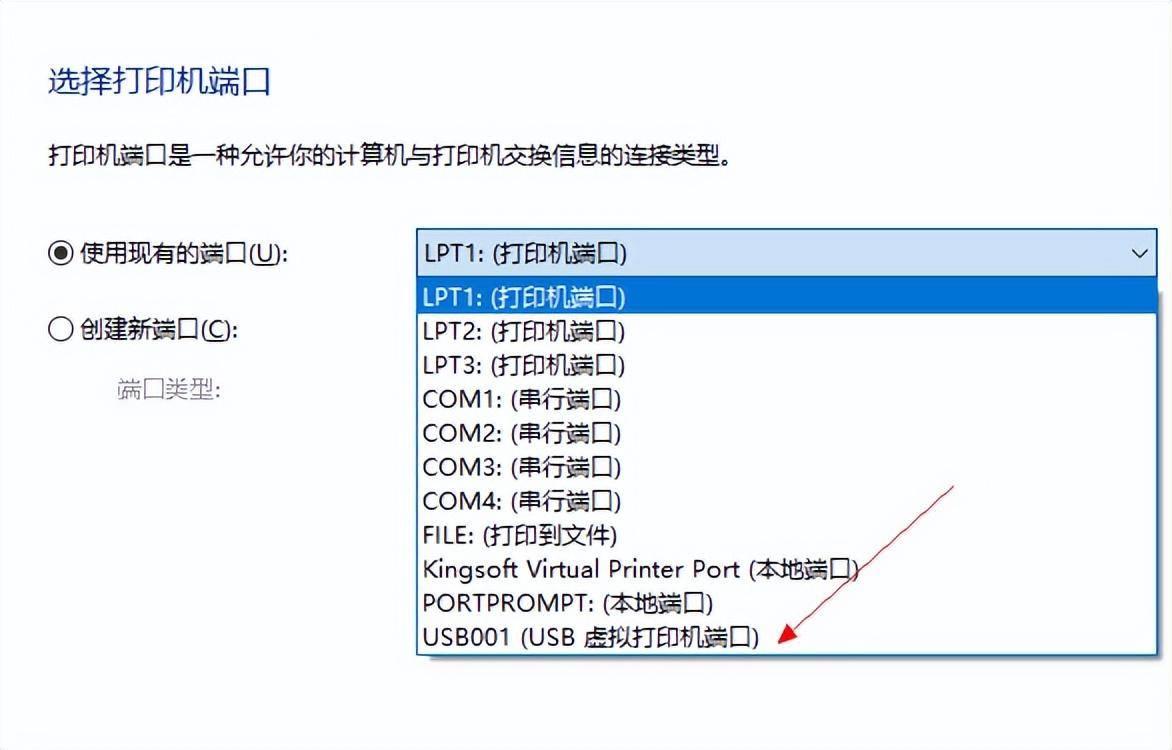
文章插图
第五步
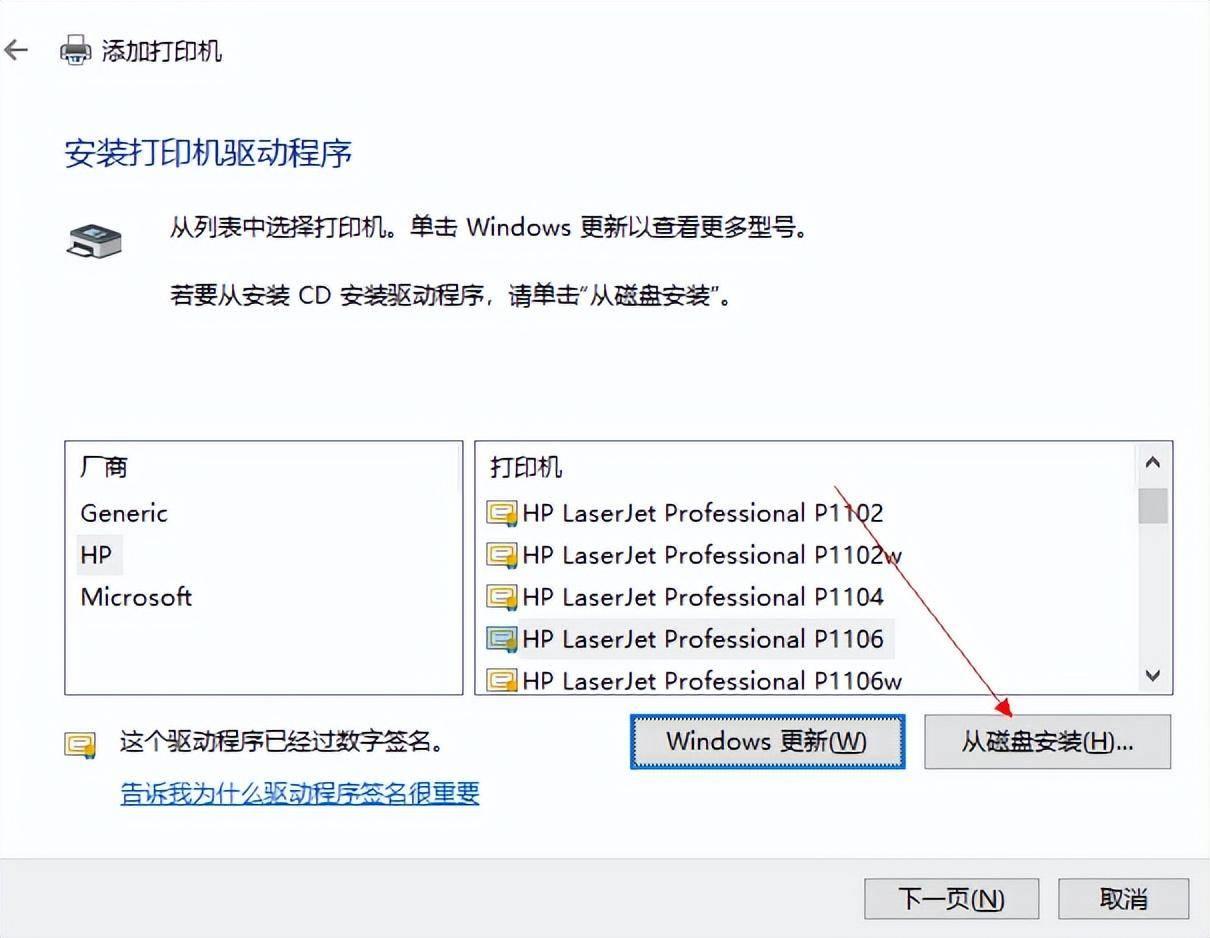
文章插图
第六步
这里找不到HP的打印机提示没有关系的,重点不在这里 。
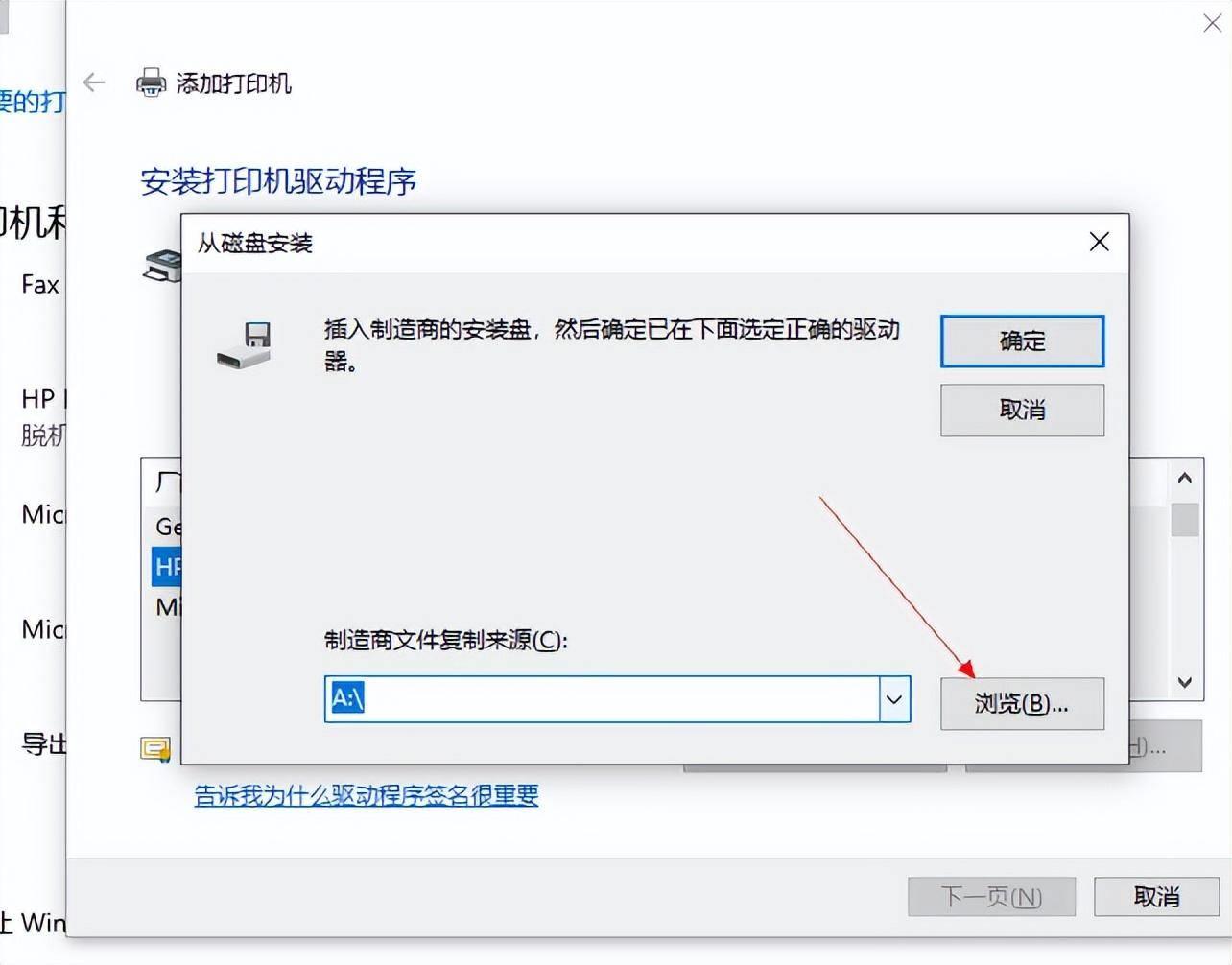
文章插图
第七步
从这里点击浏览 , 选择刚刚下载好解压后的驱动
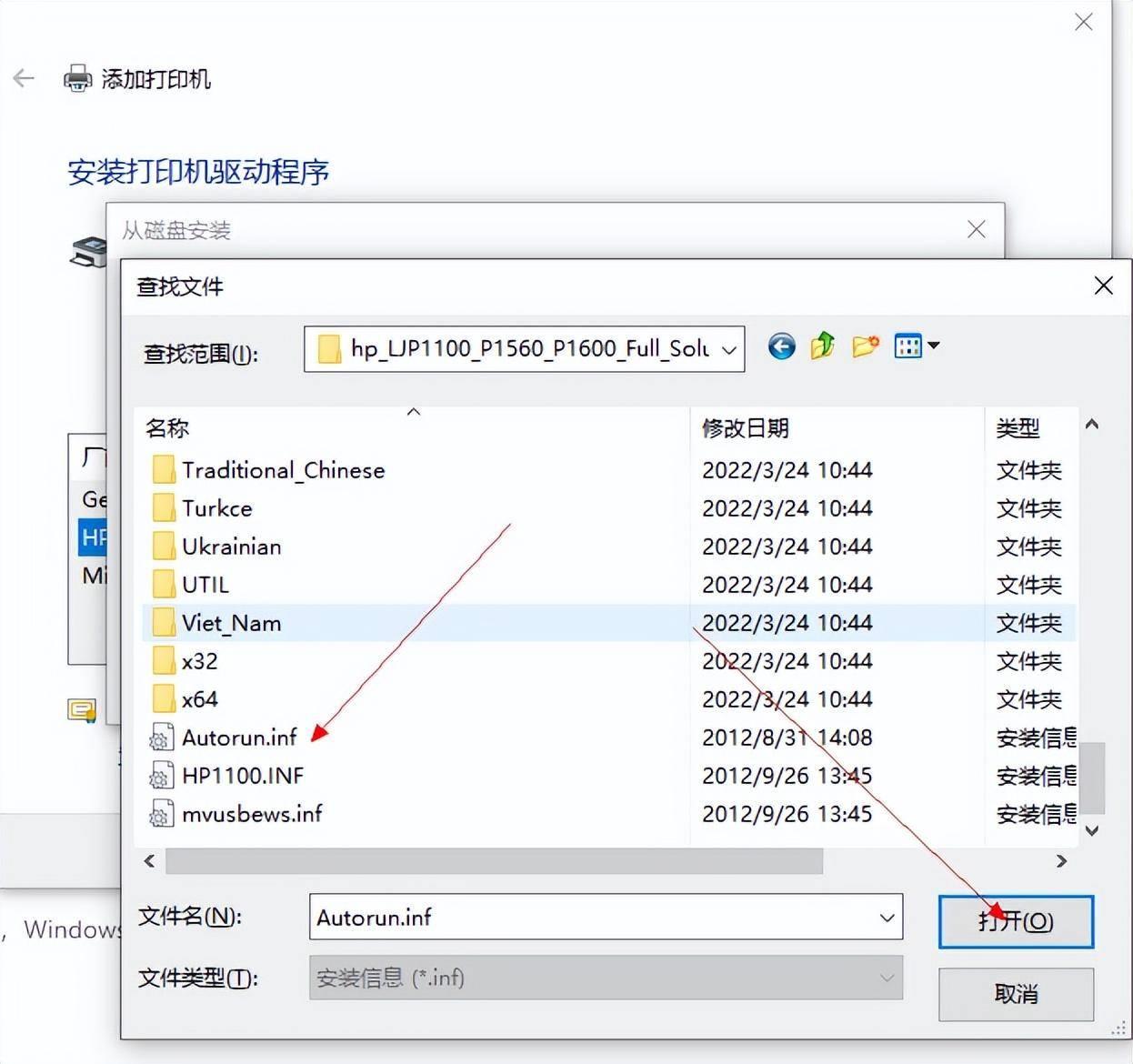
文章插图
这里是最后一步
【惠普p1106驱动怎么安装 惠普打印机安装步骤方法】不一定要选择这个文件,你也可以选择HP1100 这里文件也是没有问题的 。到这里就已经完了,就可以出现打印测试页的界面了,可以打印测试来试一下 。
- 惠普打印机e3是什么原因 有关惠普打印机出现e3的故障修复
- nvidia驱动安装失败怎么回事 显卡驱动安装失败的原因
- intel显卡驱动官网 intel集成显卡天梯图
- 显卡控制面板打不开是怎么回事 显卡驱动打不开控制面板的原因
- 显卡驱动安装一半黑屏无信号怎么解决 通用显卡驱动安装不上怎么办
- epsonl1800打印机驱动 爱普生打印机驱动程序安装教学
- 重装系统后nvidia独显不见了怎么办 nvidia显卡驱动程序有什么用
- 惠普m126a打印机驱动安装教程 添加打印机的方法和步骤
- 惠普2622打印机怎么换墨盒 惠普打印机换墨盒的步骤讲解
- 惠普i7笔记本怎么样 惠普暗影精灵9Plus 高能版测评
