“有人知道macbook怎么录屏吗?刚买的mac电脑 , 打算用来办公,最近需要录制一段电脑视频 , 但是不会使用macbook去录屏,想问问大家怎么操作 。”
无论是学生党还是上班族,在日常的学习和工作中,经常会遇到需要录制电脑屏幕的场景 , 如制作教程、记录会议、分享操作过程等 。而macbook作为苹果公司推出的一款广受好评的笔记本电脑 , 其录屏功能也受到了很多人的关注 。但是很多人不知道macbook怎么录屏,本文将介绍两种在macbook上录制屏幕的方法,不管您是初学者还是有经验的用户 , 都能在这里找到有关如何录制屏幕的详细信息 。

文章插图
macbook录屏方法1:QuickTime PlayerQuickTime Player通常是macbook上的内置应用程序,您可以在“应用程序”文件夹中找到它,或者使用Spotlight搜索来打开 。以下是使用macbook自带录屏功能的步骤:
第1步:点击macbook桌面上的QuickTime Player图标,打开软件 。
第2步:在QuickTime Player中,点击菜单栏上的“文件” , 然后选择“新建屏幕录制” 。此时,屏幕录制功能将被激活,菜单栏将出现一个录屏控制按钮 。
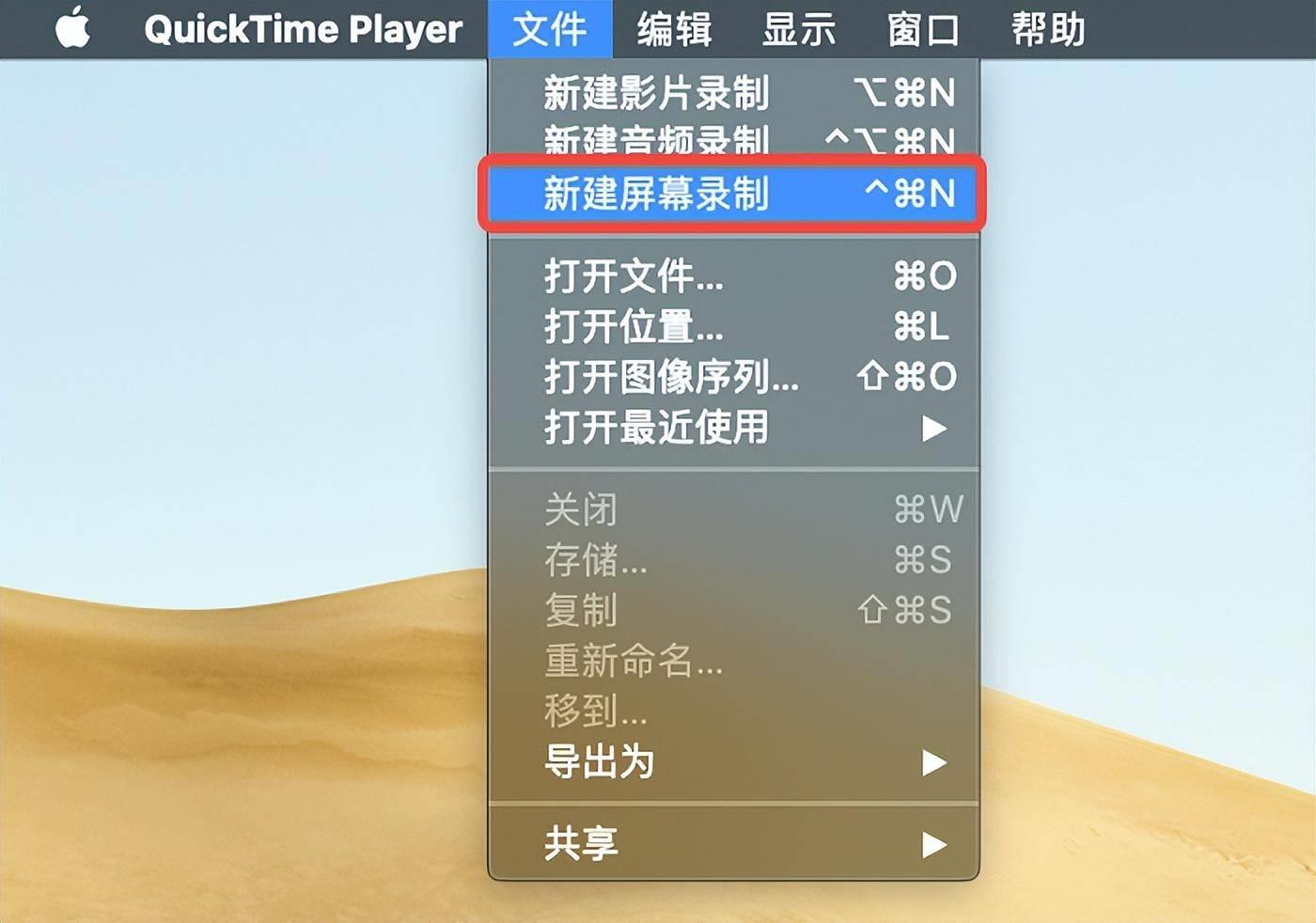
文章插图
【mac电脑怎么录屏 苹果电脑录屏功能讲解】第3步:点击录屏控制按钮,然后拖动鼠标以选择需要录制的屏幕区域 。您可以选择整个屏幕或自定义区域 。点击录屏控制按钮中的“开始录制”按钮,即可开始录制屏幕 。录制过程中,您可以点击“停止”按钮来结束录制 。
第4步:录制结束后,QuickTime Player会自动打开录制的视频 。在这里 , 您可以预览录制内容,并使用“文件”的“导出”选项来保存视频 。
macbook录屏方法2:数据蛙录屏软件除了QuickTime Player工具外,macbook怎么录屏?数据蛙录屏软件可以帮助到您,它是一款专业的macbook录屏软件,拥有多种录制模式,包括视频、窗口、音频等,可以满足您的各种需求 。
它支持Windows系统与Mac系统 , 可以录制高清、不限时长的视频文件 。软件拥有强大的多媒体处理功能 , 录制完视频后您可以直接在软件上进行裁剪 。下面是录制macbook电脑的操作步骤:
演示机型:Apple MacBook 14第1步:前往数据蛙录屏软件的官方网站 , 根据提示完成安装,成功后双击打开软件 。在软件首页我们选择“视频录制”模式 。
系统版本:Windows 10
软件版本:数据蛙录屏软件1.1.8
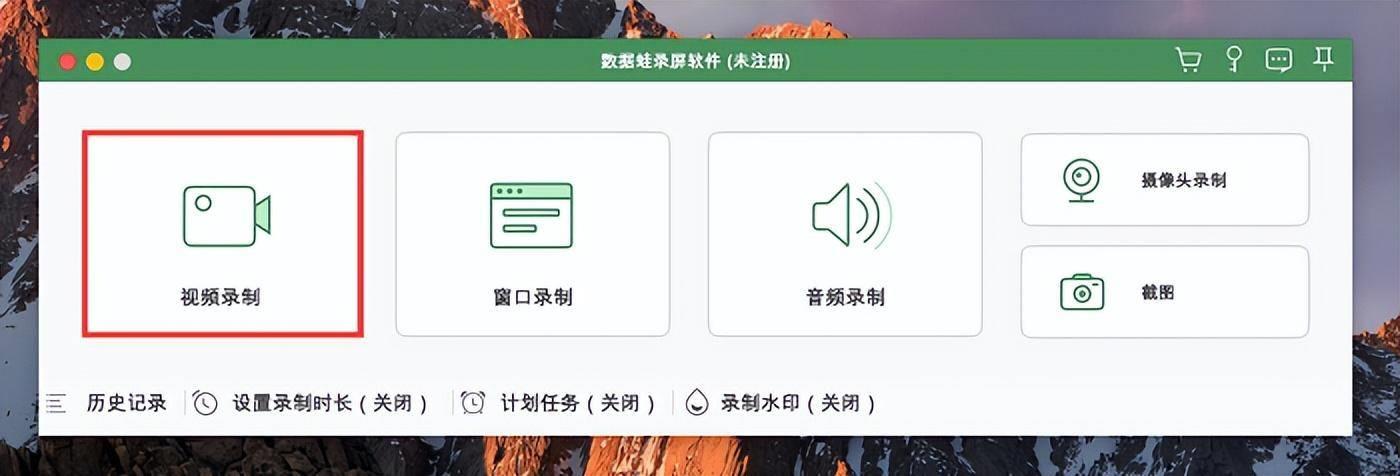
文章插图
第2步:在视频录制页面中,最左侧可以自定义录制区域,您可以选择开启或关闭摄像头、系统声音与麦克风 。
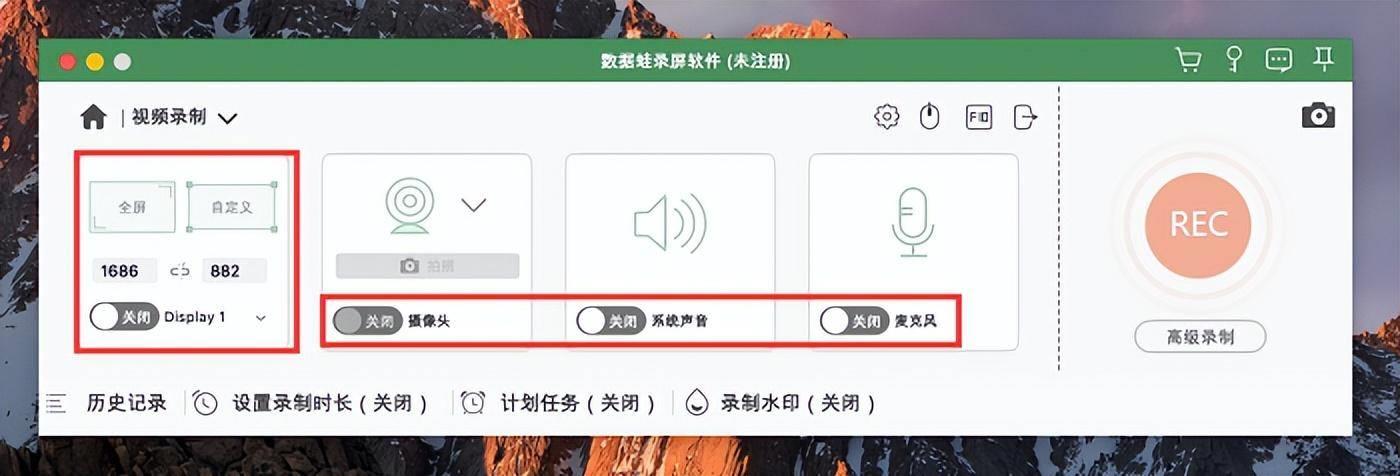
文章插图
第3步:在页面下方可以开启计划任务功能,制定一个新的录制任务 , 设置好录制的时间,软件就会自动开始录制屏幕 。
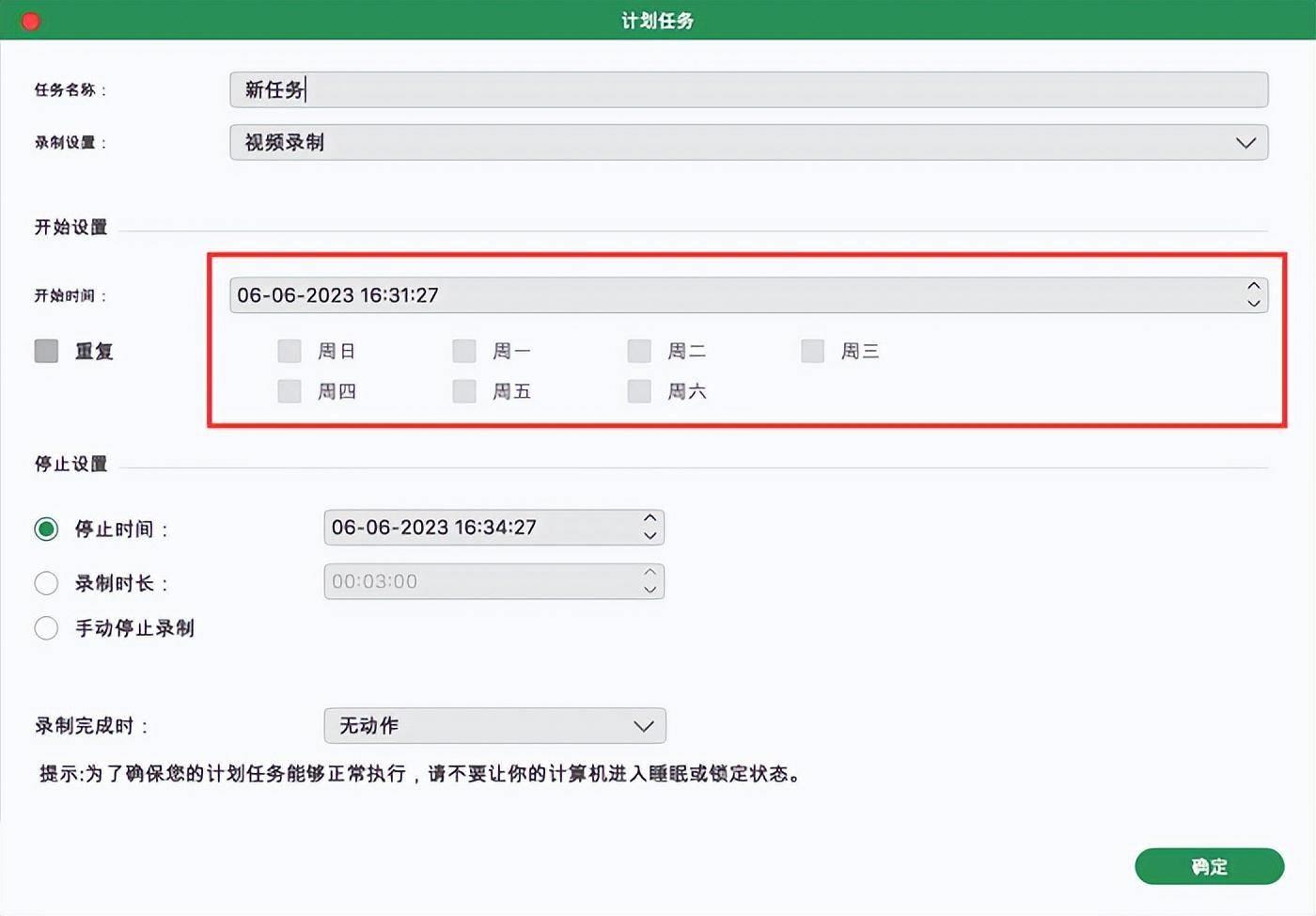
文章插图
第4步:录制结束后,视频将弹出预览,您可以直接在软件上进行剪辑,不满意可以重新录制视频,直到自己满意为止 。
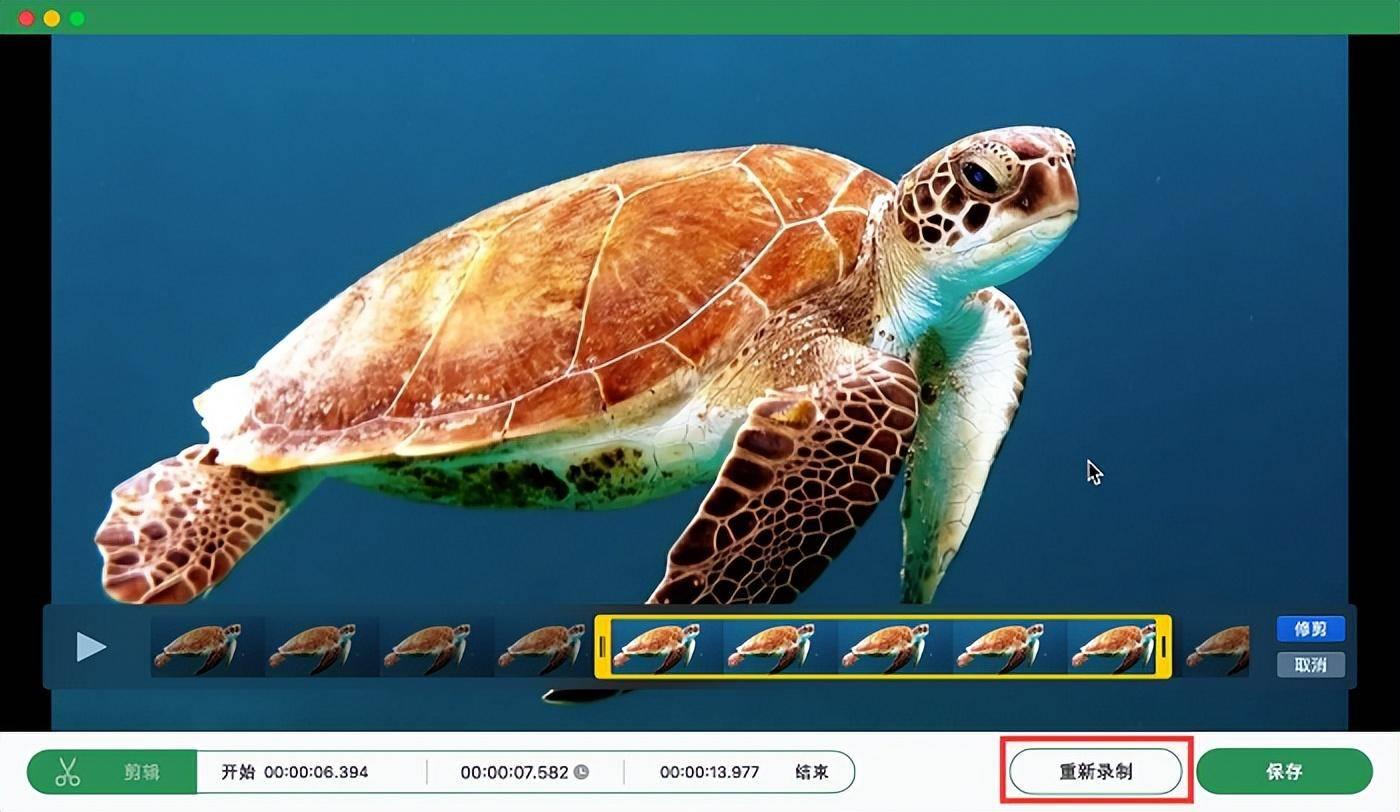
文章插图
总结阅读完文章后,相信您已经了解了macbook怎么录屏 。QuickTime Player提供了一个简单而快速的录制方法 , 适合初学者 。而数据蛙录屏软件则提供了更多高级功能,适合有更专业录制需求的用户 。现在,您可以根据自己的需求选择适合您的工具,开始录制并分享您的内容了!愿这些工具帮助您捕捉生活中的精彩瞬间并创造有价值的内容 。
- su工具栏怎么调出左边 su左侧工具栏调出来的办法
- 设计电脑配置推荐 产品设计笔记本电脑推荐分享
- 图片剪辑怎么操作 剪辑视频教程新手入门
- 电脑显示器花屏了怎么办修复 电视机屏幕出现竖条纹修复办法
- 电脑上怎么制作表格 简单表格制作步骤
- 怎么自己创建一个网站 超详细网页制作教程
- usb接口连接不上电脑怎么办 关于usb接口失灵解决方法
- 鸵鸟蛋怎么吃
- 怎么用冰淇淋机自制冰淇淋
- 微波炉怎么煮面
