今天给大家分享制作表格,下图是演示步骤,可勾选对应的选项进行统计数据 。这样的表格是不是很高级呢?
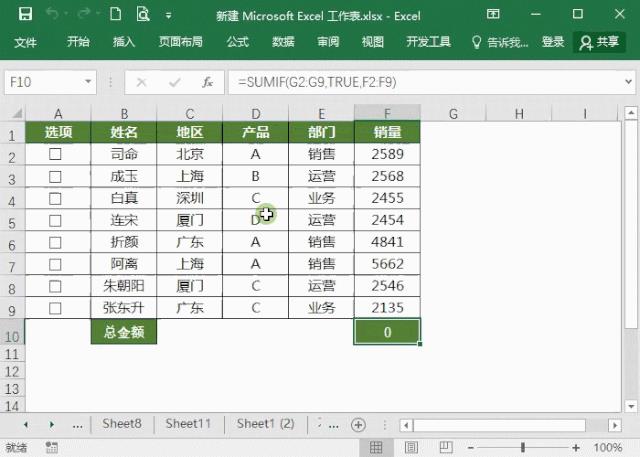
文章插图
1、复选框
在菜单栏上点击开发工具-插入复选框-绘制大?。??】蚝竺娴奈淖稚境?nbsp;, 右键复选框,点击复制 , 粘贴到下面的表格 。
如果没有开发工具,进入文件-选项-自定义功能,在右侧将开发工具勾选上 。
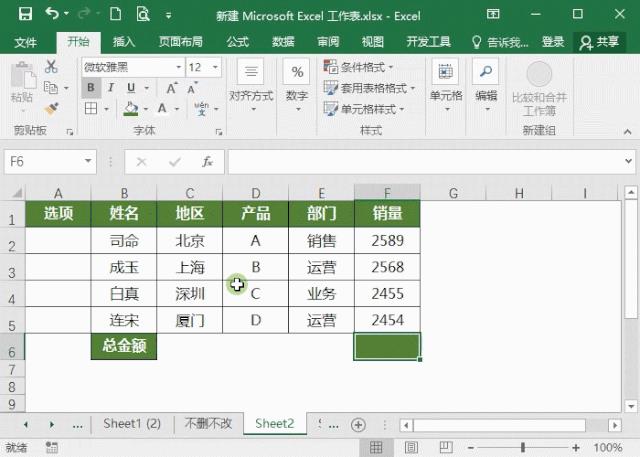
文章插图
2、复选框链接单元格
选中第一个复选框单元格,右键【设置控件格式】,在单元格链接上选中G2,单元格 。
以此类推,A3连接单元格G3;A4链接单元格G4;A5链接单元格G5 。
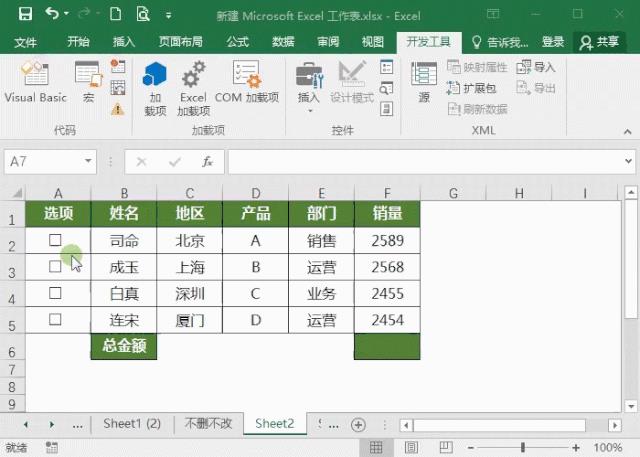
文章插图
3、设置条件格式
选中标题下的单元格内容,进入条件格式-新建规则-使用公式确定要设置格式的单元格,选择单元格G2,并对G列绝对引用 。
再点击格式-填充颜色 , 最后确定即可 。
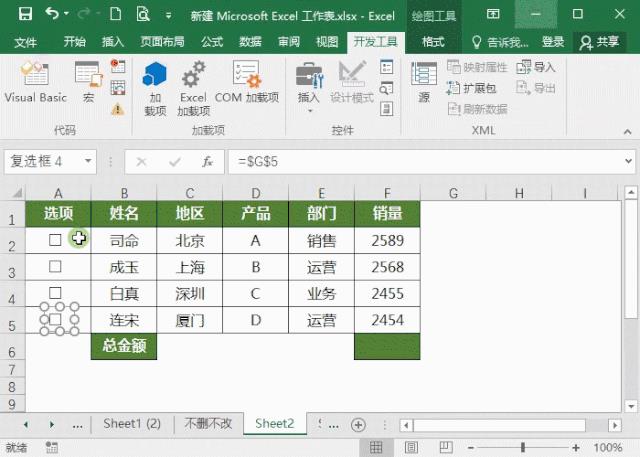
文章插图
4、设置字体颜色
当我们勾选复选框后,在G列会显示True或flash,如何隐藏呢?设置字体颜色为白色 , 这样就看不到啦 。
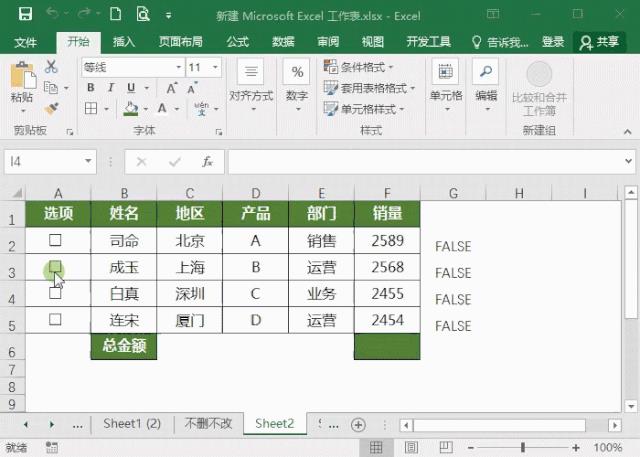
文章插图
5、设置自动求和
如果勾选后求和呢?在求和的单元格中输入=SUMIF(G2:G5,TRUE,F2:F5),就可以实现自动统计求和 。
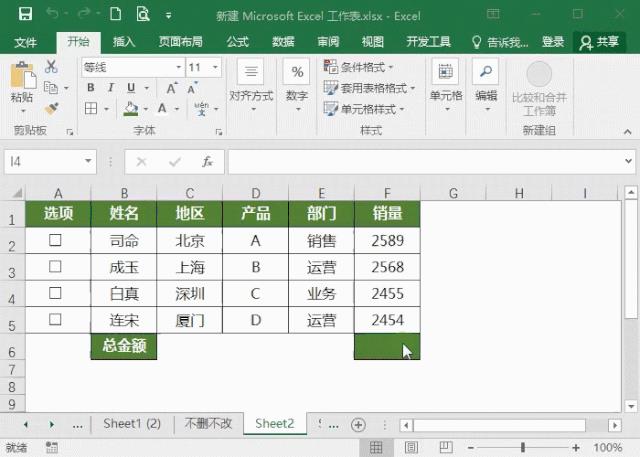
文章插图
【电脑上怎么制作表格 简单表格制作步骤】以上就是关于Excel表格制作的技巧,这个表格高级又实用,记得收藏哦!
- 电脑显示器花屏了怎么办修复 电视机屏幕出现竖条纹修复办法
- 怎么自己创建一个网站 超详细网页制作教程
- usb接口连接不上电脑怎么办 关于usb接口失灵解决方法
- 鸵鸟蛋怎么吃
- 怎么用冰淇淋机自制冰淇淋
- 微波炉怎么煮面
- 牛肉炒青菜
- 米酒怎么吃最营养?
- 性价比和实际使用感受 金立m6性能怎么样
- 性价比和参数介绍 华为p9价格怎么样
