通过上篇文章的介绍 相信大家都清楚了图层概念,小编的文章写的比较细,仅传授干货,希望对ps抱有浓烈喜好的小白朋友们有所帮助 。通过对ps的功能介绍以及技巧的传授,让大家全面系统学习ps,不懂图层的小白朋友一定要翻看我上篇文章哦!
相信用过Photoshop的朋友都知道,在编辑图形的时候,其实是有背景层与普通图层的区别 。背景层的编辑与普通图层编辑是有区别的 。
背景图层与普通图层之间转换方法
1.背景图层转换成普通图层
当我们打开一个JPG图片之后,我们会发现 , 右侧出现一个背景层 , (背景层通常情况下是被锁定的)如下
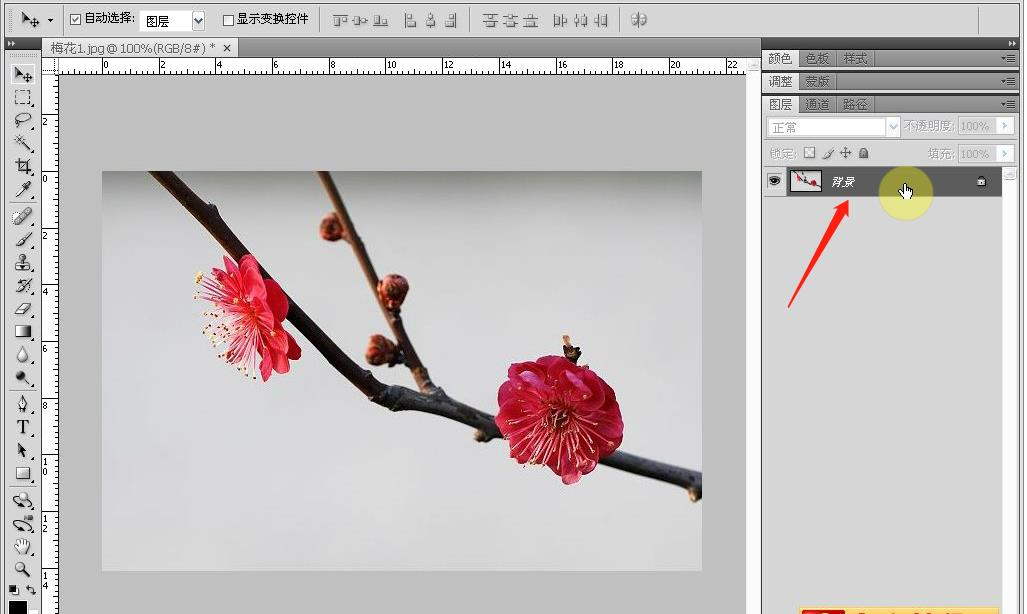
文章插图
我们需要把背景层转化成普通图层 。首先,右键单击选择“背景图层”

文章插图
然后,会跳出一个新建图层对话框,点击“确定” 。
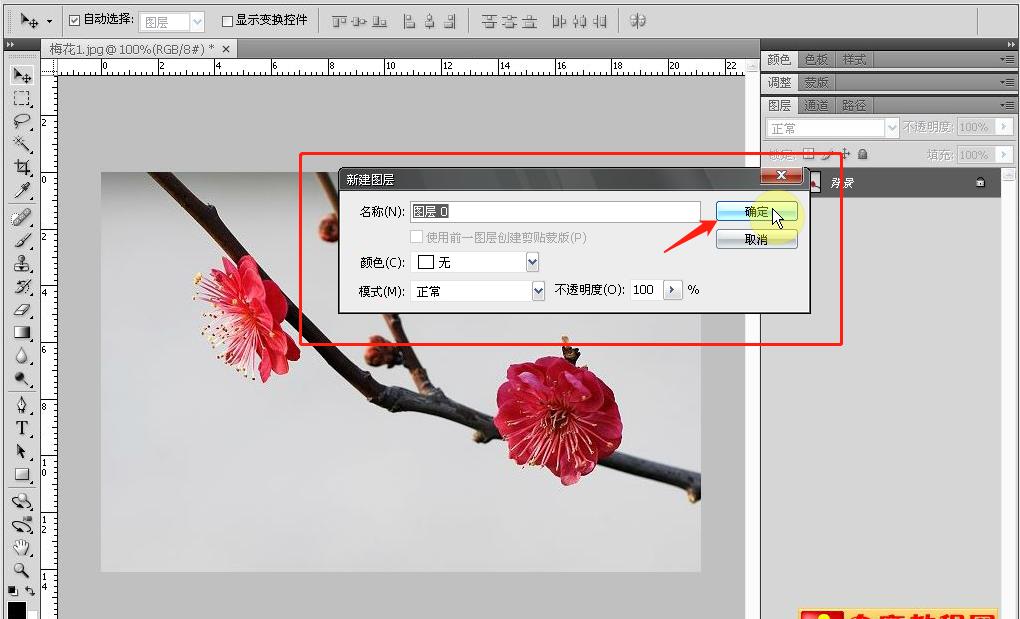
文章插图
【ps图层无法解锁怎么办 ps界面被锁住了的处理方法】这样就把背景图层转化成普通图层了 。
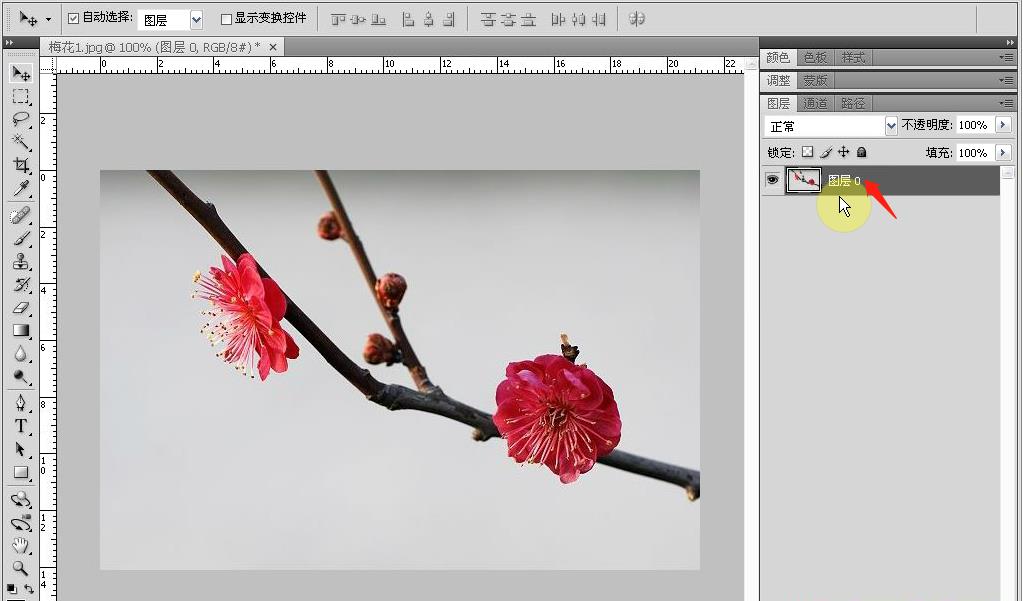
文章插图
或者,告诉大家一个简单快捷方式:“按住alt键,对他进行双击即可转换成普通图层” 。方便快捷,大家可以简单记住这个方法 。
2.普通图层转换成背景图层
首先 , 选中右侧“图层”,点击菜单“图层”-选择“新建图层背景” 。这个时候普通图层就变成背景图层 。
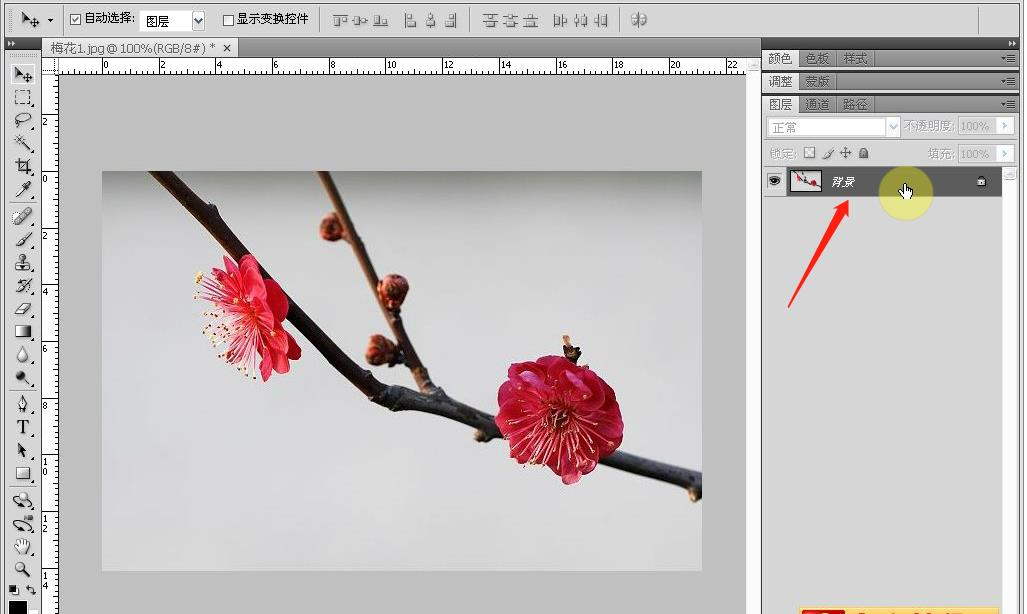
文章插图
简单的图层转换方法就分解到这里,希望不懂ps的小白朋友们慢慢学习 。记住每一个要点,以后再使用Photoshop的时候不用因为小细节在请教大神们,会很尴尬哦!
接下来会给大家更新图层的各种实用性操作,时不时会穿插小技巧以及快捷键哦,大家不要错过啦!
希望大家持续关注我们头条号:鱼泡泡爱糖糖
随时给大家更新ps内容哦!
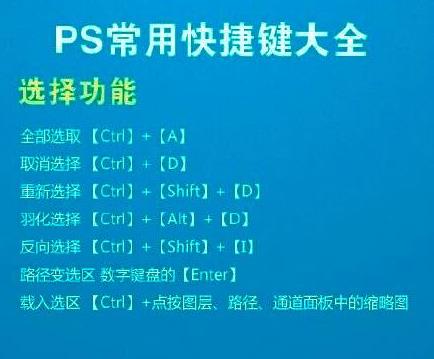
文章插图

文章插图
- 微信换头像系统维护怎么办 由于系统维护无法修改头像的原因
- app因为无法验证其完整性安装不了qq怎么解决 无法安装qq文件损坏怎么办
- 移动硬盘灯亮但电脑没反应怎么解决 wd移动硬盘打不开无法读取怎么办
- 电脑如何重新设置网络连接 电脑无法连接无线网络怎么解决
- 卸载残留怎么彻底删除 手机内存无法删除文件怎么办
- 网页视频加载不出来怎么办 网络正常但视频无法播放处理
- 网络连接正常但无法上网怎么办 电脑网络连接不可用怎么回事
- flash无法安装怎么办 flash安装失败的解决方法
- 向日葵远程控制怎么用不了 向日葵无法显示远程桌面的原因
- 三国战纪3隐藏人物 三国战记解锁英雄技巧
