怎么将图片左右翻转?在你的旅行中拍摄了许多美丽的照片,想要将它们打印出来以留作纪念 。然而,当你将照片上传到电脑后,却发现很多照片出现了左翻转的情况,这无疑让人感到头疼 。这时候我们就需要将需要想办法将左右翻转的图片翻转回来即可,那么我们如何进行翻转呢?相信很多小伙伴并不知道如何操作吧 。
将图片左右翻转是一个比较基础的图片处理技巧,其实碰到这种操作的几率还是非常高的,看似简单的操作当你真正去想办法实现的时候,会发现这个操作其实非常困难,一般的小伙伴还真实现不了 。但是小编偏偏不信这个邪,在自己的不断努力下 , 终于找到了解决办法,而且办法不止一个哦,每个方法都有步骤介绍,如果你正在寻找这类教程或者对这个技巧感兴趣,就跟着步骤试一试吧 。
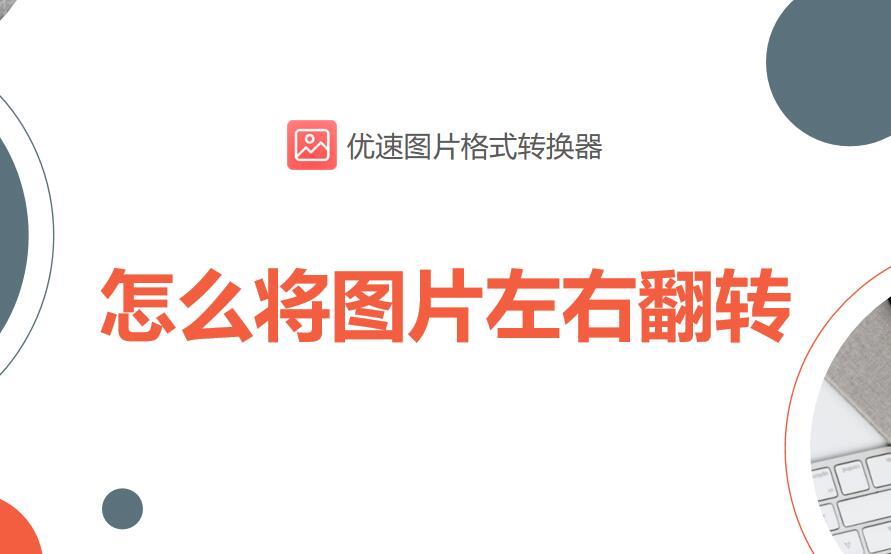
文章插图
图片左右翻转方法一:借助“优速图片格式转换器”软件
软件下载地址:https://download.yososoft.com/jimp/jimp_TTY.exe
步骤1,本次方法需要使用到一个叫作“优速图片格式转换器”的软件进行操作,所以大家将这个软件下载好之后安装 。我们可以通过下载地址进行软件下载,也可以通过在搜索引擎(例如百度)中搜索软件名称后进行下载 。

文章插图
步骤2,打开软件后我们点击功能列表中的【批量旋转】功能选项,随后进入下一步操作 。
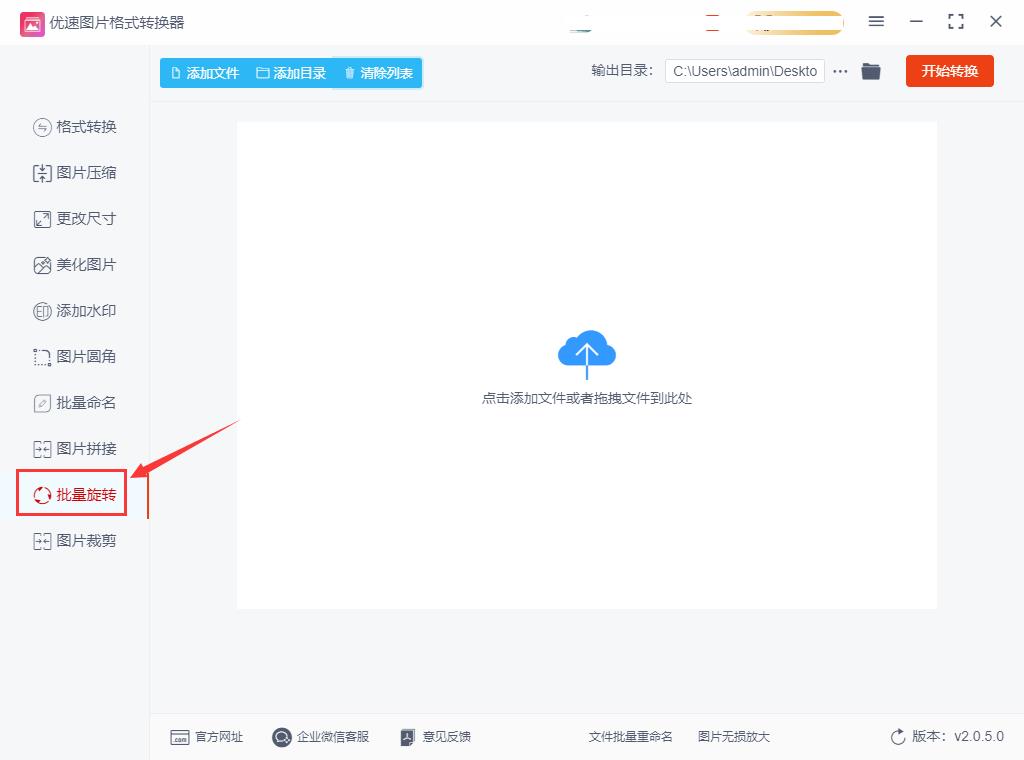
文章插图
步骤3,点击左上角【添加文件】按钮,将需要左右翻转的图片上传到软件中,你还可以用鼠标将等待翻转的图片拖入软件中间空白处进行添加,两个方法添加图片的效果是一样的 。(提示:软件具有批量处理功能)
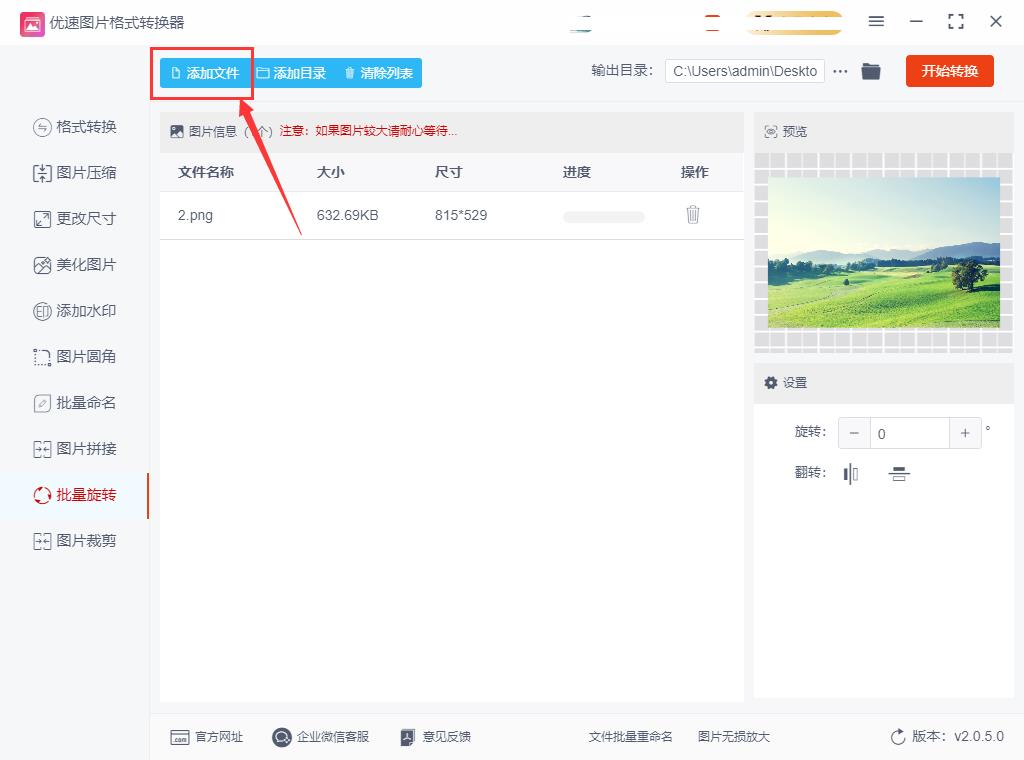
文章插图
步骤4,添加好图片后就是设置环节 , 在软件右侧进行 。如下图所示:旋转角度不需要设置,我们直接点击下面的“左右翻转”图标,此时从预览图可以看到已经进行了翻转 。
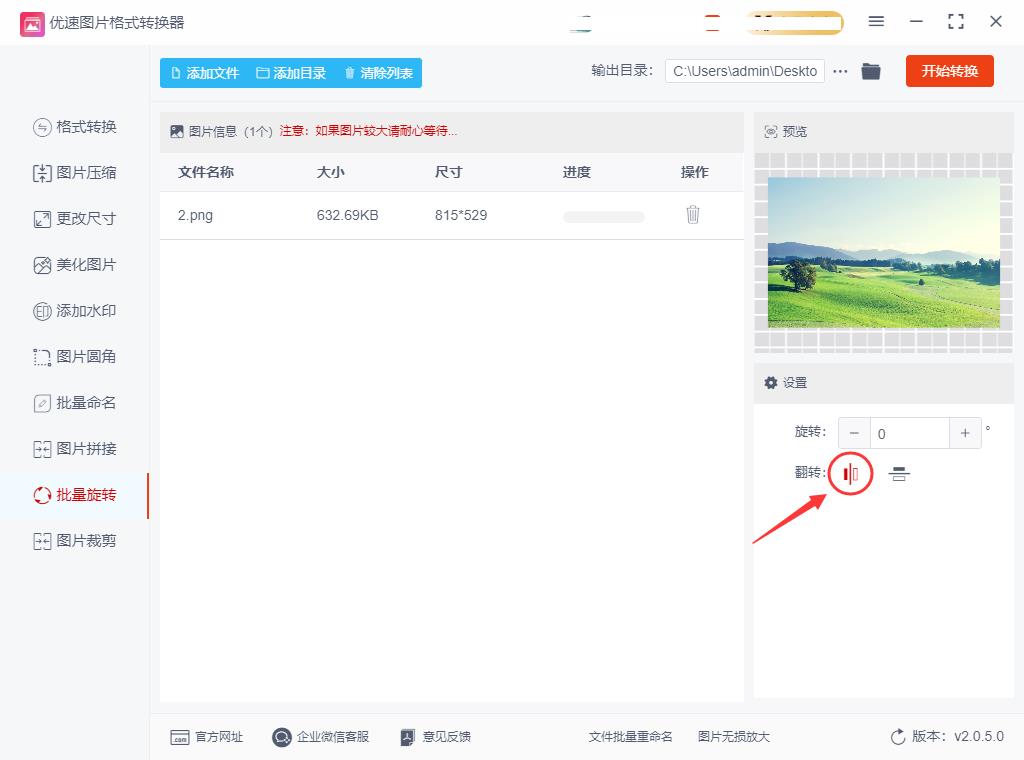
文章插图
步骤5,最后我们点击软件右上角【开始转换】红色按钮,正式启动图片处理程序,翻转完成后软件会自动打开输出文件夹,这样我们就能第一时间里查看到完成翻转的图片 。
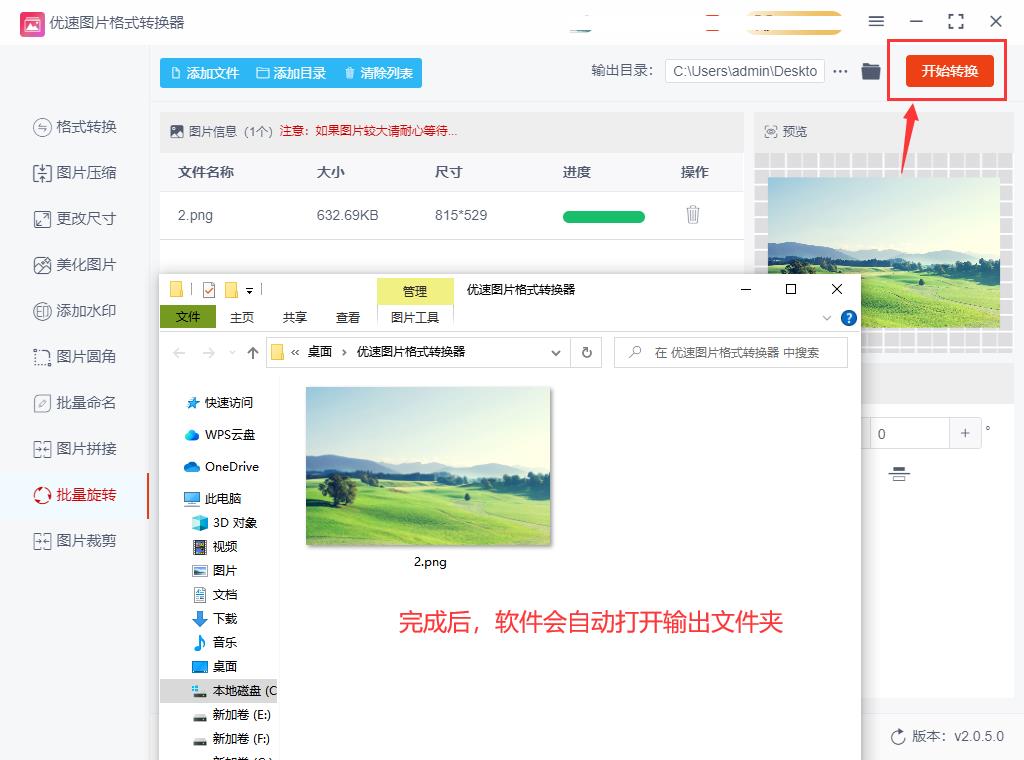
文章插图
步骤6,从下面的对比图能够清楚的看到,我们成功将一张图片进行了左右翻转,实现了今天的图片处理目的 。
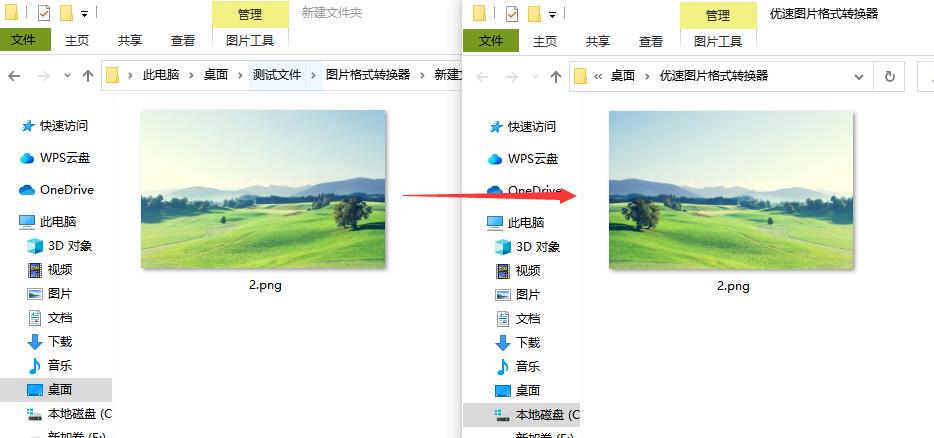
文章插图
图片左右翻转方法一:借助ps软件进行操作
Photoshop(简称PS)是一款非常知名的图像编辑软件,由Adobe公司开发 。它提供了强大的图像处理和编辑功能,被广泛应用于摄影、设计、美术等各个领域 。提供了丰富的图像处理工具,包括调整亮度、对比度、色彩平衡、曲线调整等 。它还支持图像剪裁、翻转、旋转和缩放等操作 。不过该软件对于使用者有比较高的要求,现在很难下载到正常的ps软件,并且该款软件安装一般人也完成不了,也需要花费不少时间去学习如何使用 。如果你已经安装了该软件,或者有一定基础,那么可以试一试此方法哦 。
1、打开电脑上提前已经安装好了的ps软件,随后将需要旋转的图片在软件中打开 , 打开方式很简单,点击软件左上角“文件-打开”就可以了,不过一次只能处理一张图片,效率有点低 。
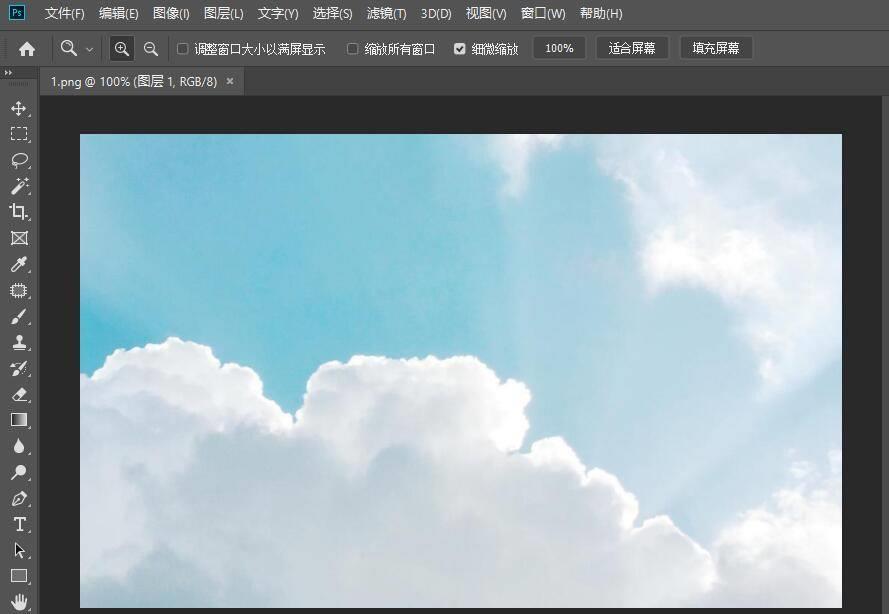
文章插图
2、打开图片后就是进行图片的旋转了 , 首先要找到功能在哪里 , 我们点击导航菜单里的“图片-图像旋转”,从这里就能找到图片旋转的具体功能,本次方法要进行左右翻转,那我们就点击“水平旋转画布”,这时候就可以看到图片立即会进行左右翻转 。
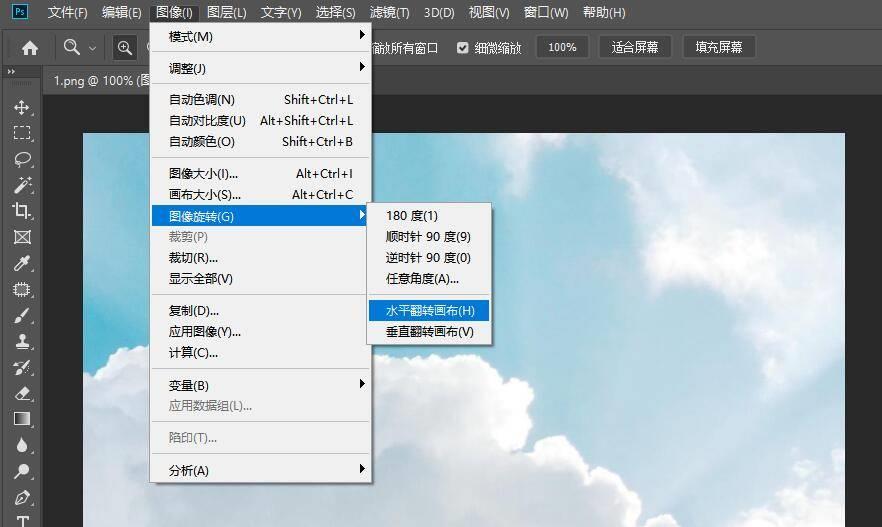
文章插图
3、完成图片的旋转后 , 就是保存环节,两个方法可以保存图片,第一种是直接使用快捷键ctrl+s进行保存,另外一种是点击左上角“文件-存储”进行保存 。
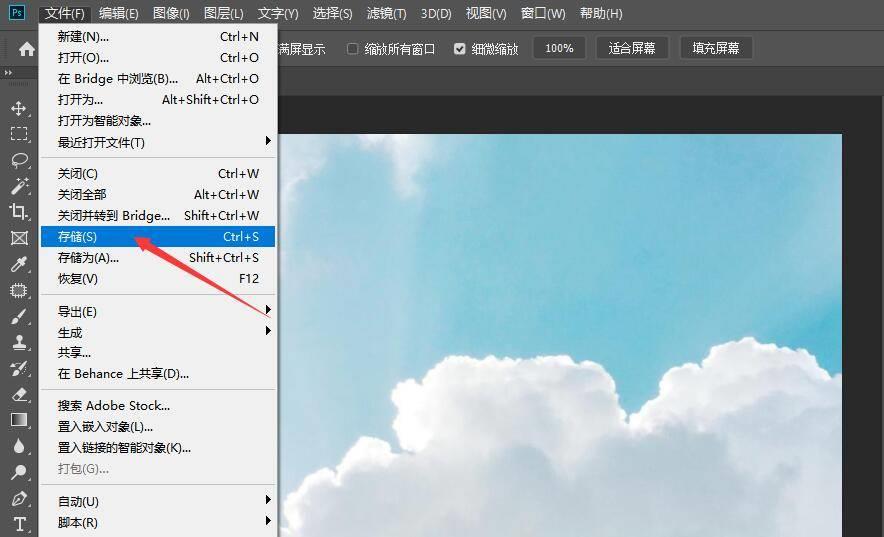
- 口袋妖怪努力值怎么刷满 宝可梦努力值对照表图片
- ps把图片变清晰的方法有哪些 分享ps基础知识
- 制作动图表情包的软件 免费制作动态图片软件推荐
- ps曲面贴图怎么贴 ps图片贴合形状的方法
- 在线修改尺寸大小工具 免费改变图片大小的工具使有
- ps调整图片颜色的方法 ps调色调成想要颜色
- 雄黄酒图片
- 400到500分上的医科大学了解 500分左右的医科大学有哪些
- word页边距上下左右怎么设置
- 1500左右的手机哪款性价比高 iQOOZ8参数配置详情
