【ps调整图片颜色的方法 ps调色调成想要颜色】在我们每一个人的生活中 , 都离不开身份证件的标准照片 , 有时需要白底的,有时需要蓝底的,有时需要红底的 。如果我们有了一张标准,需要给这张标准照片更换底色,怎么办?利用PS即可以轻松完成这项任务 。下面我就来教你如何利用PS给标准照片更换底色:
首先,启动photoshop 后 , 打开需要更换底色的标准照片(这里仅以从网上下载的一张人物头像充当标准照片为例),按Ctrl+J,将图片复制一层 。

文章插图
复制图层
第二,点击“选择——选择并遮住——选择主体”,如图:

文章插图
第三,选择左边工具栏里的“调整边缘画笔工具” , 结合空格键+鼠标滚动操作 , 放大照片,对照片中人物的头发及身体皮肤纤毛进行涂抹,确保这些边缘的毛发纤毫毕现,并被充分选中 。

文章插图

文章插图
第四,在右侧调整栏找到“净化颜色”,并勾选 。然后在“输出到”栏,选择“新建带有图层蒙版的图层”——确定 。(勾选’净化颜色“这一步非常重要) 。如图:
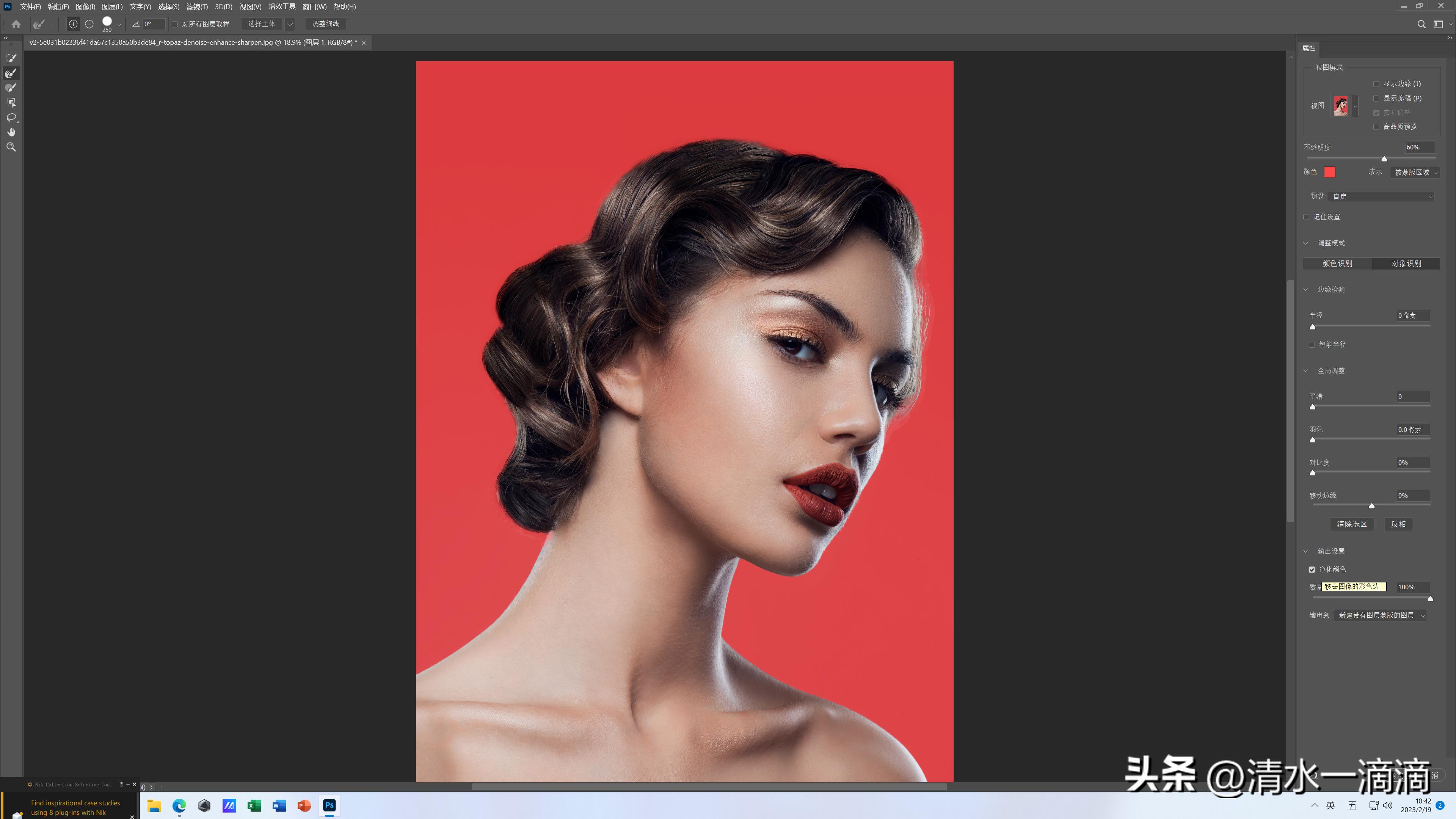
文章插图

文章插图
第五,在右下方图层操作栏中点击“创建新图层的”+号标识,创建一个新的图层,将该新建的图层拖到蒙版图层下方 。如图

文章插图

文章插图
第六,选择PS菜单“编辑——填充,接着在填充窗口内容栏,选择”颜色“,并在拾色器中设置颜色为蓝色,确定后即给照片背景色更换为蓝色 。如图

文章插图
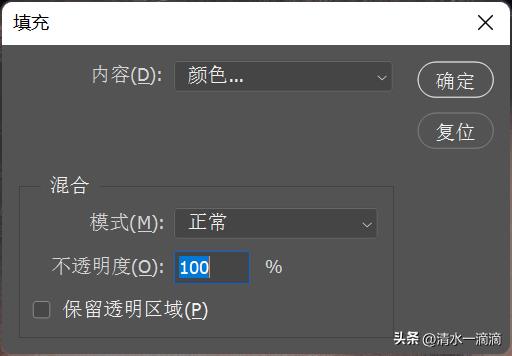
文章插图
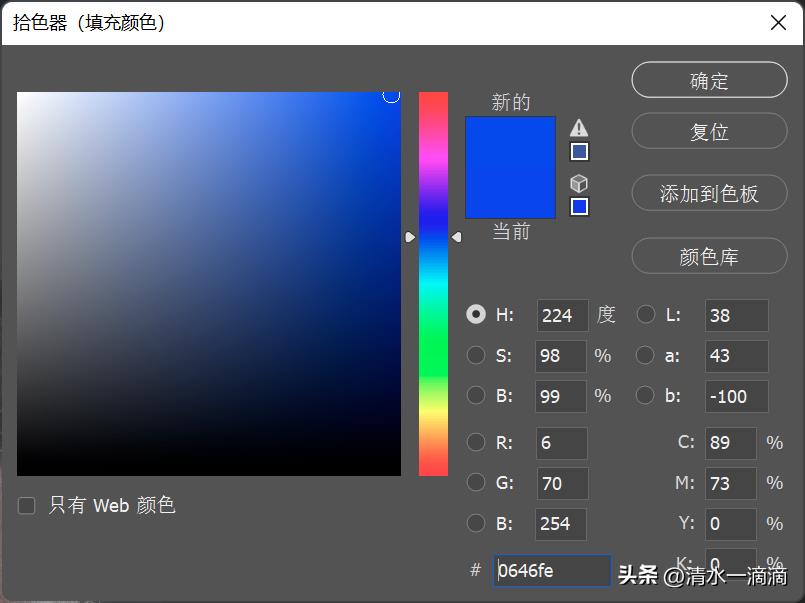
文章插图

文章插图
第七,右击右边调整图层,右键——合并图层 , 选择PS“文件”菜单,“保存”或“储存为”将保存照片即可 。(当然,你也可以选择”文件——导出——导出为“命令保存照片) 。到此,整个更换底色的操作轻松完成 。如图:
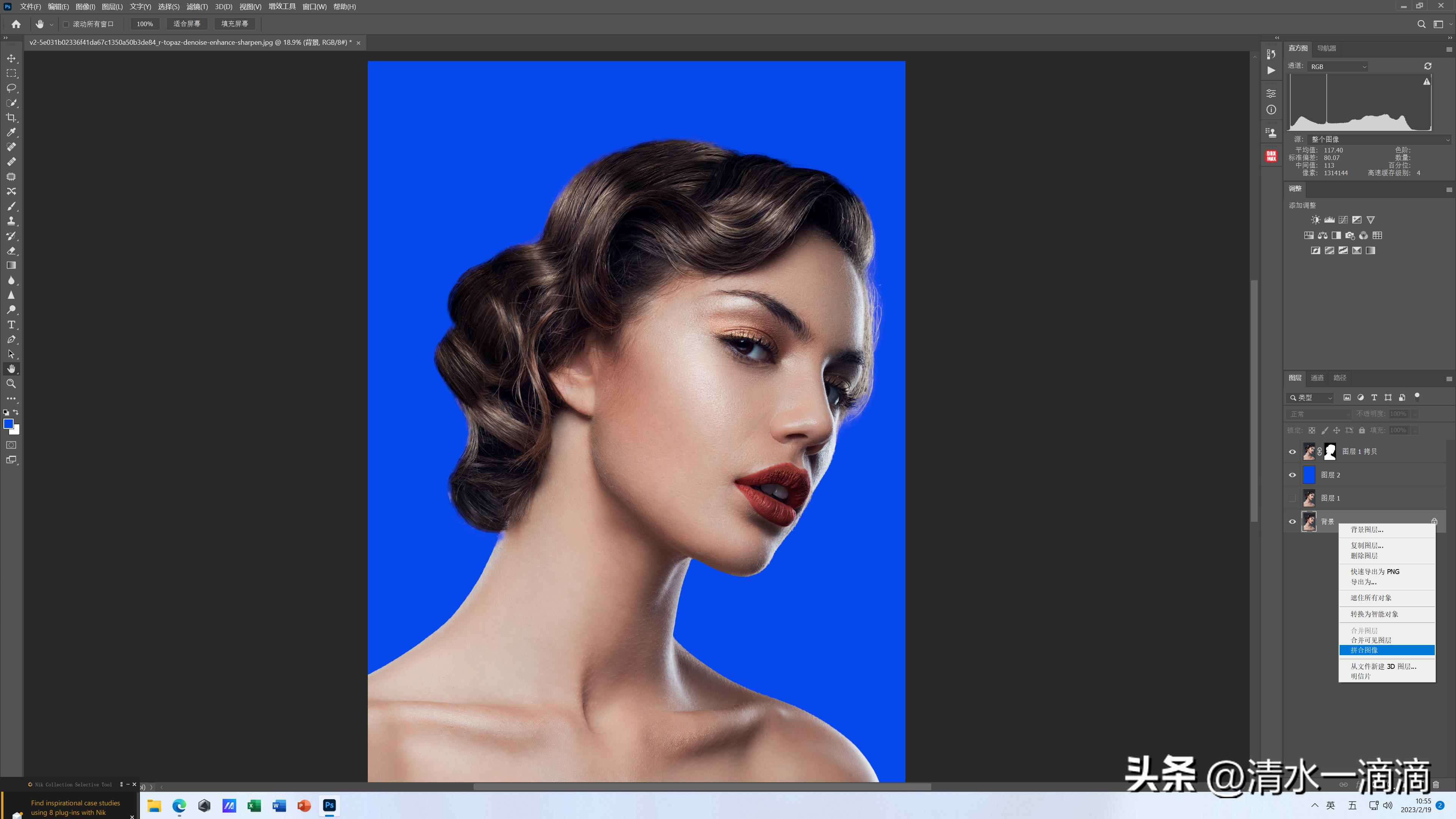
文章插图

文章插图
- 雄黄酒图片
- 调整横屏功能模式的步骤 苹果手机微信横屏怎么关闭
- 广告图片怎么一键生成背景 ppt图片怎么做背景
- 照片怎么降低透明度 ppt图片透明度在哪里设置
- pr导出透明背景视频格式 在pr里将背景改为透明的调整
- ps渐变效果怎么调整 ps调渐变的技巧分享
- ai怎么做透明渐变图片 ai的渐变工具的使用
- ai视频生成平台有哪些 ai免费生成图片的软件介绍如
- 网线线序及颜色作用 关于网络线正确接线方法
- ps怎么换背景颜色 ps里前后背景色转换快捷键
