今天 , 我们给大家带来一篇PS实例教程,教你随意用画笔涂抹几下,就可以得到好看的渐变背景 。
我们先来看一下最终的效果:
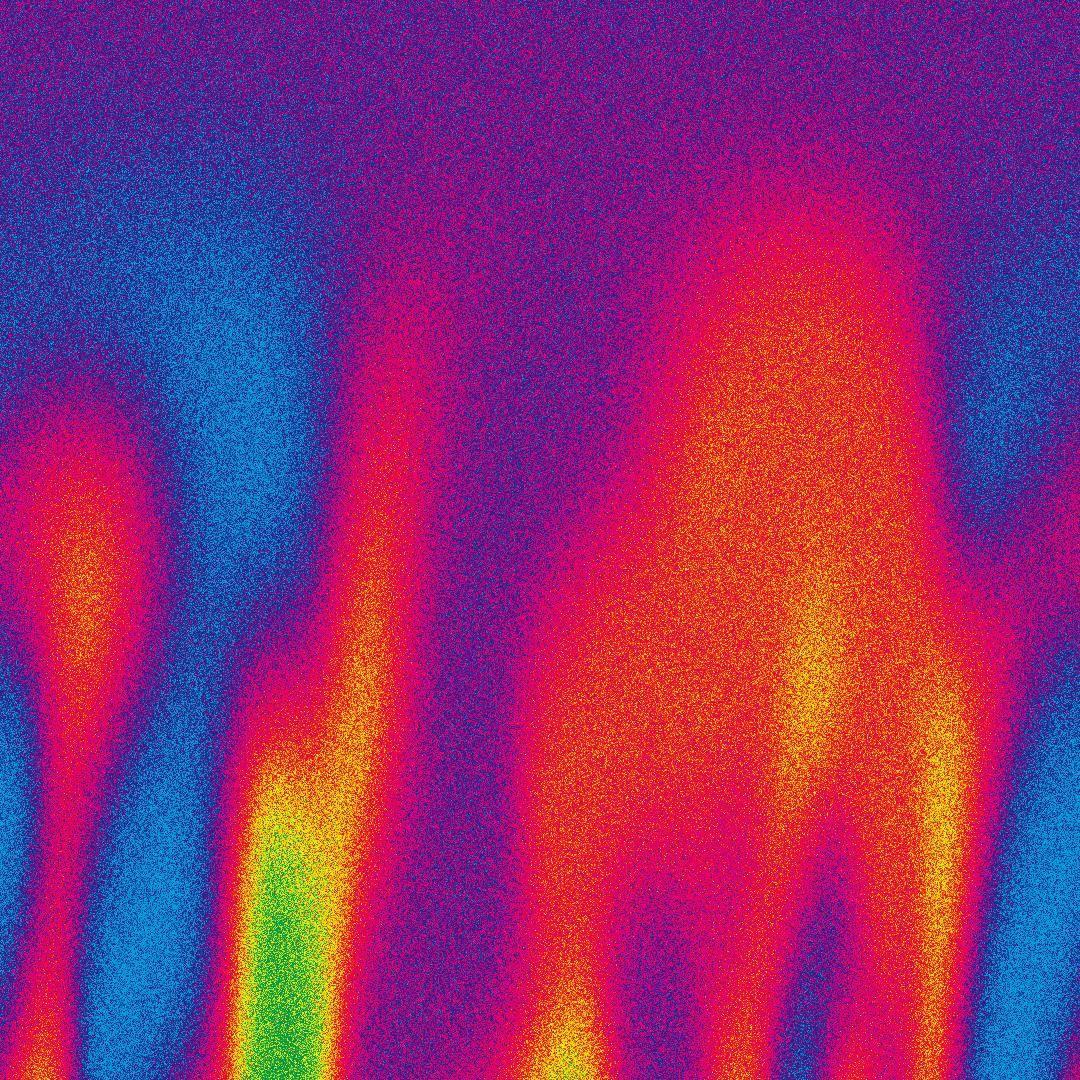
文章插图
下面 , 我们就来看一下具体的操作步骤 。
首先,我们新建一个空白画布 。
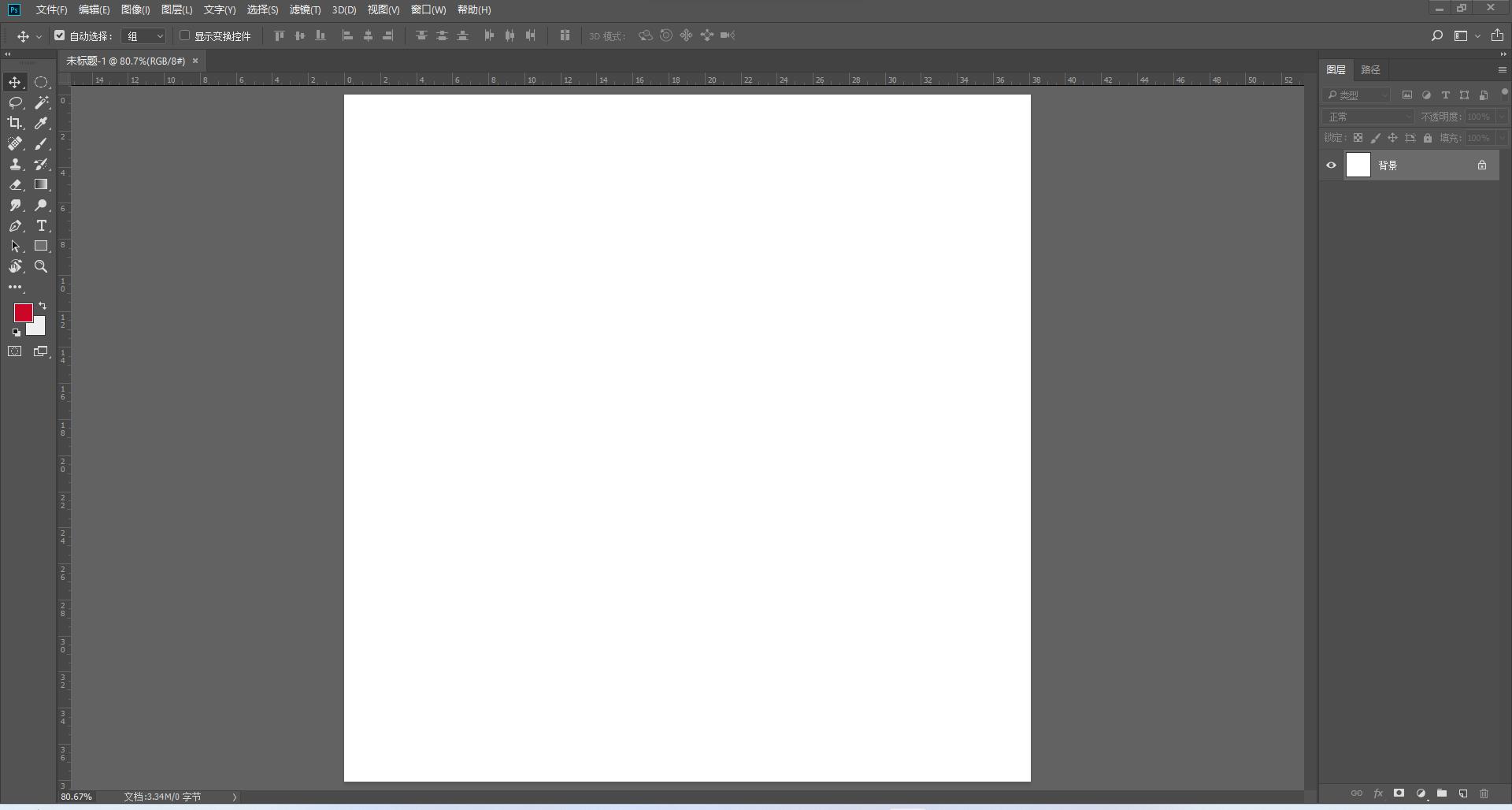
文章插图
我们选择柔边圆画笔,用黑白灰三种颜色随意涂抹 。
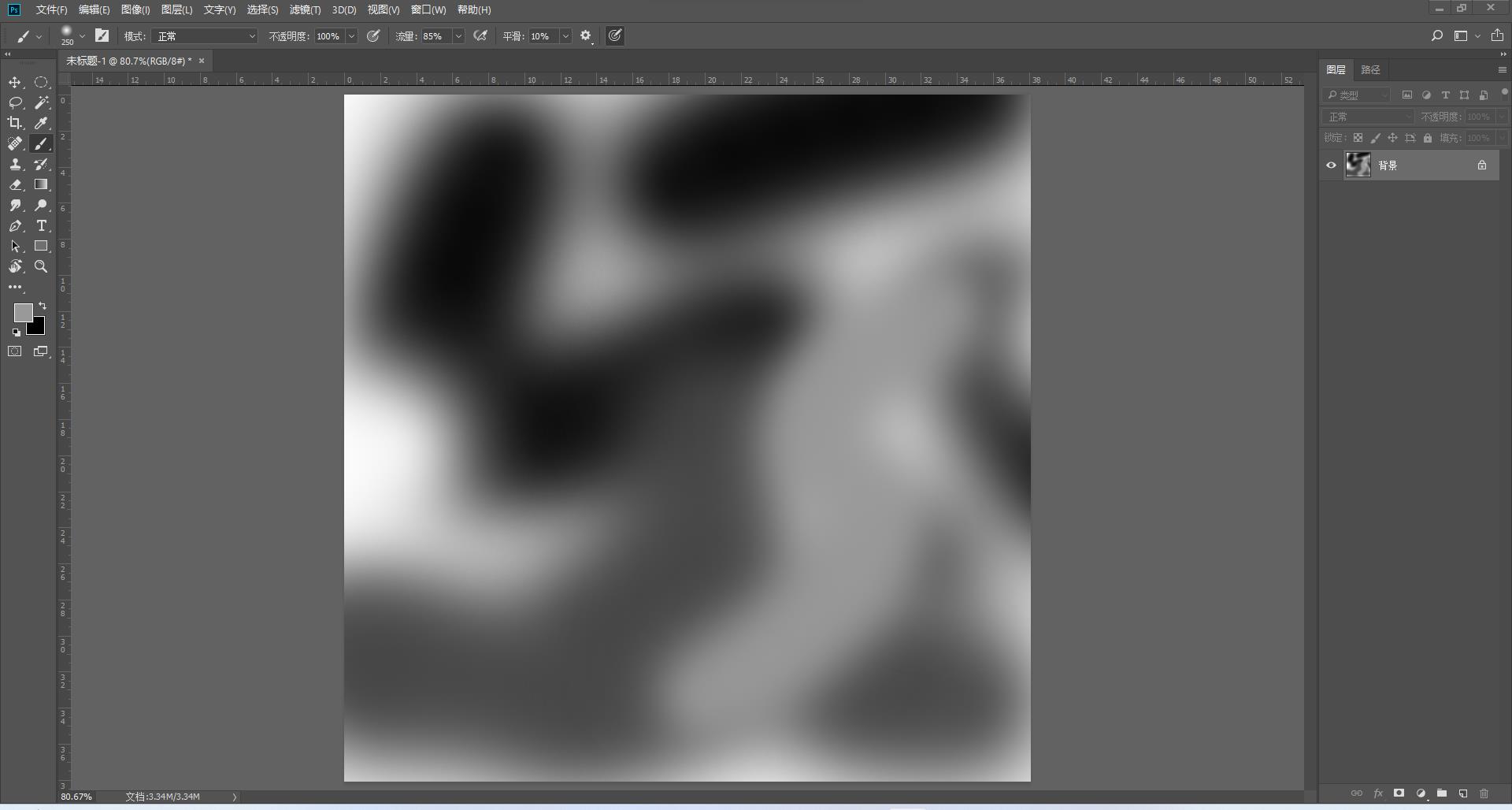
文章插图
接下来,我们把背景转换为智能对象,选择“滤镜”-“扭曲”-“极坐标”,选择“极坐标到平面坐标” 。
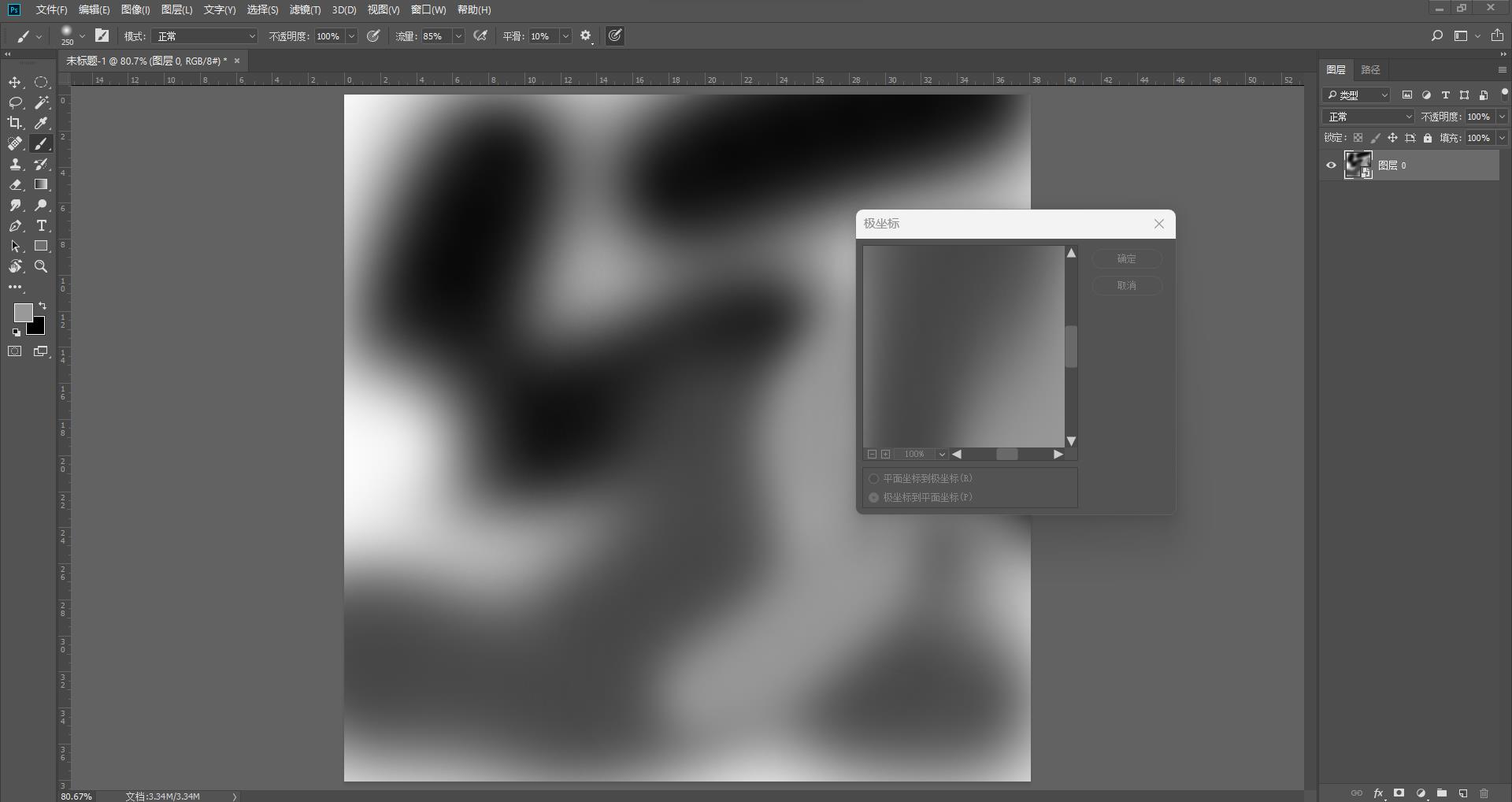
文章插图
我们就得到了下面的结果:
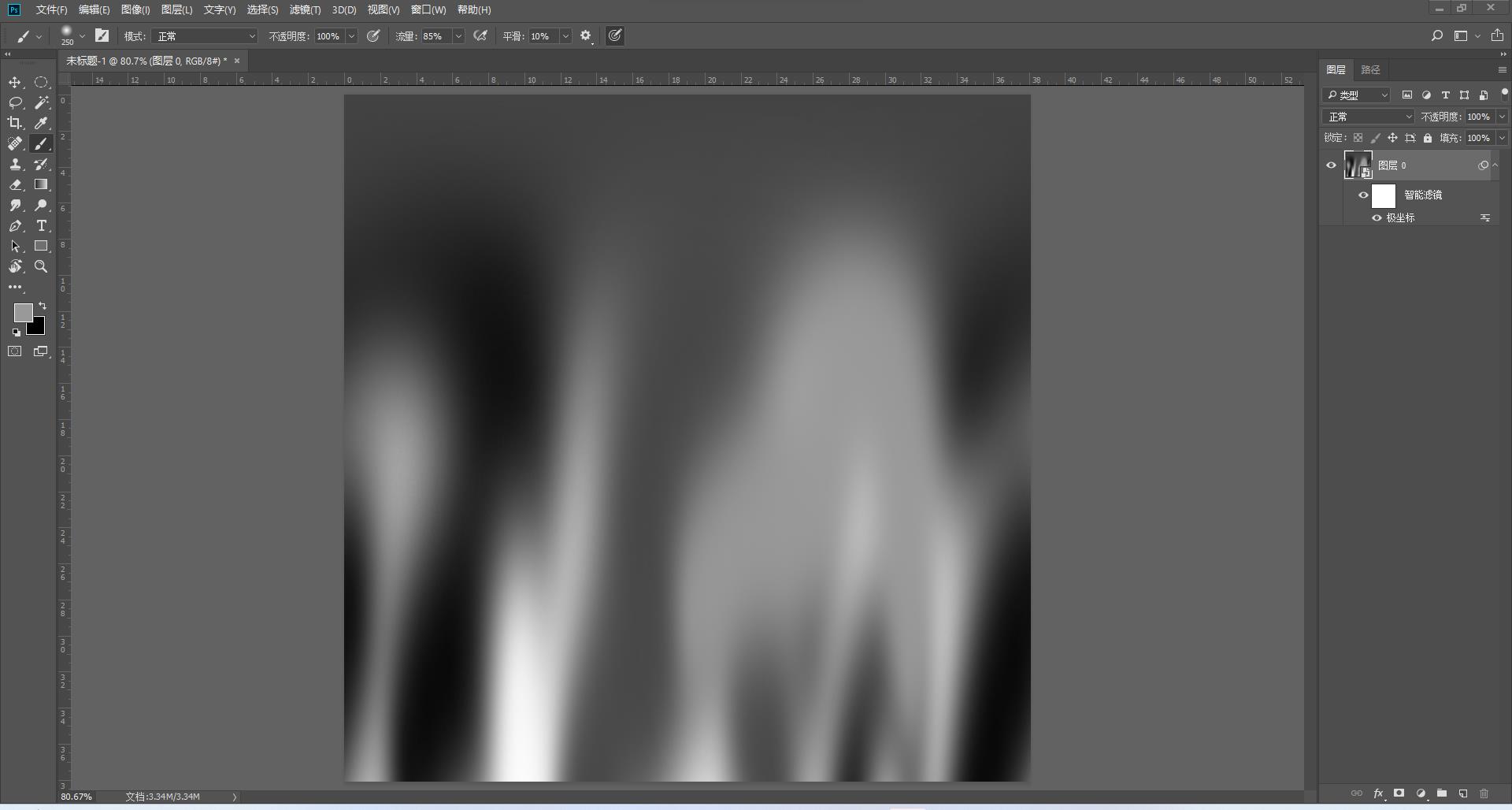
文章插图
接下来,我们选择“滤镜”-“杂色”-“添加杂色”,添加10%的杂色 。
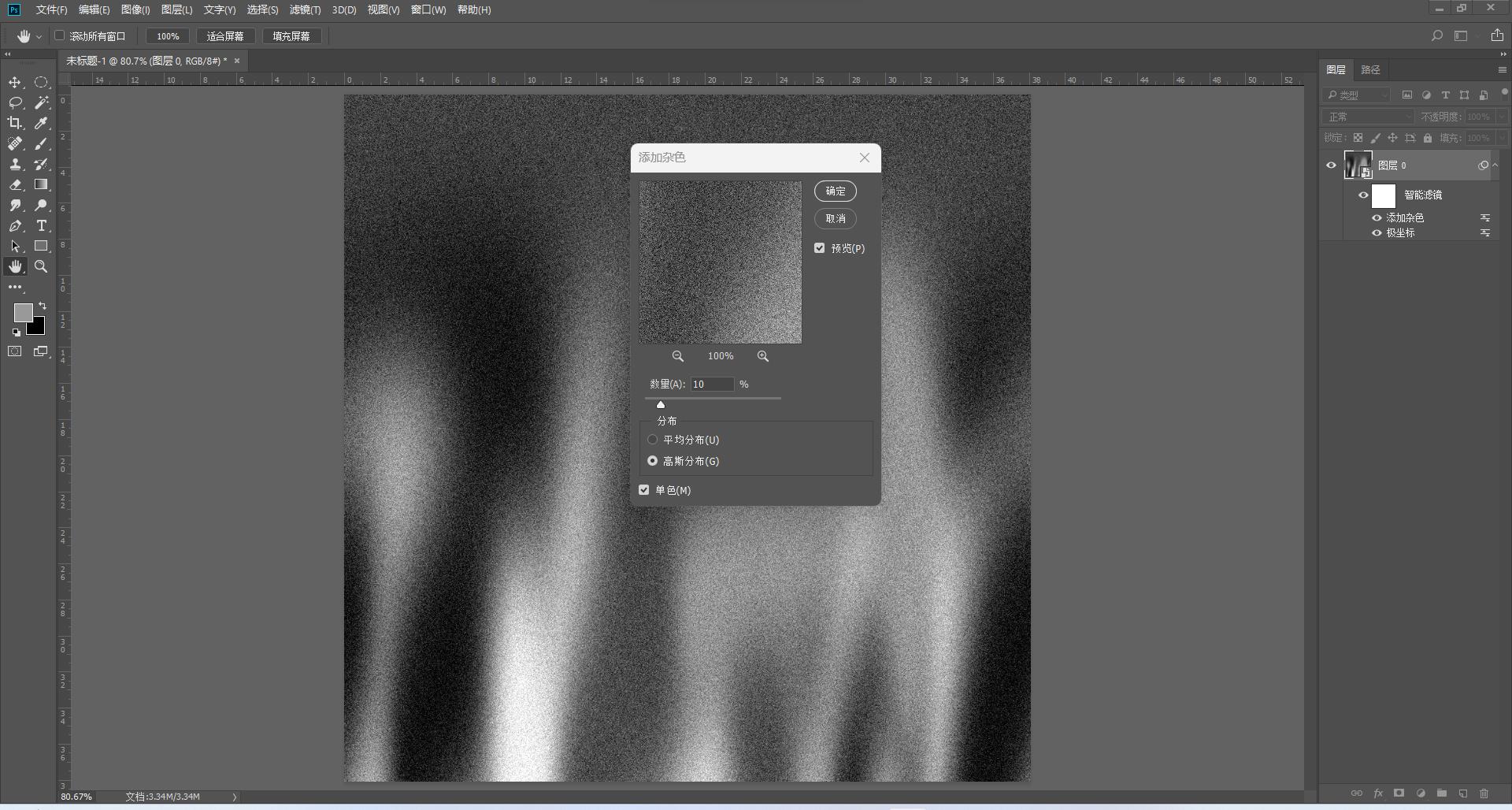
文章插图
我们得到下面的效果:
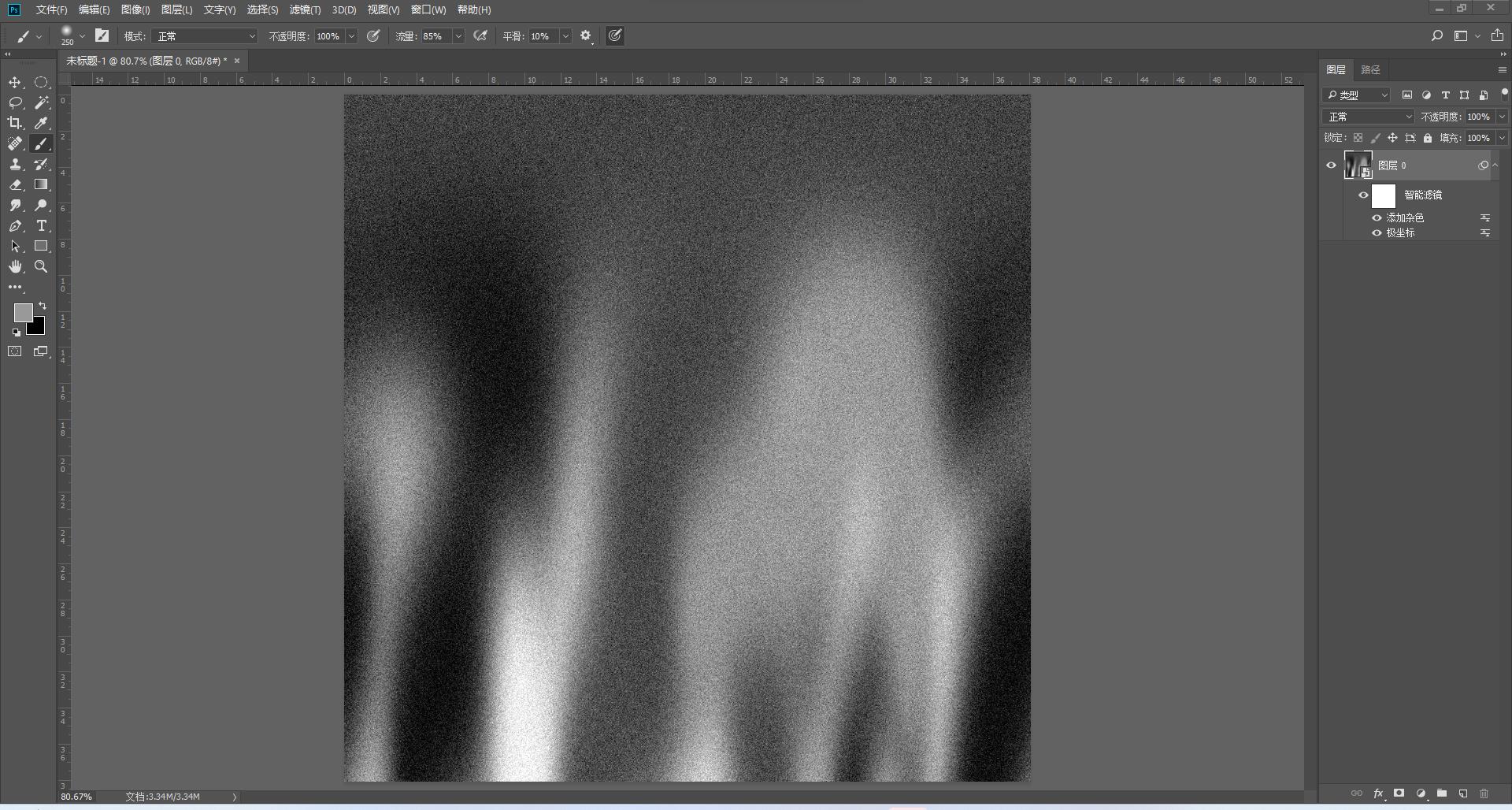
文章插图
接下来,我们添加一个渐变映射调整图层 。我们选择一个合适的渐变,叠加上去即可 。
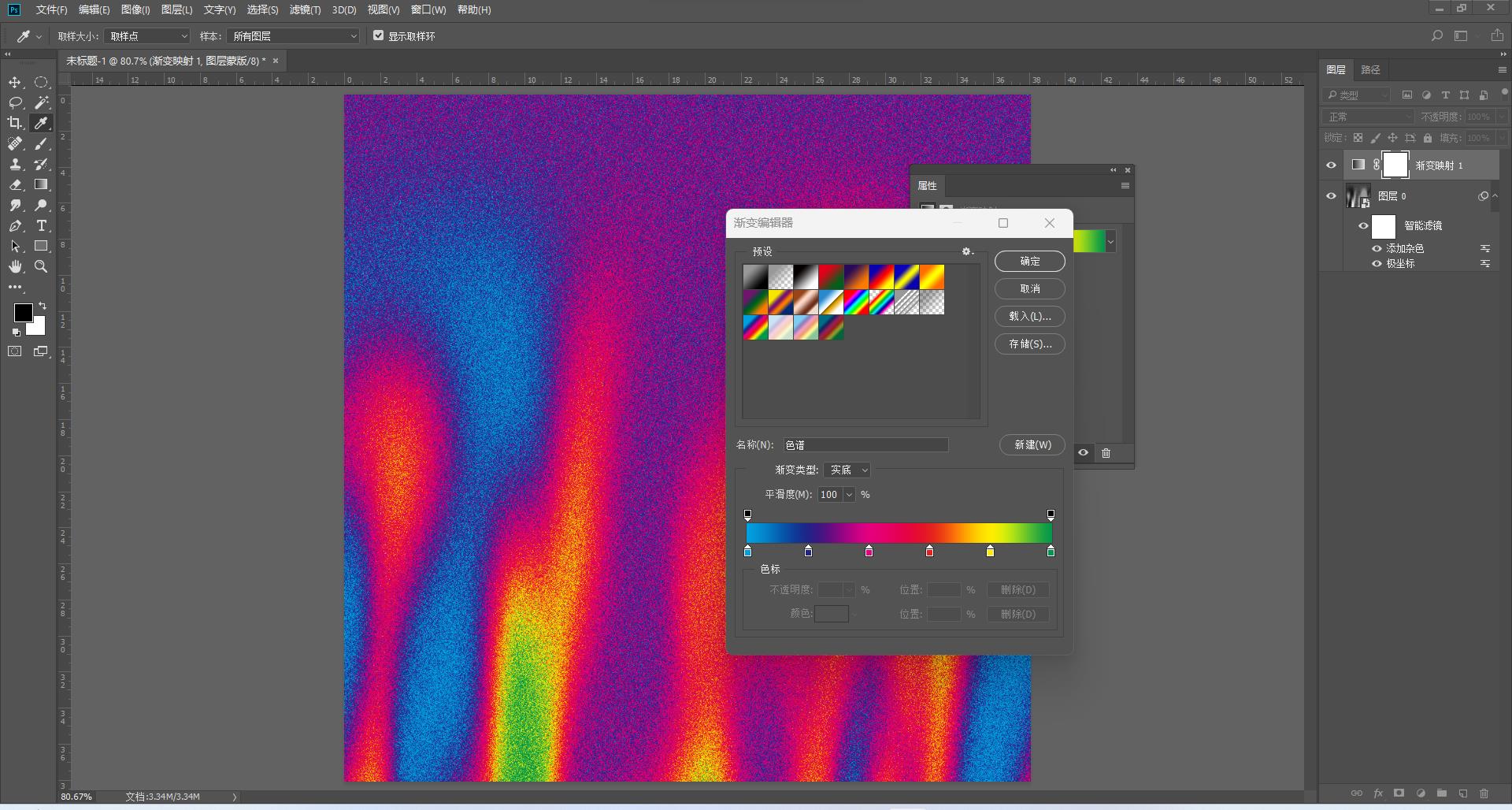
文章插图
【ps渐变效果怎么调整 ps调渐变的技巧分享】我们看一下最终的效果:
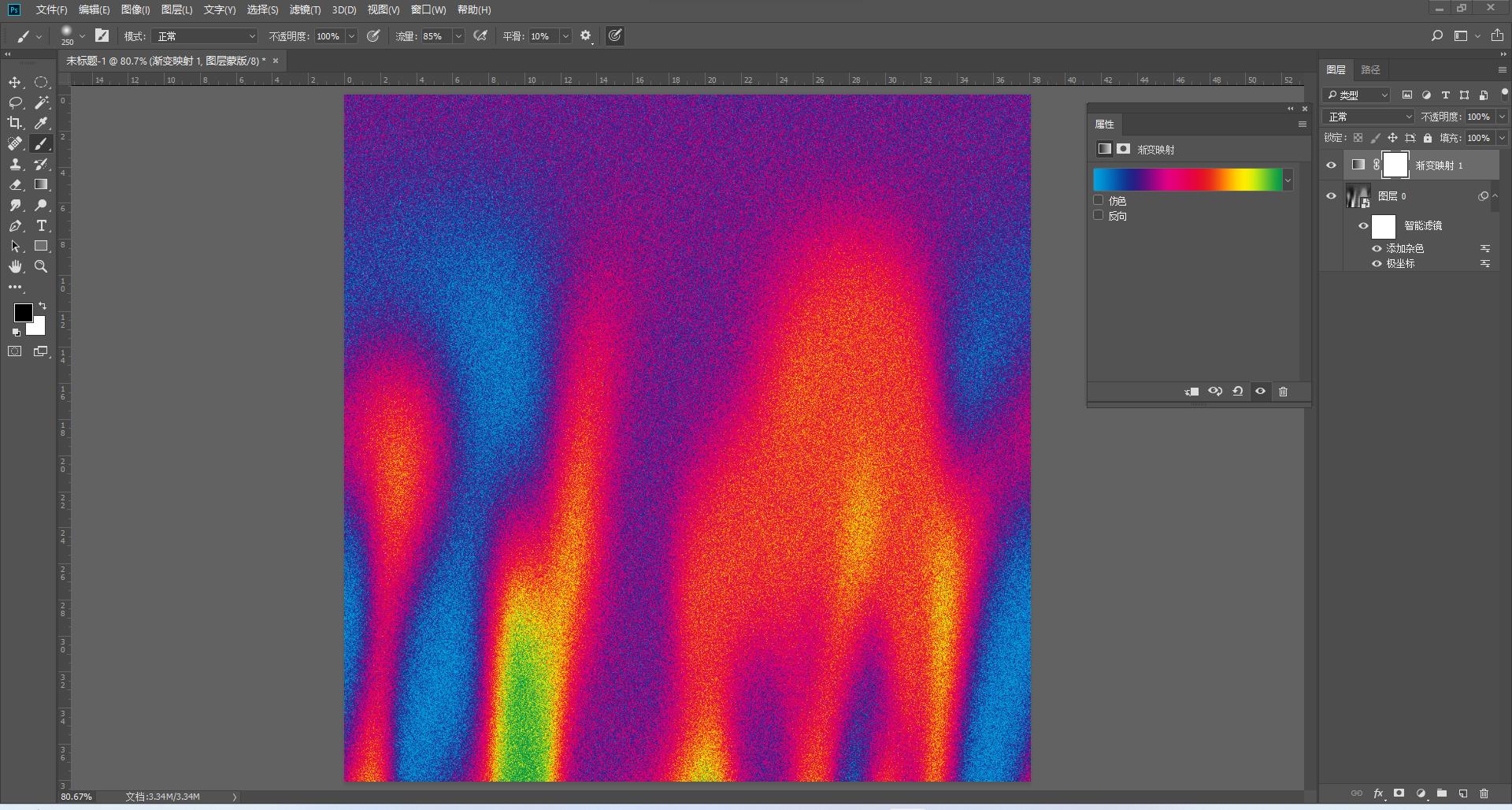
文章插图
看 , 这个效果是不是非常炫酷?
还有一点好处就是,因为我们把这个图层转换为了智能对象 , 我们双击图层缩略图,就可以重新用画笔画其他图案,得到不一样的结果 。
我们看其他的这些效果,都非常炫酷 。
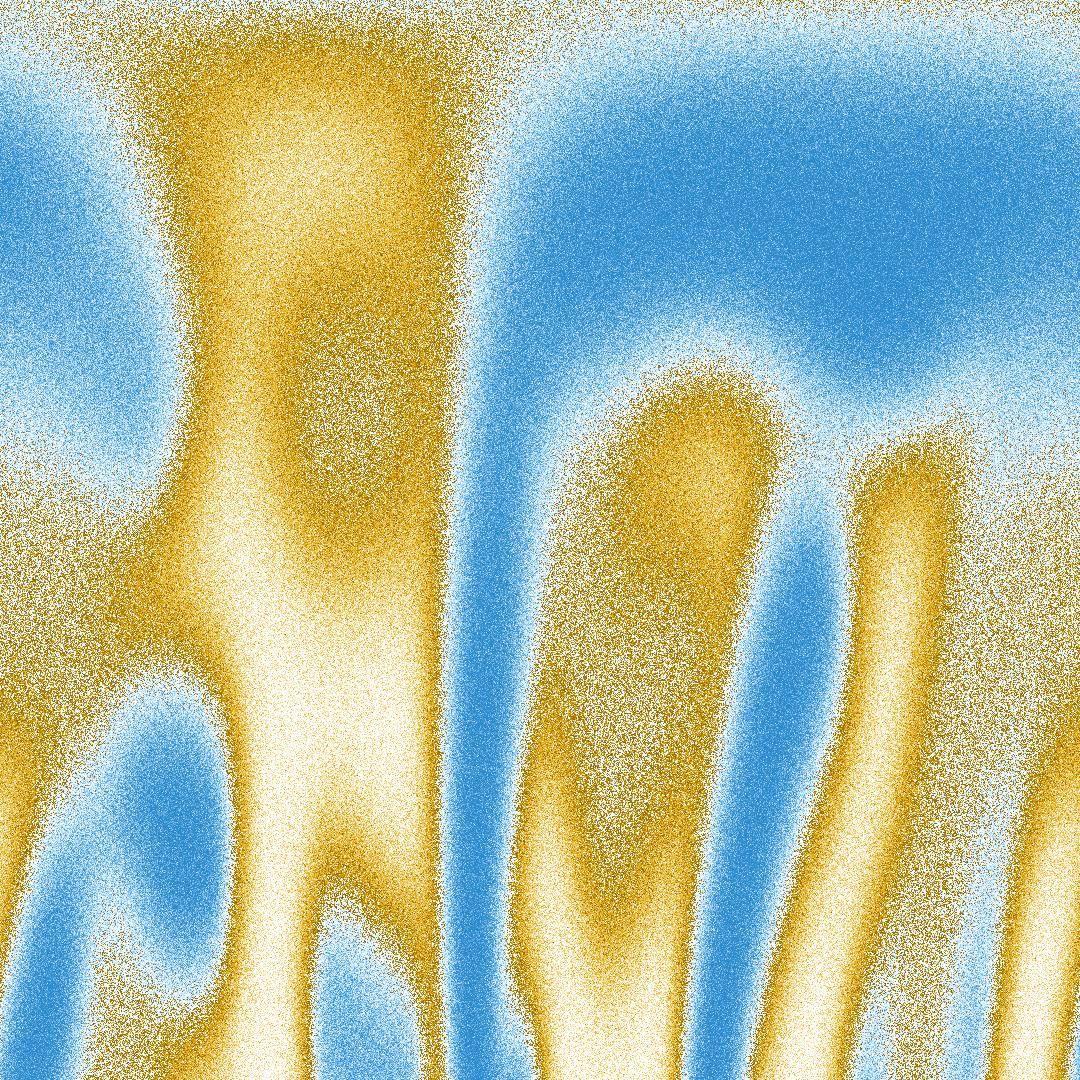
文章插图
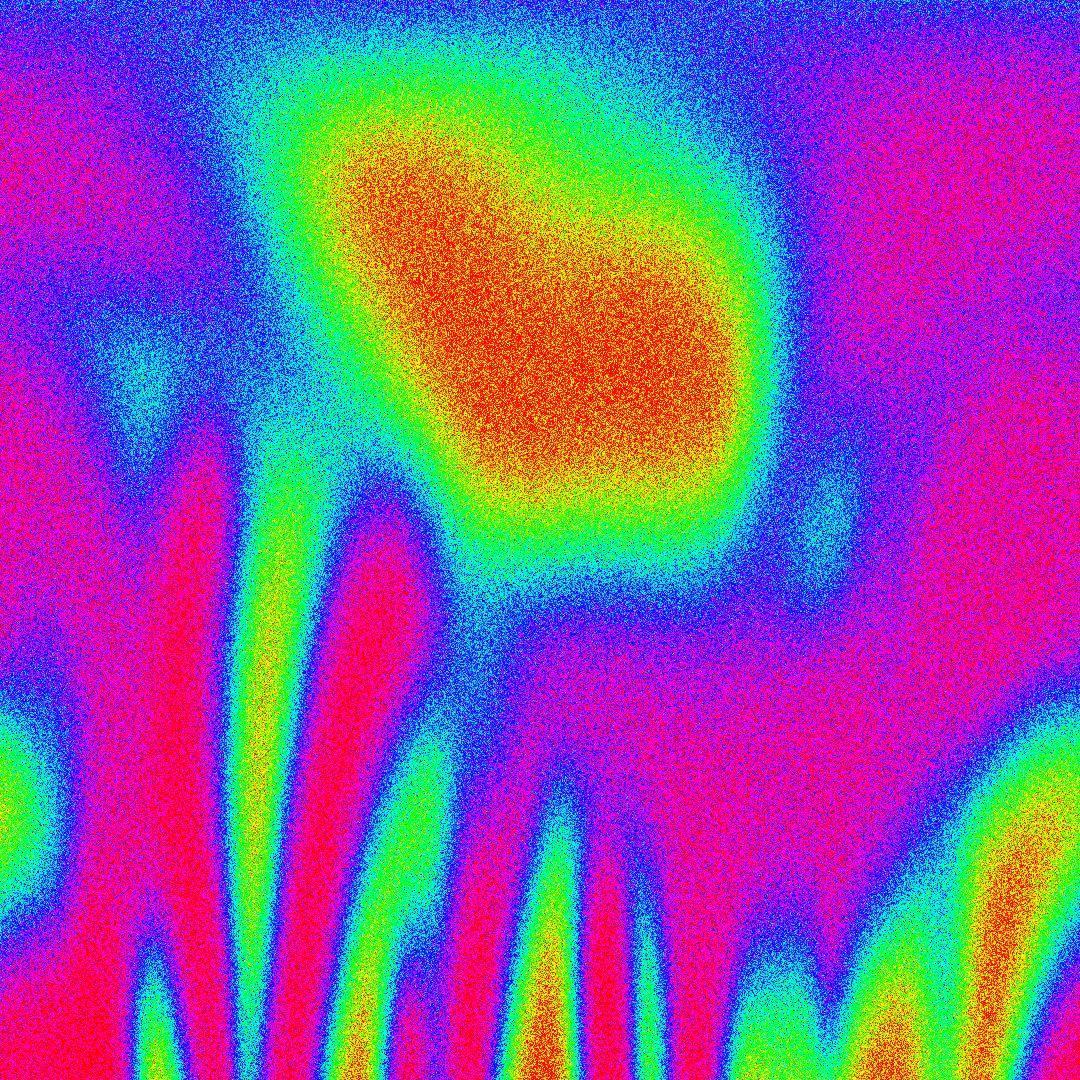
文章插图
只要你学会了这个方法,只要随意画几笔,搭配上一个合适的渐变,怎么画都会很好看 。
- 台式电脑连接蓝牙音箱怎么连接 电脑与音响配对方法
- ai怎么做透明渐变图片 ai的渐变工具的使用
- 手机怎么看mac地址 查看mac地址的方法
- cad文件太大怎么变小 cad文件深度清理命令
- 怎么提取复制链接的视频 提取视频的软件推荐
- 手机怎么设置ip地址 重新设置ip地址的步骤
- 怎么跳过解压密码解压 有关解压文件的步骤
- ps怎么做玻璃效果好 ps磨砂玻璃半透明效果
- 苹果鼠标右键怎么按出来 苹果电脑鼠标右键功能介绍
- 苹果13电池百分比怎么显示 苹果手机的电池百分比查看
