win8系统安装教程图解,win8如何安装系统 。小编来告诉你更多相关信息 。
win8如何安装系统
小编为你介绍win8如何安装系统和win8系统安装教程图解的IT知识 , 接下来就是全面介绍 。
很多朋友都想要了解电脑重装win8系统,方便自己更换新的系统使用,但又不知道具体要怎么重装win8系统 。其实大家可以借助好用的装机工具实现,下面小编就给大家带来重装系统win8的教程,一起往下看 。
工具/原料:
系统版本:windows8系统
品牌型号:联想thinkpadE14
软件版本:魔法猪装机工具V3.1.329.319/小鱼一键重装系统v2290
方法/步骤:
方法一:使用魔法猪装机工具一键重装win8系统
1、重装系统win8步骤,首先在电脑上下载安装好小白一键重装系统工具打开,选在线重装,再选择win8系统,点击下一步 。

文章插图
2、等待小白软件下载win8系统镜像文件资料等,无需任何操作 。

文章插图
3、当部署完成之后,选择立即重启电脑 。

文章插图
4、电脑重启之后进入了开机选项的界面,选择第二项xiaobai-pe系统按回车键进入 。
win8系统安装教程图解,win8如何安装系统 。小编来告诉你更多相关信息 。
win8如何安装系统
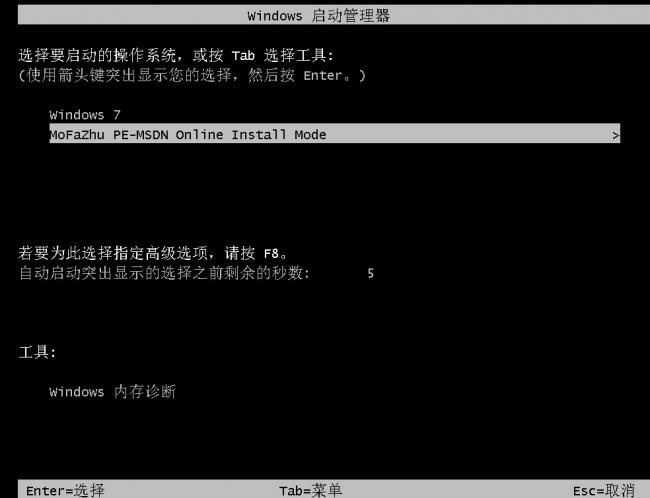
文章插图
5、进入pe系统之后 , 小白装机会自动安装win8系统 , 耐心等待即可,安装完成后,点立即重启 。
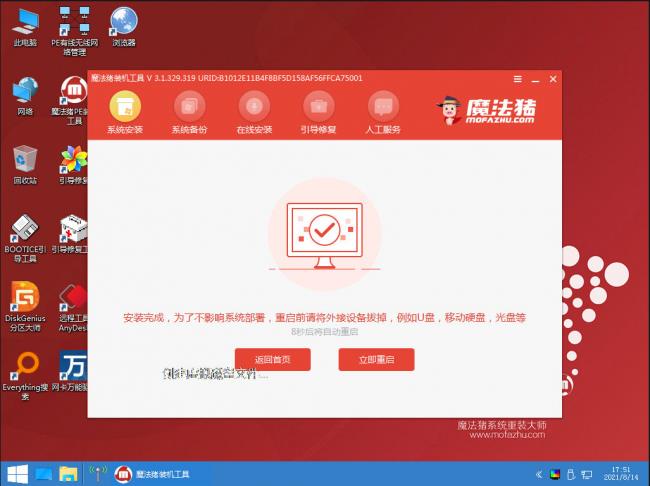
文章插图
6、期间电脑可能会多次自动重启,安装完成后进入win8桌面表示重装系统win8成功 。
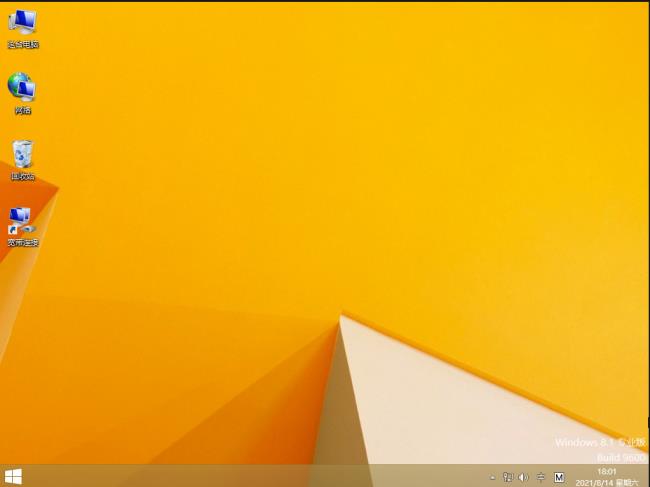
文章插图
方法二:使用小鱼一键重装系统工具一键重装win8系统
1、下载安装小鱼一键重装系统软件并打开,找到win8系统进行安装,点击”安装此系统“,点击下一步 。
win8系统安装教程图解,win8如何安装系统 。小编来告诉你更多相关信息 。
win8如何安装系统
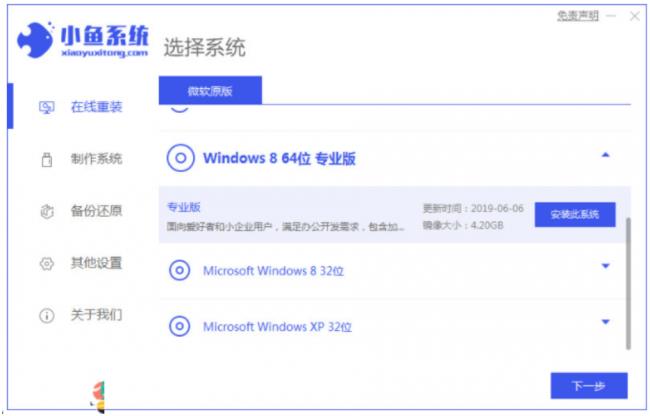
文章插图
2、选择好系统之后,装机软件会开始下载系统、软件和驱动 。

文章插图
3、完成之后,电脑进行重启,重启后进入了开机选项界面,选择第二个进入小鱼的pe系统 。
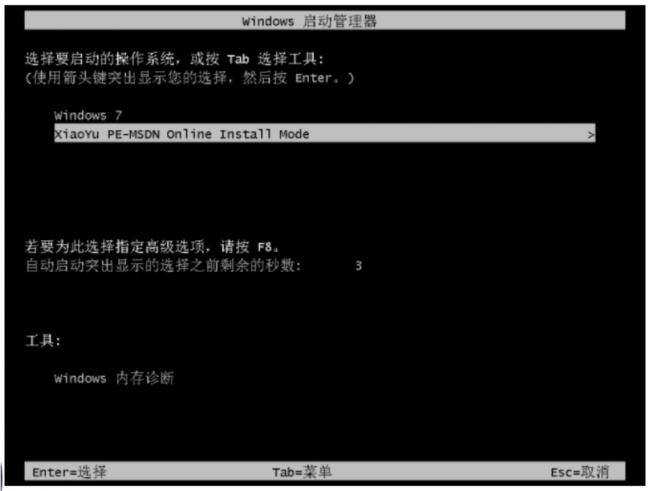
文章插图
5、开始自动打开并安装win8系统 , 完成后,根据提示直接选择立即重启电脑 。
win8系统安装教程图解,win8如何安装系统 。小编来告诉你更多相关信息 。
win8如何安装系统

文章插图
6、电脑进入到win8系统桌面表示重装系统win8成功 。
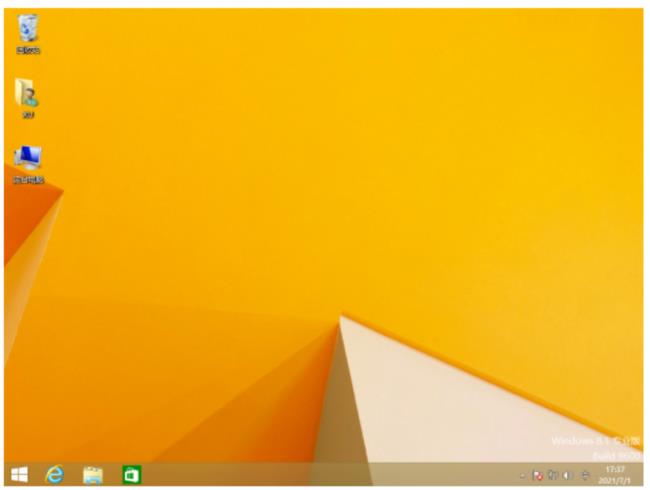
文章插图
总结:
方法一:使用小白一键重装系统工具一键重装win8系统
1、下载安装小白一键重装系统工具,打开在线重装栏目 。
2、选择需要的win8系统,点击安装此系统 。
3、等待小白软件自行下载win8镜像后重启进入pe系统 。
4、在pe系统内小白装机软件开始自动安装 , 提示安装成功后重启电脑 。
5、重启电脑后进入新的win8系统桌面即可开始正常使用 。
【win8系统安装教程图解 win8如何安装系统】方法二:使用小鱼一键重装系统工具一键重装win8系统
1、下载安装小鱼一键重装系统软件工具 , 在线重装里面选择win8系统安装 。
2、等待下载安装win8系统,完成后选择重启电脑 。
3、进入pe系统安装系统,重启电脑之后即可进入新系统桌面重装成功 。
以上分享的win8如何安装系统 和 win8系统安装教程图解的IT小经验,希望能为您在生活中带来帮助!
- 正确清理手机垃圾的方法讲解 怎样清除系统垃圾
- 个人电脑文档管理系统推荐 办公文档管理系统有哪些
- 电脑硬盘分区助手使用 xp系统硬盘分区
- 电脑重装win10系统的详细技巧 win10重装系统怎么操作
- win10系统的特点介绍 windows10电脑好用吗
- 外置网卡怎么连接电脑上网 无线网卡怎么安装在台式机上
- 怎么备份系统一键还原 电脑系统备份和还原步骤
- 网络存储服务器怎么用 关于服务器装系统教程
- 电脑怎么安装打印机驱动程序 电脑安装打印机驱动的步骤
- 华为国产系统笔记本推荐 HUAWEI 擎云 L420笔记本配置
