电脑日常使用的过程中,很难免会遇上各种各样的系统问题,比如新安装的某个软件出现问题导致系统异常、系统更新失败导致无法正常进入系统、以及木马病毒引起的系统问题等等,有些问题也许可以通过进入安全模式进行修复、杀毒等操作来解决,但是更多的情况是系统彻底奔溃根本没法用了 。
遇到这种情况 , 那就必须要重装系统 , 不管懂不懂电脑的人 , 其实都讨厌重装系统,就算我本人,日常的工作中虽然也经常帮同事重装系统,但是实际上我是最烦这个的了,太浪费时间了 , 所以平常不到万不得已我是绝不会走重装这条路的 。所以,如果当初系统刚刚安装好的时候、把所有驱动程序都打上、把日常软件都安装上之后,再做一个系统备份,那就能够免除日后的麻烦,遇到问题直接还原系统就行了 。
不过这里就有一个问题了,以前XP、Win7时代的时候,大家硬盘分区用的都是MBR分区格式,而后面的Win8系统和现在的Win10、Win11,很多人的硬盘分区都是GUID(GPT)格式 。MBR时代的时候,网上是有很多系统一键备份还原工具的(比如一键GHOST,一键还原精灵等) , 不过这些工具放到GPT硬盘分区上面大多都没法用了,那么我们现在该怎样备份和还原系统呢?我大概总结了一下 , 可以用下面几个办法:
1、Win10系统自带的备份功能:Win7和Win10系统,都自带了系统备份和还原功能的,不过我估计很少有人用过,备份功能的菜单位置在这里,桌面左下角开始菜单—>设置–>更新和安全–>备份–>转到“备份和还原”(Windows 7)–> 创建系统映像,接着就进入到了下面这个位置 。
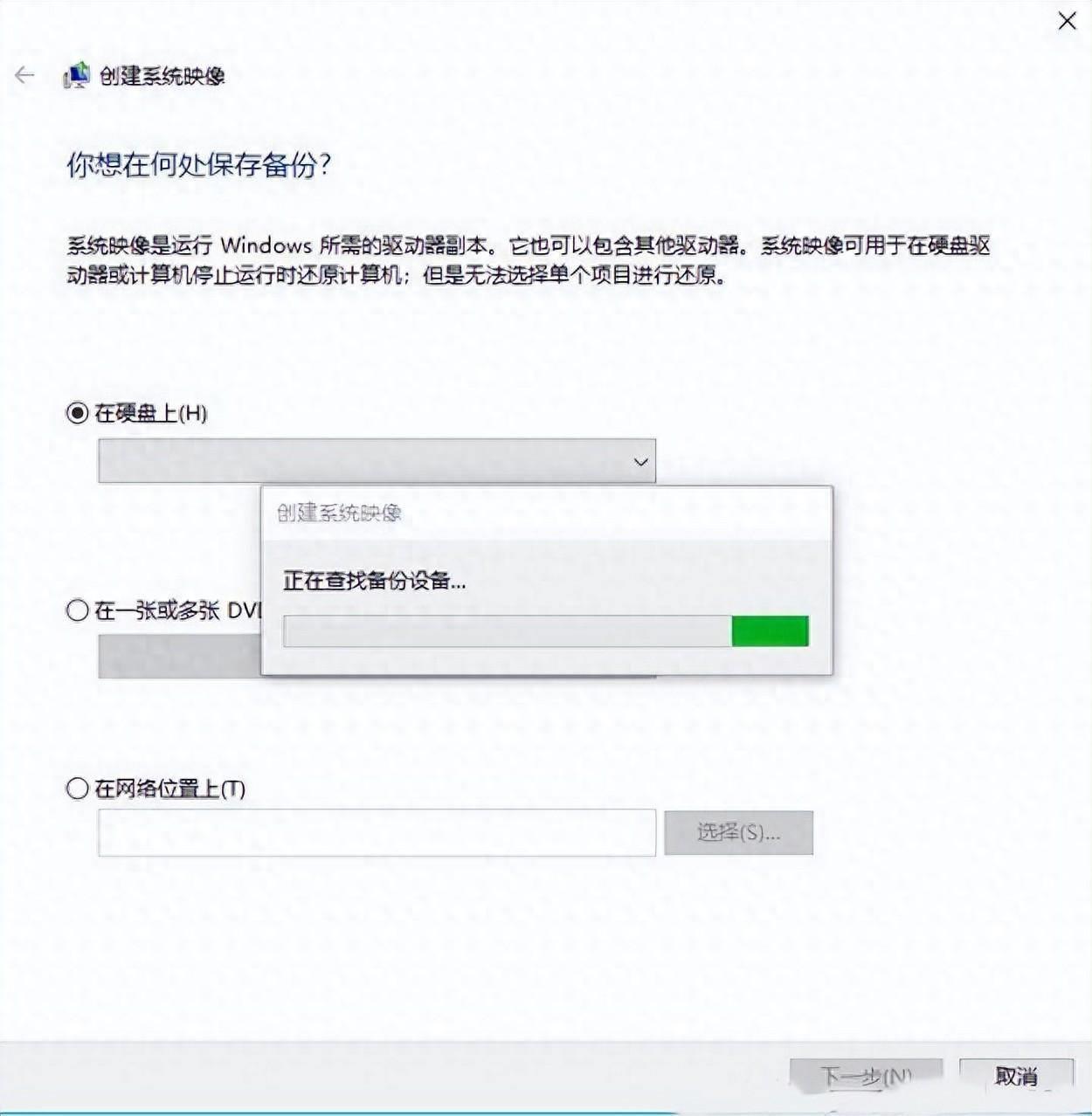
文章插图
这里要选择的是把备份生产的系统镜像文件保存在哪里,可以是存在本机硬盘上、DVD光盘上(需要光盘刻录机)、网络位置上(网络上其他电脑共享的目录、NAS等),选择好了保存路径之后,下一步就会开始系统备份操作了 。
那么需要还原系统的时候怎样操作呢?这里就要分2种情况了:系统还能启动、系统已经不能启动 。
系统如果还能启动到桌面(或者开机的过程中能够进入到系统引导画面) , 那恢复就比较简单了,在系统里面的时候,按住键盘的shift键、并且点击重启系统,重启之后的开机过程中进入疑难解答–>高级选项–>系统映像恢复,选择之前保存的镜像文件进行恢复即可 。
如果系统已经彻底瘫痪了连启动界面都看不到,那就需要一个能够引导系统的安装介质了,比如Windows安装光盘、Windows引导U盘(注意 , 非我们常用的PE优盘,而是Windows系统里面制作的启动U盘) , 用引导设备开机引导之后,同样能够进入到上面说的系统镜像恢复界面,一样的操作即可恢复系统 。
2、使用传统GHOST备份:GPT磁盘分区,很多一键还原工具失效 , 但是手动GHOST这种备份方法还是可以用的,只不过操作的时候要多点步骤 , 因此如果你有一定的动手能力 , 那操作起来也很简单 。安装好系统之后,用PE优盘启动进入到PE系统里面,我们手动运行GHOST,先把C盘进行备份保存 。
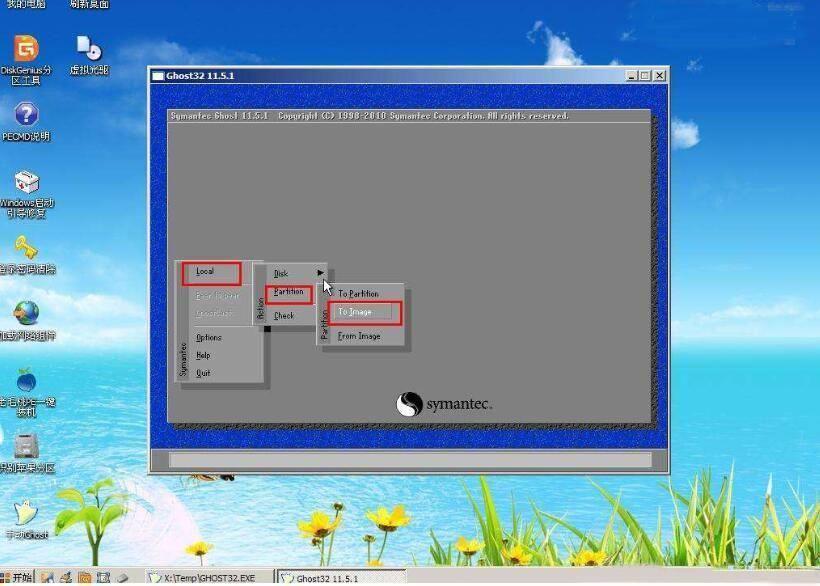
文章插图
如果是MBR分区,做了这步就OK了,但是GPT分区,还多了一个ESP分区,里面存的就是系统的引导工具等 , 用来UEFI模式启动系统,我们可以把这个分区也GHOST备份一下,不过即使没备份也不要紧,现在PE系统里面基本都带UEFI启动修复工具,系统出问题以后,用GHOST还原了系统以后 , 再用UEFI启动修复工具修复一下就可以了 。
3、使用支持GPT分区的一键还原工具:以前很多老的一键还原工具都不支持GPT硬盘的一键备份还原功能了,但是也有一些新工具可以支持GPT分区,大家到网上去找找就可以找到不少,比如我下面说的这个易数一键还原,这款软件就支持现在的GPT分区+UEFI启动模式,使用方法就非常简单了 , 软件是傻瓜式的,安装好了系统之后,下载安装易数一键还原,首次启动会提示你进行备份,根据提示操作就行了 。
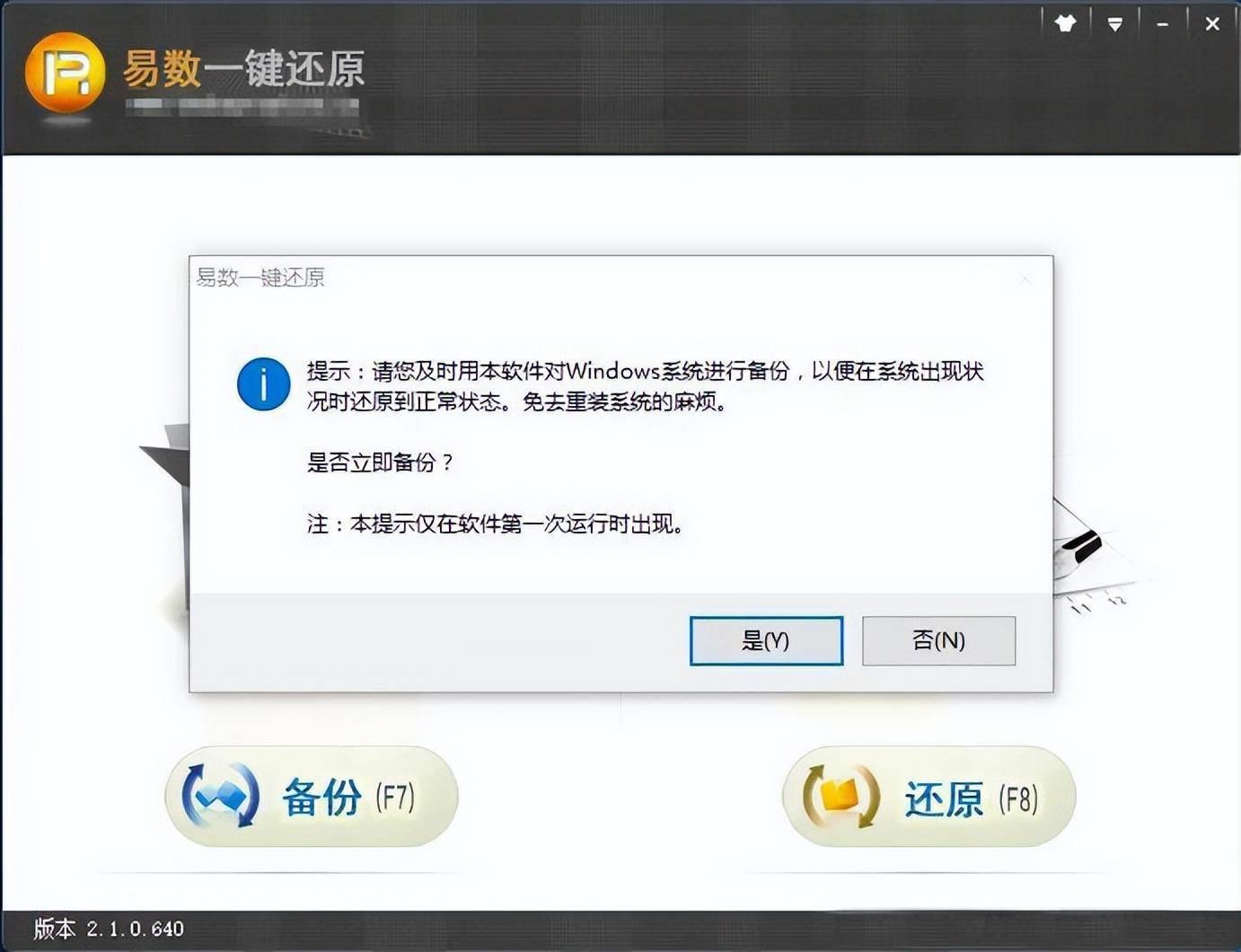
文章插图
【怎么备份系统一键还原 电脑系统备份和还原步骤】使用一键备份还原工具的好处是,我们无需使用引导光盘、PE优盘等,在系统已经奔溃无法进入的情况下,只需要在刚刚开机的时候,按一个特定的快捷键(比如易数一键还原的热键就是F3键)、或者选择恢复系统对应的启动菜单 , 就可以轻松的恢复系统了 。
- ps渐变效果怎么调整 ps调渐变的技巧分享
- 台式电脑连接蓝牙音箱怎么连接 电脑与音响配对方法
- ai怎么做透明渐变图片 ai的渐变工具的使用
- 手机怎么看mac地址 查看mac地址的方法
- cad文件太大怎么变小 cad文件深度清理命令
- 怎么提取复制链接的视频 提取视频的软件推荐
- 手机怎么设置ip地址 重新设置ip地址的步骤
- 怎么跳过解压密码解压 有关解压文件的步骤
- ps怎么做玻璃效果好 ps磨砂玻璃半透明效果
- 苹果鼠标右键怎么按出来 苹果电脑鼠标右键功能介绍
