电脑硬盘分区助手使用,xp系统硬盘分区 。小编来告诉你更多相关信息 。
xp系统硬盘分区
本文核心内容:xp系统硬盘分区和电脑硬盘分区助手使用的相关介绍,下面为详细的介绍 。
新电脑 , 新硬盘都是只有一个分区 , 所以有很多小伙伴在买下新电脑或者新硬盘时 , 不知道该不该分区 , 又该如何分区,这个事难倒了众多网友 。不过从今天开始,这个问题不再是问题,小编这就来给大家讲一讲分区得的那些事 。
该不该分区?
从以前的Windows XP开始,大部分人都养成了磁盘分区的习惯,都喜欢按着系统盘(C盘)、软件安装(D盘)、资料存储(E盘)这样类似的分区管理方式 。也有不少小伙伴会问,分区会不会影响电脑的硬盘性能,接着往下看 。

文章插图
对于大容量的机械硬盘而言 , 特殊的结构导致它的读写速度呈现前高后低的抛物线走势,也就是分区之后,盘符越靠后,读写速度相对于C盘会稍微慢些,但是硬盘厂商早已考虑到了这一个问题,他们为了避免运行性能的损失,也使用了区域数据记录技术 , 保证无论文件记录在盘片的哪个区域,都不会出现明显的掉速 。
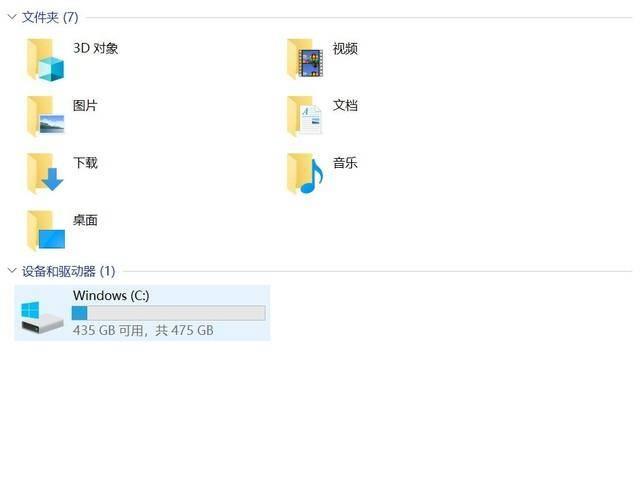
文章插图
所以分区并不会对硬盘性能造成影响,按照我们以往的使用习惯来看,分区只是为了延续早些间的文件管理习惯 。最后一句话总的来说 , 电脑这个区分不分都行 。
就是要分区那该怎么分?
说到这里,有些小伙伴说我就是要分,那该怎么分呢?OK,这都不是问题,接着往下看 。
第一步 打开磁盘管理
磁盘分区是系统自带功能,很简单 。首先 , 我们在“此电脑”上右键点击 , 选择“管理”,然后在“计算机管理”窗口的左侧列表中选择“磁盘管理” 。在Windows 10中也可以右键点击开始菜单,直接选择“磁盘管理”功能 。
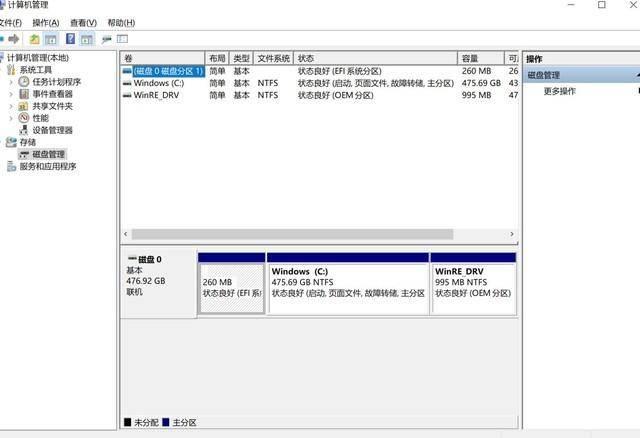
文章插图
第二步 进行“压缩卷”
在分区列表中 , 右键点击希望重新分区的部分 , 选择“压缩卷”,系统经过分析后会给出可用压缩容量 。
第三步 设置分区容量
到这里我们就可以输入希望分出的容量大小,如果对系统盘进行分区,那么建议流出50GB以上的空间 , 确定容量后,点击“压缩”,完成后会看到分区列表中增加了一块未分区的自由空间 。
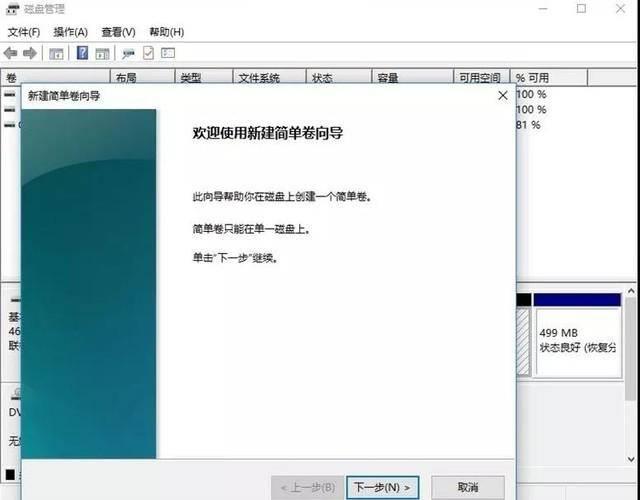
文章插图
第四步 新建简单卷
这部分自由空间 , 重新划分为一个或多个分区都可以 。只要右键点击空间,选择“新建简单卷”,然后按提示操作即可 。
第五步 分配容量给已有分区
对于未分配空间,我们也能选择把它指派给任一已存在的分区 , 在选中的分区上右键点击,选择“扩展卷”,然后按提示操作即可 。
好了,分区就是这么简单,你学会了吗?
【电脑硬盘分区助手使用 xp系统硬盘分区】以上是关于xp系统硬盘分区 以及 电脑硬盘分区助手使用的具体内容,供大家参考操作 。
- 电脑给手机刷机的教程 强制刷机软件有哪些
- 固态硬盘性价比排行榜 固态硬盘价格曲线怎么看
- 永久储存资料用什么硬盘好 u盘几十年不用东西会丢吗
- 盘点十大耐用笔记本电脑 联想笔记本电脑哪款好
- 设置电脑桌面密码步骤 电脑开机密码怎样设置
- 电脑有杂音滋滋滋的解决方法 电脑有杂音怎么办
- 电脑无法正常关机的原因分析 为什么电脑不能关机
- 笔记本电脑连接投影仪的步骤 笔记本如何接投影仪
- 笔记本扬声器没声音的解决方法 笔记本电脑没有声音怎么处理
- 有关电脑卡顿的主要影响因素 电脑卡的原因有哪些
