电脑设置开机密码详细教程,如何设置开机密码 。小编来告诉你更多相关信息 。
如何设置开机密码你是不是想知道如何设置开机密码和电脑设置开机密码详细教程方面的知识,下面为详细的介绍 。
【电脑设置开机密码详细教程 如何设置开机密码】很多人的电脑里装了很多重要的文件 , 如果有人在自己离开的时候打开电脑偷看就不好了 。这个时候,很多人就会想着去设置电脑开机密码 。那么电脑如何设置开机密码呢?以下是怎样在电脑上设置开机密码的教程 。

文章插图
电脑开机如何设置开机密码很多人的电脑不想被别人打开,给电脑设置一个密码就很重要 。电脑如何设置开机密码?windows开机密码设置在哪里?别着急,下面小编就来详细地讲解一下电脑休眠锁屏密码怎么设置 。
具体步骤:
步骤1:点击电脑左下角的“开始菜单栏”,再点击“设置”进入“windows设置”界面 。或者可以使用快捷键“win+i”直接进入“windows设置”界面 。
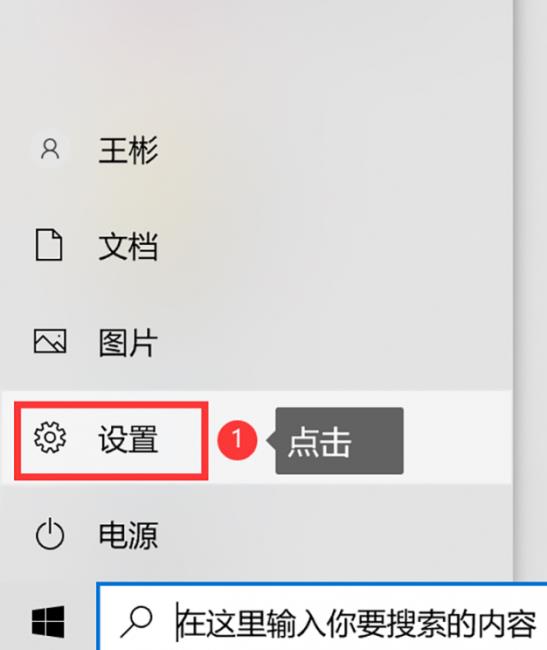
文章插图
步骤2:接着点击“账户”选项 , 进入详细设置界面 。
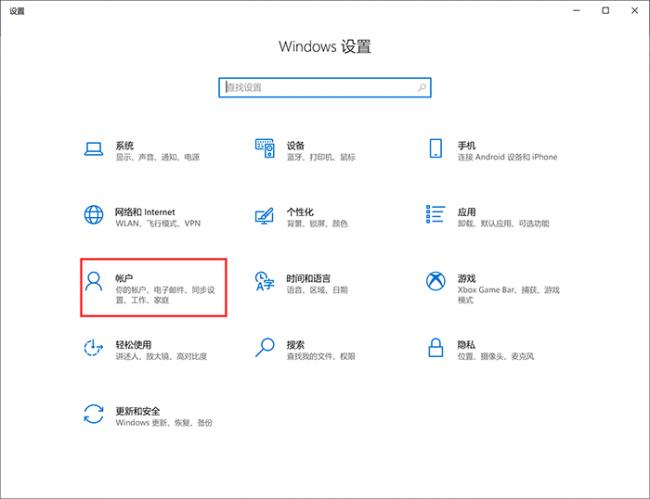
文章插图
步骤3:在左侧的选项栏中点击“登录选项”,在右侧选择“使用PIN登录”
(这里小编的电脑已经设置了,如果你的电脑已经设置了,可以点击“更改”按钮,更改密码) 。
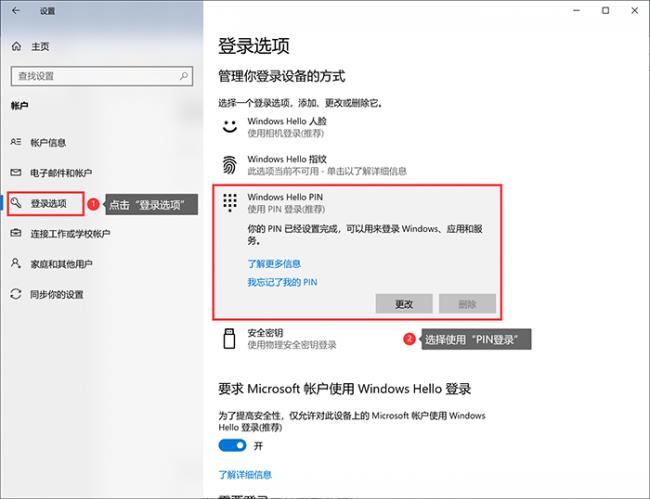
文章插图
好了 , 以上就是电脑如何设置开机密码的方法 。当然了,电脑设置了登录密码怎么取消的问题,也可以通过这个方法进行解决 。这个方式同样也适用于给手提电脑、台式电脑设置开机密码 。
上述就是如何设置开机密码 跟 电脑设置开机密码详细教程的全面方法讲解,希望为您起一个抛砖引玉袋作用,能解决您生活中的问题吧 。
- 提高电脑开机速度的方法 电脑开机慢怎么回事
- win10取消开机密码简单教程 win10开机密码怎么取消
- 五招解决笔记本电脑键盘故障 电脑按键盘没反应怎么办
- 电脑组装机配置推荐 组装电脑配置清单及价格
- 电脑不小心把壁纸改了怎么找回来
- 2023性价比高的游戏电脑推荐 华硕天选X2023主机评测及配置
- 电脑壁纸变黑色怎么恢复 电脑桌面背景图怎么更换
- 电脑不断重启风扇转一下就停怎么解决 电脑启动不了屏幕不亮是怎么回事
- wps一个水波纹的符号在哪里 波浪线在电脑上怎么打出来
- 外置网卡怎么连接电脑上网 无线网卡怎么安装在台式机上
