五招解决笔记本电脑键盘故障,电脑按键盘没反应怎么办 。小编来告诉你更多相关信息 。
电脑按键盘没反应怎么办
文章导读:电脑按键盘没反应怎么办和五招解决笔记本电脑键盘故障的IT知识 , 很不错的方法小知识,建议收藏哦!
笔记本电脑上的键盘一般不会出问题,可一旦出了问题就很影响使用 。如果还在保修期内 , 直接交给厂家的售后服务解决就好了,如果已经过了保修期,我们或者交给专业维修人员去维修,或者也可以自己检查一下故障原因,有些故障我们自己就能解决 。
○解决登录障碍问题
如果出现故障的按键恰好是需要输入登录密码的键,将会导致系统无法登录 , 这会影响到下一步的操作 。这种情况下我们可以找一个外接键盘连接到笔记本电脑上,以完成登录操作 。如果一时找不到外接键盘,那么可以试试Windows系统自带的屏幕键盘 。
启动电脑后进入到登录界面,点击右下角的“轻松使用”图标(图1),然后在弹出窗口中点击“屏幕键盘”,即可打开一个虚拟的键盘,用鼠标点击相应的按键输入即可(图2) 。

文章插图
【五招解决笔记本电脑键盘故障 电脑按键盘没反应怎么办】图1 “轻松应用”应用窗口

文章插图
图2 Windows的屏幕键盘
进入系统后,如果临时有输入文字的需求(比如要上网搜索键盘故障的相关网页),这时也可以调出屏幕键盘救急 。以Windows 10系统为例,点击任务栏右侧的方块图标,从弹出窗口中点击“所有设置” , 向下翻动找到“轻松使用”,点击打开,然后找到“键盘”项继续点击打开,就可以看到“使用屏幕键盘”项了 , 点击将其设置为“开”即可调出屏幕键盘使用了(图3) 。

文章插图
图3 使用屏幕键盘
○关闭可疑应用或进程解决键盘故障
首先考虑从软件方面寻找导致键盘故障的原因,比如在键盘出现故障前,有没有安装过什么不明软件,可以试着卸载该软件看看故障是否解决 。另外Windows的一些进程也可能导致键盘故障,比如协作翻译框架Ctfmon,是Windows为语音识别和其他备用输入(如手写笔)提供文本支持的一个进程,这个进程就有可能干扰键盘输入 , 停用该进程有可能解决键盘故障 。
右击点击“开始”,从弹出菜单中点击打开“任务管理器”,切换到“详细信息”选项卡,找到Ctfmon.exe进程后右击它 , 从右键菜单中选择“结束进程树”,该过程将自动结束,重新启动系统后该进程将进入“已禁用”状态(图4) 。
五招解决笔记本电脑键盘故障,电脑按键盘没反应怎么办 。小编来告诉你更多相关信息 。
电脑按键盘没反应怎么办

文章插图
图4 结束Ctfmon进程
○重新安装键盘驱动程序
如果键盘上的所有按键都没有响应,有可能是驱动程序导致的,或者是驱动程序和操作系统不兼容,或者是驱动程序文件已损坏 。这种情况下,可以通过重新安装键盘驱动来解决 。
首先右击“开始” , 从弹出的菜单中点击打开“设备管理器”,然后单击展开“键盘”项,再右击“PS/2标准键盘”,选择“卸载设备”(图5) 。
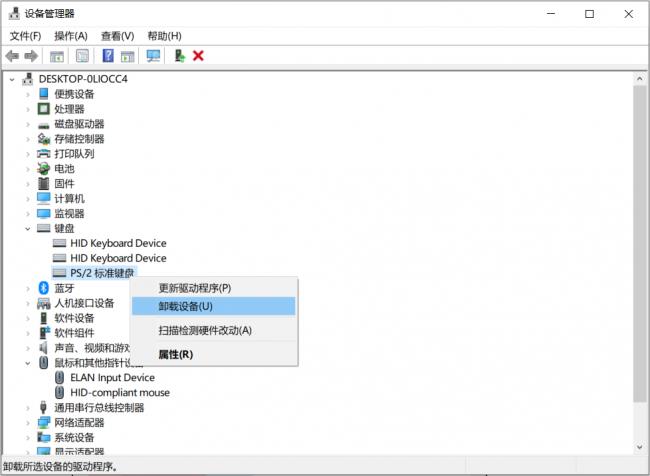
文章插图
图5 卸载键盘驱动
接下来将会弹出警告窗口(图6),点击“确定”即可卸载并重新启动系统,Windows将自动重新安装键盘驱动程序 。现在可以试一试 , 看看故障是否已解决 。
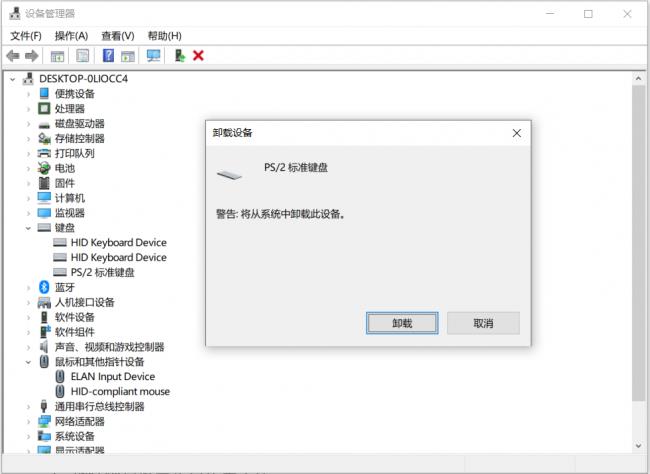
文章插图
图6 卸载设备警告
○升级键盘驱动程序
我们也可以通过升级键盘驱动程序来尝试解决故障 。同上方法 , 在设备管理器中右键点击键盘设备,然后选择“更新驱动程序”,在打开的窗口中点击选择“自动搜索驱动程序” , Windows将自动搜索安装(图7) 。
五招解决笔记本电脑键盘故障,电脑按键盘没反应怎么办 。小编来告诉你更多相关信息 。
电脑按键盘没反应怎么办
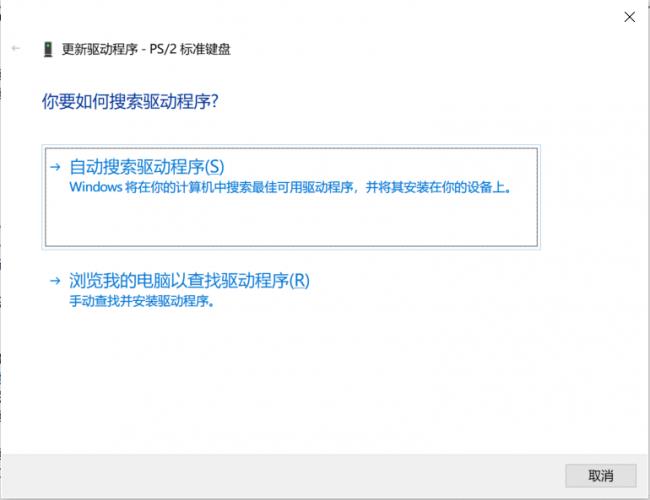
- 电脑不断重启风扇转一下就停怎么解决 电脑启动不了屏幕不亮是怎么回事
- 网络差怎么办一招变强 手机网络不稳定怎么解决
- 华为屏幕忽闪忽闪的是什么原因 手机闪屏乱跳怎么解决
- 电脑怎么保护电池寿命 日常笔记本保养的基础知识
- 2023年配置和性价比高的笔记本哪种品牌好 哪款笔记本电脑好用经济又实惠
- 2023高性价比学生电脑配置推荐 中学生用笔记本电脑推荐哪款好
- 2023好用又实惠的笔记本推荐 学生笔记本电脑用哪个牌子比较好
- 笔记本硬件检测工具有哪些(新手怎么看电脑配置高不高)
- 视频剪辑性价比高的笔记本 苹果笔记本电脑推荐买哪款
- 笔记本电脑一用就特别烫怎么办 笔记本散热底座怎么散热
