【win10取消开机密码简单教程 win10开机密码怎么取消】win10取消开机密码简单教程,win10开机密码怎么取消 。小编来告诉你更多相关信息 。
win10开机密码怎么取消
这些知识你了解吗?win10开机密码怎么取消和win10取消开机密码简单教程的IT知识,具体介绍如下:
在使用Windows 10操作系统的过程中,每次开机都需要输入密码可能会让您感到繁琐 。那么,如何取消Win10的开机密码呢?本文将为您提供一些简单的教程 , 帮助您解决这个问题 , 让您的电脑开机更便捷 。

文章插图
方法一:使用用户账户设置
1、打开“设置”:点击Win10系统右下角的“开始”按钮,然后点击“设置”图标 。
2、进入“账户”设置:在“设置”窗口中,点击“账户”选项 。
3、进入“登录选项”:在左侧导航栏中,选择“登录选项” 。
4、修改密码设置:在右侧窗口中,找到“密码”一栏,点击“更改”按钮 。
5、取消密码:在弹出的窗口中,输入您的当前密码,然后点击“下一步” 。
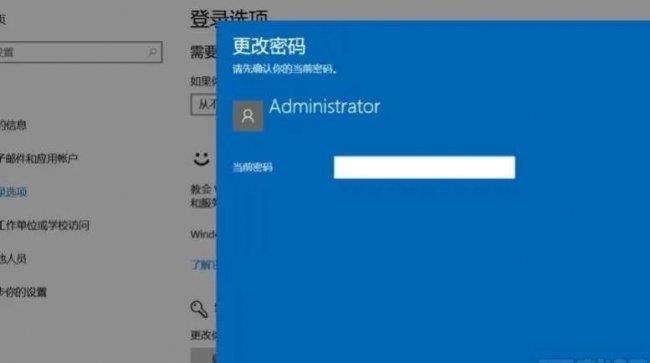
文章插图
6、移除密码:在“创建一个新密码”的界面,将新密码和确认密码的输入框留空,然后点击“下一步” 。
7、完成设置:最后,点击“完成”按钮,即可成功取消开机密码 。
方法二:使用用户账户控制面板
1、打开“控制面板”:点击Win10系统右下角的“开始”按钮,在弹出的菜单中,搜索并点击“控制面板” 。
2、进入“用户账户”设置:在“控制面板”窗口中,选择“用户账户”选项 。
3、修改密码设置:在用户账户窗口中,点击“管理用户账户” 。
4、取消密码:在弹出的窗口中,选择您要取消密码的用户账户 。
5、移除密码:点击“删除密码”按钮,并按照提示输入当前密码 。
6、完成设置:最后,点击“确认”按钮,即可成功取消开机密码 。
方法三:使用命令提示符
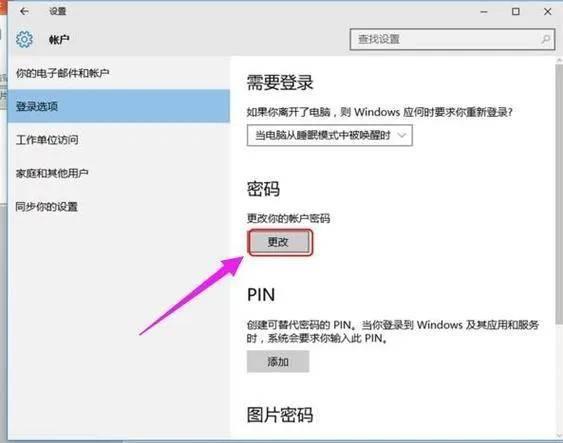
文章插图
1、打开命令提示符:点击Win10系统右下角的“开始”按钮,在弹出的菜单中,搜索并点击“命令提示符” 。
2、输入命令:在命令提示符窗口中,输入以下命令并按下回车键:netplwiz
3、取消密码:在“用户账户”窗口中,取消勾选“要求使用者使用用户名和密码登录” 。
4、完成设置:最后,点击“应用”按钮,然后输入您的当前密码,点击“确定”按钮,即可成功取消开机密码 。
结语:通过以上简单的教程,您可以轻松取消Win10的开机密码,省去每次开机输入密码的麻烦 。但请注意,在取消开机密码之后,其他人可以直接进入您的电脑 , 因此请确保您的电脑处于安全环境下 , 并且仅适用于个人设备 。希望本文的教程能够帮助您解决开机密码的问题,让您的电脑使用更加便捷 。
以上介绍的win10开机密码怎么取消 和 win10取消开机密码简单教程的全面方法讲解,希望为您起一个抛砖引玉袋作用,能解决您生活中的问题吧 。
- 提高电脑开机速度的方法 电脑开机慢怎么回事
- 怎么判断bios电池没电 cmos电池没电会导致无法开机吗
- 怎样处理电脑主机报警的情况 电脑主机报警
- 在哪里设置电脑开机密码 电脑设置密码的教程
- 远程桌面怎么连接别人的电脑 win10远程访问其他电脑的操作
- win10资讯和兴趣怎么关闭 关闭热门资讯功能的设置
- 电脑开机蓝屏解决教程 电脑开机蓝屏怎么办
- 分享提高电脑开机速度的方法 如何加快开机速度
- 忘记开机密码简单的解除方法 如何取消开机密码
- 电脑无法开机的原因及解决方法 电脑开不了机怎么办
