当我们在写论文或者是编写文档的时候,都需要生成导航目录 。很多人写完文档之后想要将其自动生成目录,但是不知道该怎么操作?word目录怎么自动生成?下面我就为大家分享三个步骤,快速自动设置文档的目录 。
操作环境:
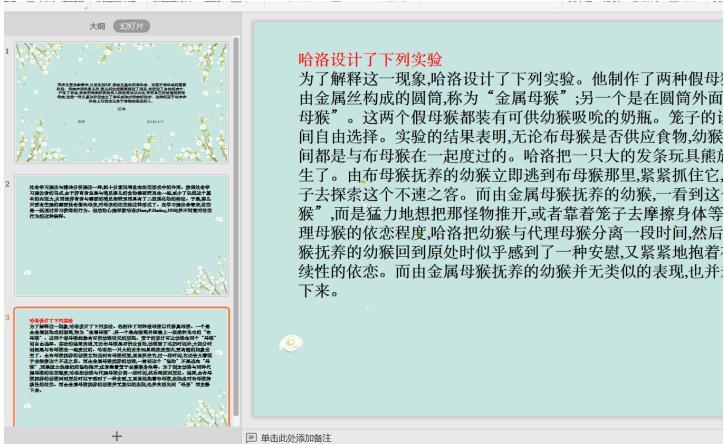
文章插图
第一步:输入三级目录名称当我们在操作word文档时,word文档目录如何自动与内容匹配?别急,先来输入好目录名称 。
打开word文档,输入你要设置的三级目录 。如下图:

文章插图
第二步:设置标题样式目录名称输入好后,需要调整word一二三级标题设置 。来看看下面是怎么调整的吧!
1、按住键盘的ctrl键,选中要设置的一级目录:

文章插图
【一键生成期刊目录怎么弄 论文目录怎么自动生成】2、按住ctrl键 , 选中二级目录:1.1背景;2.2前期;2.2中期;2.3后期;3.1感悟分享;3.2纸条传阅 。单击【标题2】 。如下图:

文章插图
3、按住Ctrl键,选中三级目录:1.1.1时间和地点;1.2.1主题和对象;2.1.1熟悉彼此、2.2.1游戏大作战;2.3.1美食分享 。单击【标题3】 。如下图:
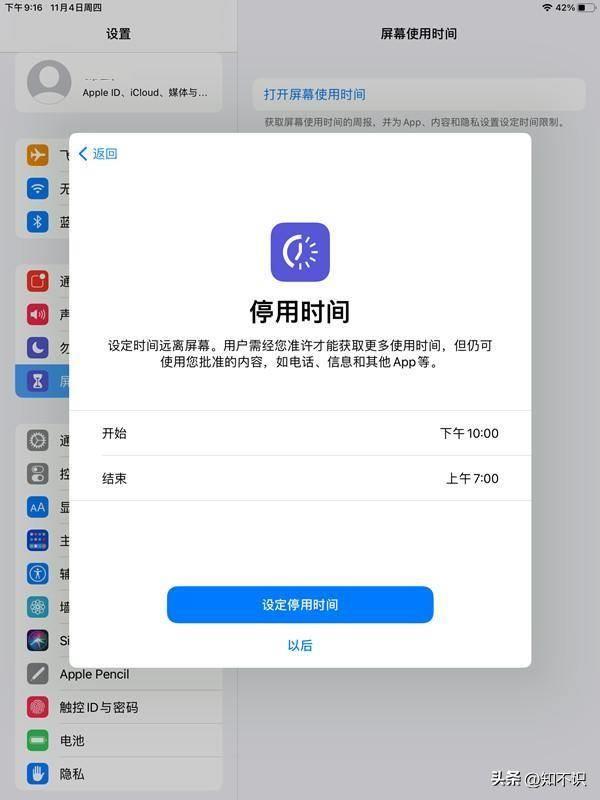
文章插图
第三步:自动生成目录目录都调整好样式后,重头戏来了!已有文字怎么生成目录?来看看下面的步骤 。
在Word页面的上方,点击【引用】,切换页面 。如下图:
注意:在操作前,鼠标箭头要定位到目录前面 。

文章插图
2、单击【目录】选项,选择里面的【3级目录】样式 。如果目录样式不符合你的要求,可以单击下面的【自定义目录】来调整 。如下图:

文章插图
3、目录生成后 , 如果你想要调整目录内容,记得更改后,选中目录,鼠标右键单击【更新域】,就可以快速更新目录了 。如果你只是想更新页码,就在【更新目录】窗口单击【只更新页码】即可 。如下图:

文章插图
现在我们在编辑 word文档 , 当编辑好一篇文档后,我们会发现文档中有很多层次结构和页面结构的关系,所以掌握快速生成目录的方法很重要 。word目录怎么自动生成?以上都有详细讲解了 。感兴趣的小伙伴,可以留下你的点赞和关注哦!后续还会持续更新的!
:
- 怎么备份系统一键还原 电脑系统备份和还原步骤
- 文字转漫画自动生成软件 文字自动生成视频软件
- ai视频生成平台有哪些 ai免费生成图片的软件介绍如
- ps金属字体怎么做 一键生成金属质感字体
- ppt画图插件有哪些 ppt一键生成软件的使用
- 苹果传输安卓手机怎么传 苹果手机一键换机到安卓手机方法
- 抖音怎样删除收藏视频 抖音收藏一键清空全部
- 怎么给证件照换底色 一键换底色证件照app
- 一键还原系统全面教程 系统如何一键恢复
- cad标注样式设置参数最合适 cad一键快速标注尺寸
