字体设计是做平面设计重要的一部分,配合画面与宣传主题 , 需要设计不同的字体,挺费时间的 , 本期教程我们来介绍一种轻松制作字体的方法 。

文章插图
【ps金属字体怎么做 一键生成金属质感字体】工具/材料:
电脑、Photoshopcc2019、素材图片一张(配合金属字体找了一张齿轮素材)
方法/步骤:
1、我们以制作金属字作为案例演示 。如下图所示,这是一张制作好的金属字效果图,注意右下角的文字图层下方 ,我们可以看到,有很多的图层样式,包括投影、颜色叠加 、光泽、内发光、内阴影、描边、斜面和浮雕等等一长串,一看就知道,制作这种金属字效果,就是非常的麻烦,需要花费很多时间来设置 。
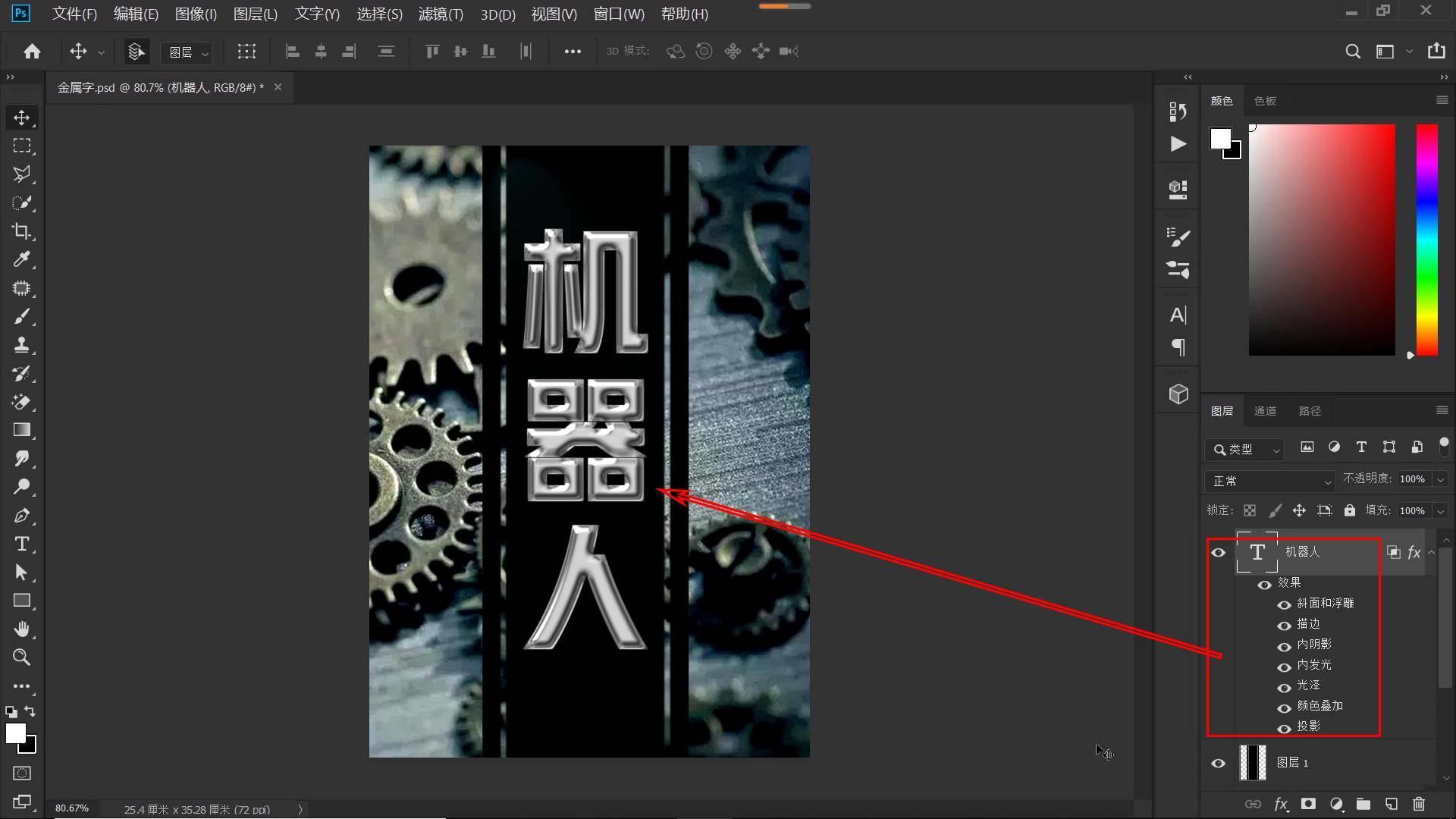
文章插图
2、但其实 , 上面的金属字效果并不是小编制作的,而是利用了PS软件里自带的“样式”,我想应该还有一些小伙伴并不知道这个便利的方法,今天小编就来安利这个“懒”办法 。
新建一个文件 , 大小自定,如下图所示,背景填充黑色,点击“文字工具”,属性栏中设置好字体、大小和颜色,输入文字“机器人”,点击确认 。

文章插图
3、如下图所示,点击“窗口”,选中“样式”,打开样式面板,这里有许多PS自带的样式模板 , 大家可以根据需要,各取所需 。
样式的种类远不止这些哦,我们还有更多选择呢,单击“样式”面板右上角的选项按钮,在打开的菜单栏中 , 我们看到有许多的可选项,大家有时间可以逐一尝试,本案例这里选择“web样式” 。
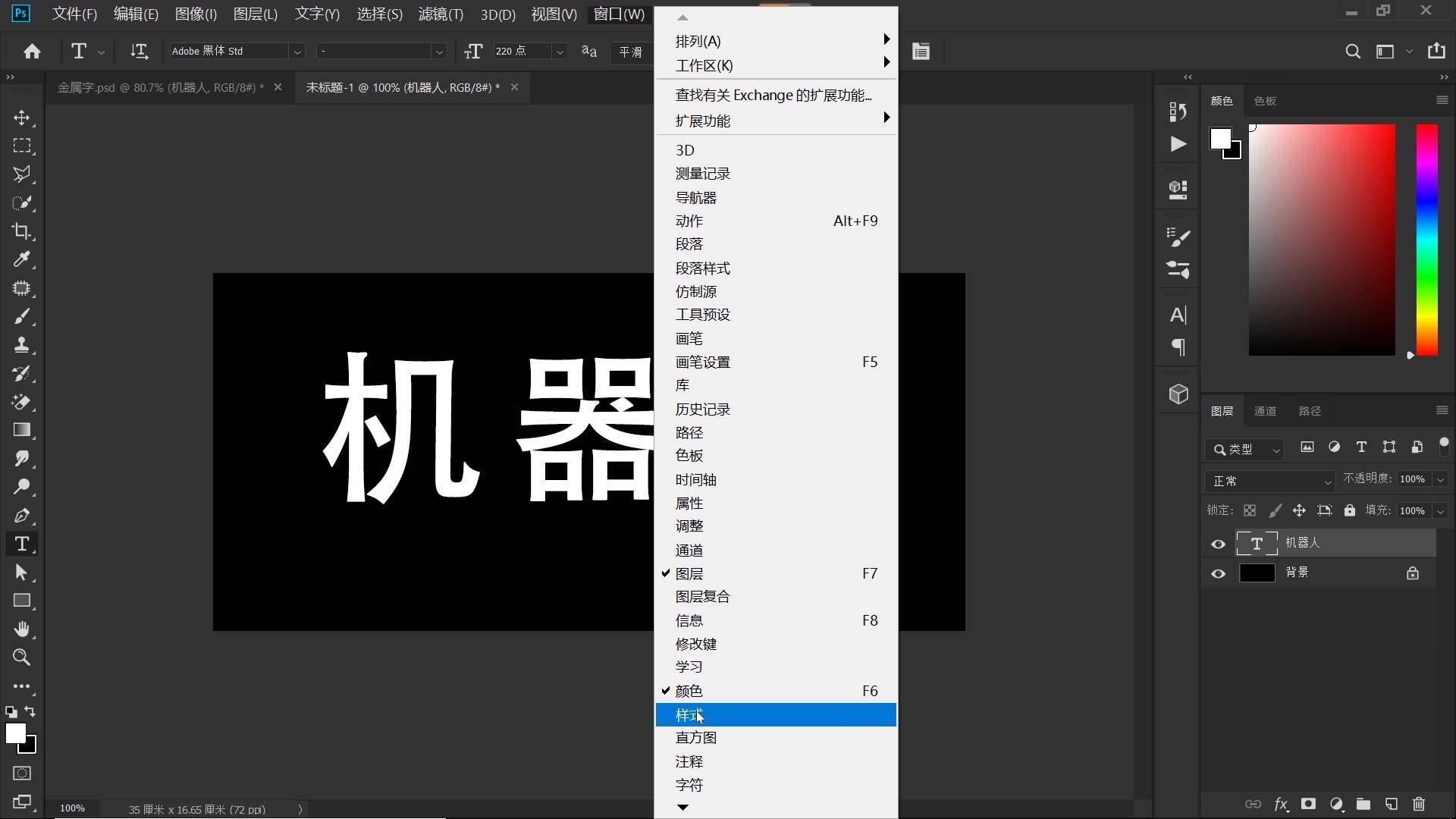
文章插图
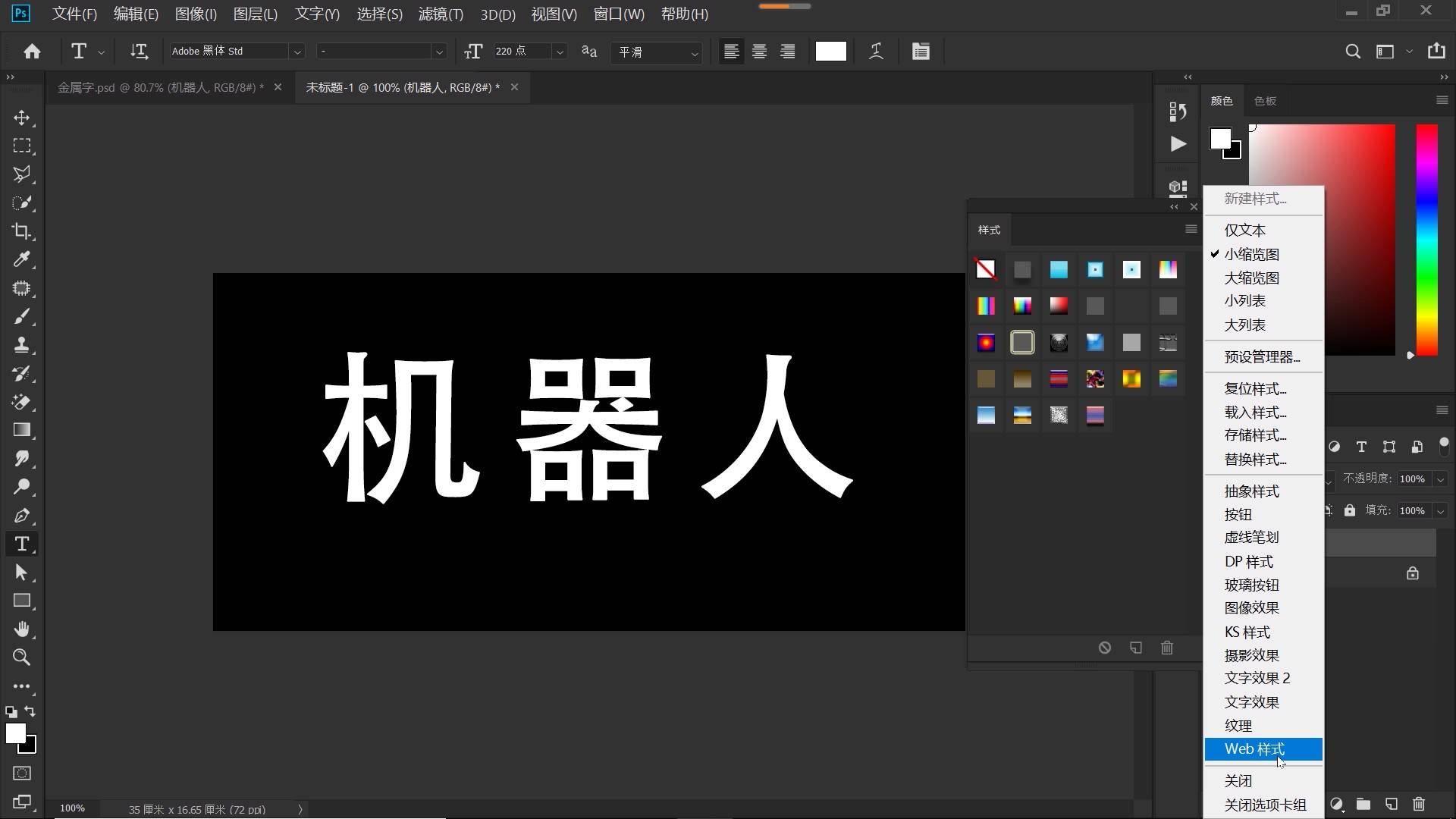
文章插图
在随后跳出的对话框中,点击“追加”,此时,再检查面板中的样式,增加了我们刚才追加的“web样式” 。
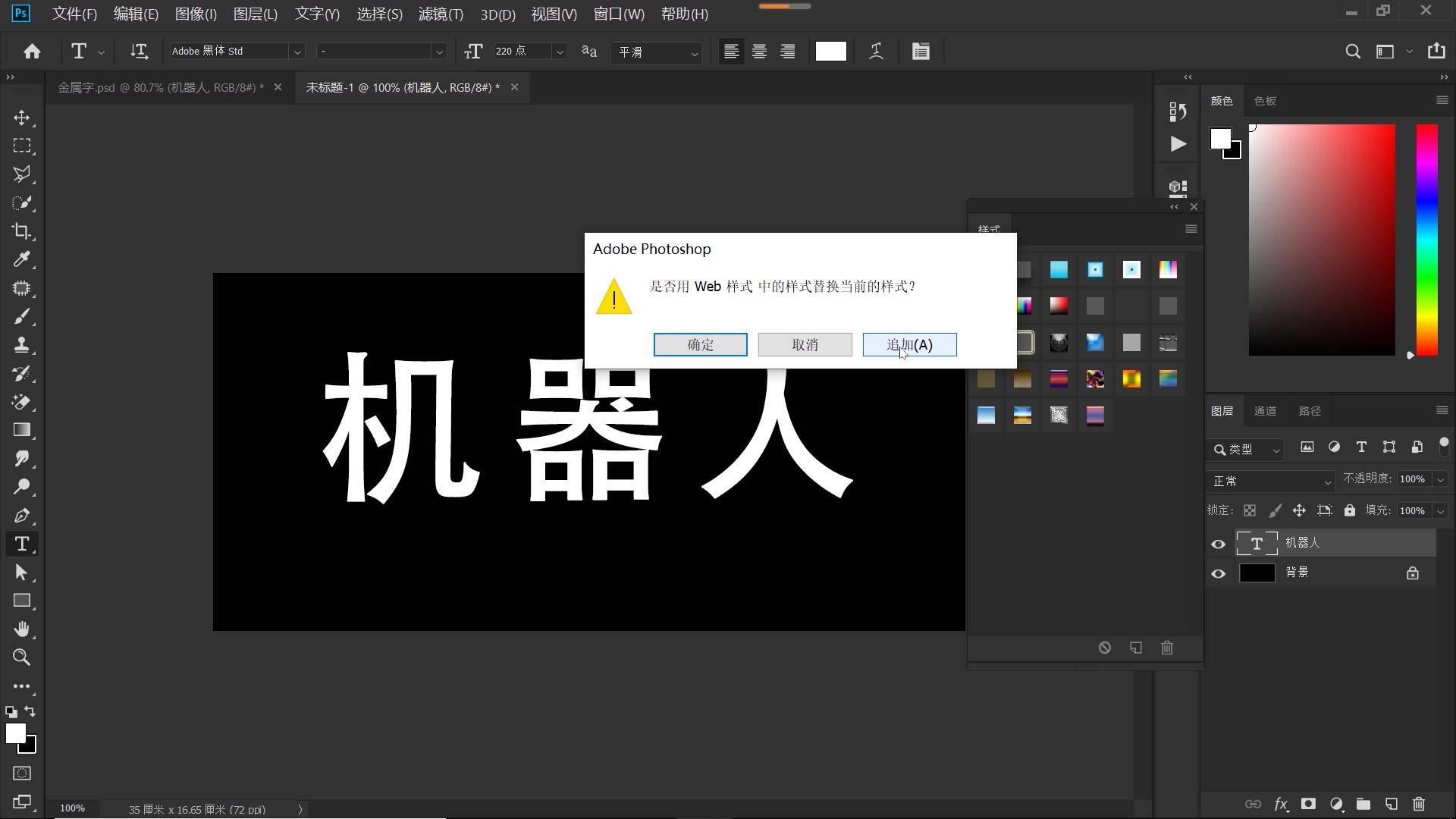
文章插图
我们一一尝试各种样式,选择自已喜欢与需要的 , 一键设置字体 , 是不是特别方便?。?
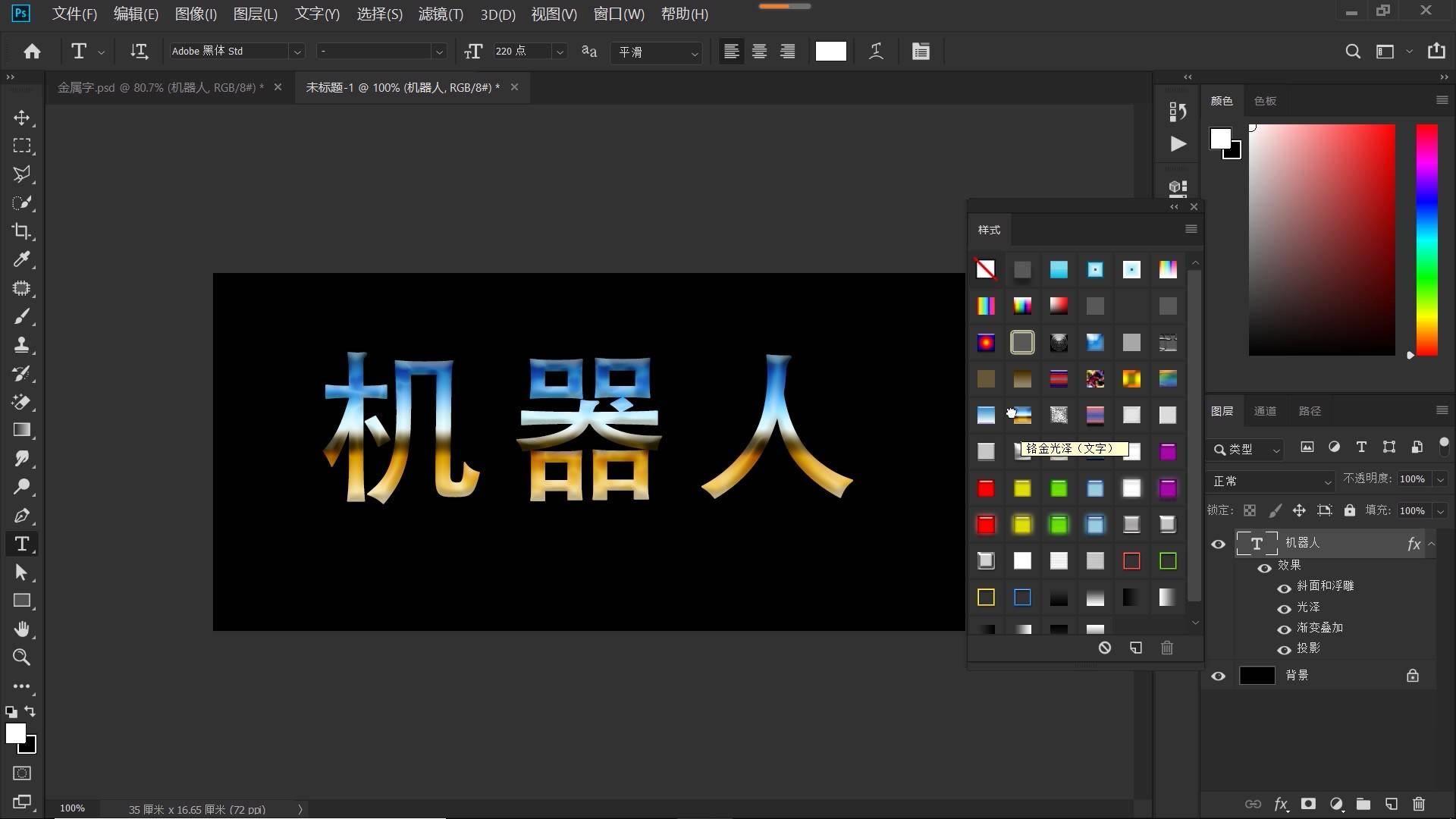
文章插图
像铬黄、光面铬黄、水银这几种样式都可以制作出具有金属效果的文字,像我们前面制作的效果图,文字”机器人“就是用的“水银”样式 。

文章插图

文章插图
- 怎么删除抖音好友的评论 删除短视频评论记录
- ps白底照片怎么改蓝底 ps改照片底色的操作
- ps背景颜色怎么换 ps快速给图片换底色
- 怎么提高电脑性能玩游戏 提高电脑运行速度的方法
- dnf时装打孔器怎么获得 关于打孔时装的设计原理
- 抖音商城网页版怎么进入 抖音商城电脑端入口
- 赛尔号攻略秘籍怎么用 关于赛尔号星球大战攻略
- 重设appleid密码的方法教程 苹果id密码忘了怎么办
- 电脑耳机无声的解决办法 电脑耳机没声音怎么设置
- 教你常用的八种截屏方式 电脑截图快捷键怎么操作
