电脑耳机无声的解决办法,电脑耳机没声音怎么设置 。小编来告诉你更多相关信息 。
电脑耳机没声音怎么设置正文核心导读:电脑耳机没声音怎么设置和电脑耳机无声的解决办法的电脑方面的小经验,继续往下看吧!
有时候我们可能会在电脑上听音乐、看视频等 。如果是在公共场合,为了不打扰周围的人,大家通常都会选择戴上耳机 。相信很多朋友可能也遇到过电脑耳机没声音的情况,这确实会很影响我们电脑的使用体验感 。
别怕!今天小编就来帮大家解决这个问题,下文有详细的解决方法,需要的朋友可以收藏本文!

文章插图
电脑耳机没声音的常见原因:耳麦插上电脑为啥没声音?以下这些都是有可能导致电脑耳机没声音的常见原因 。
1.音量设置错误:可能是音量被设置为静音或者很低;
2.错误的音频输出设备:可能选错了音频输出设备;
3.驱动问题:音频驱动可能需要更新或重新安装;
4.松散的连接:耳机插孔可能没有插紧,或者耳机线松动;
5.默认播放设备设置:默认播放设备设置可能有误;
6.硬件故障:耳机或声卡可能出现硬件故障 。

文章插图
电脑耳机没声音的解决方法看完上文之后,相信大家对耳机没有声音的原因也有了一定的了解了 。那么电脑耳机没声音的问题应该怎么解决呢?小编也给大家总结了好用的一些方法,大家可以跟着小编一起操作哦!
方法一:检查连接
耳机插入电脑后却无法播放声音 , 首先我们应该先检查耳机与电脑是否正确连接,要将耳机插头插入电脑的音频插孔中,确保紧密连接 。
方法二:检查音量设置
将耳机连接到电脑后却发现电脑耳机听不到声音,这时候应该怎么办呢?首先可以对电脑的音量进行检查 。
1.点击系统托盘上的音量图标,确保音量不是静音状态;
2.调整音量滑块到适当的水平 。

文章插图
方法三:检查音频输出设备
电脑耳机插上没声音怎么设置?如果电脑没有静音,很有可能是由于输出设备设置不正确,此时应该将输出设备调整成耳机,操作如下 。
1.右键单击系统托盘上的音量图标 , 选择【声音设置】;
2.在【输出】部分,选择正确的音频输出设备为【耳机】 。
电脑耳机无声的解决办法,电脑耳机没声音怎么设置 。小编来告诉你更多相关信息 。
电脑耳机没声音怎么设置

文章插图
方法四:更新音频驱动
电脑耳机听不到声音怎么办?如果电脑的音频驱动版本过旧 , 也可能会导致无法播放声音的情况 。更新音频驱动或许可以解决该问题 。
1.右键点击【开始】 , 选择【设备管理器】;
2.展开【声音、视频和游戏控制器】;
3.右键单击声卡,选择【更新驱动程序】 。
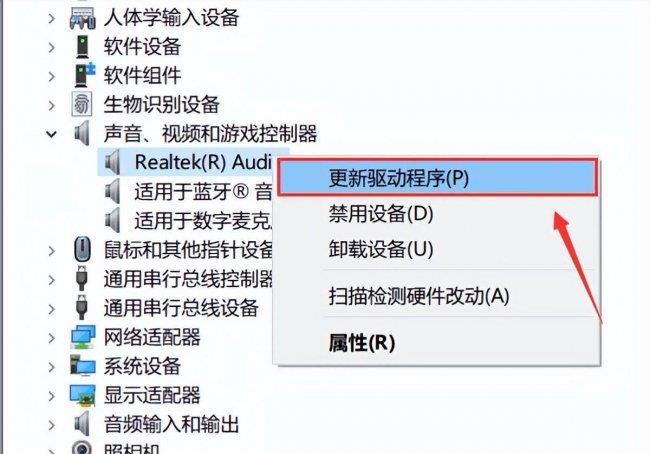
文章插图
方法五:重启音频服务
如果尝试了上述的方法之后,依然存在电脑耳机没声音的情况,可以尝试重启音频服务 。
1.同时按下【Win】和【R】键,输入【services.msc】并按回车;
2.找到【Windows Audio】服务,选择【重启动】 。
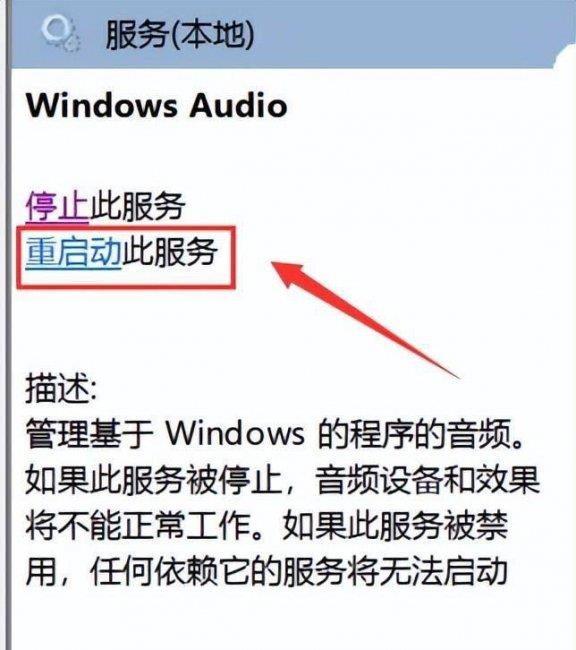
文章插图
如果兴致勃勃插入耳机想在电脑上听歌,却发现耳机根本没声音 , 这确实会让人很崩溃!但别担心 , 电脑耳机没声音怎么办?
【电脑耳机无声的解决办法 电脑耳机没声音怎么设置】以上介绍的电脑耳机没声音怎么设置 跟 电脑耳机无声的解决办法的详细介绍,您了解和帮助到您了吗?
- 教你常用的八种截屏方式 电脑截图快捷键怎么操作
- 电脑风扇声音大原因及解决措施 电脑风扇声音大怎么办
- 联想性价比高的笔记本推荐 联想笔记本电脑哪款好
- 提升电脑网速的四个方法介绍 如何提高电脑网速
- 盘点六个必备的办公软件 电脑常用办公软件有哪些
- 轻薄本笔记本电脑推荐 品牌笔记本电脑哪个好
- 口碑好的笔记本电脑排行榜 手提电脑什么品牌最好
- 电脑ip地址查询方法讲解 如何查电脑的ip地址
- 笔记本电脑换电池教程 笔记本主板电池怎么换
- 电脑运行慢的解决方法 电脑运行很慢怎么办
