ainer\”>教程为翻译教程 , 过程也有点长,同学们在制作的时候需要有PS功底 , 这样制作起来比较好上手,新手同学们可以先学习一下,熟练PS的制作,就可以着手来练习,字体的设计大多都是在图层样式里来进行设计和制作的,同学们也可以通过教程找到一些借鉴 , 这样可以有更有创意的设计,具体通过教程来学习一下吧 。
效果图:

文章插图
操作步骤:
1、使用以下设置在Adobe Photoshop中打开一个新文件(“文件”>“新建”) 。
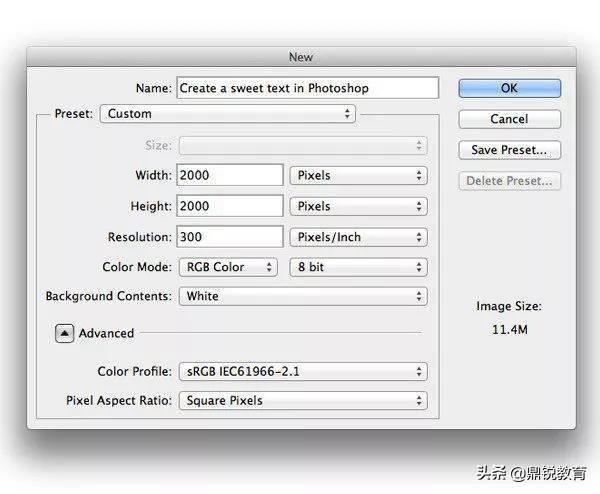
文章插图
【如何写奶油字体好看 手写奶油字体教程】2、用喜欢的任何颜色填充背景 。然后双击打开图层样式并为背景设置此渐变 。

文章插图
3、创建一个新的曲线调整图层并使用Opacity = 50%的柔软大黑刷,然后擦除中心部分 。
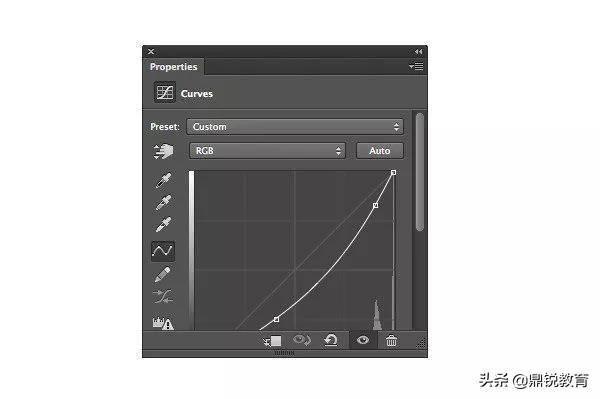
文章插图
4、使用柔和的大黑色画笔,Opacity = 50%然后我们擦除中心部分 。
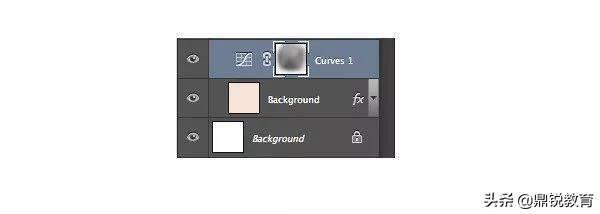
文章插图

文章插图
5、现在创建一个新组,并将该组命名为“S” 。将分别创建文本 。首先从“S”文本开始 。添加文本,选择了set-by-pizzadude字体设置90px字体大小,将此文本图层命名为“base 1” 。

文章插图
6、双击文本图层,从菜单中选择混合模式 。添加“投影” 。

文章插图
7、添加“渐变叠加” 。
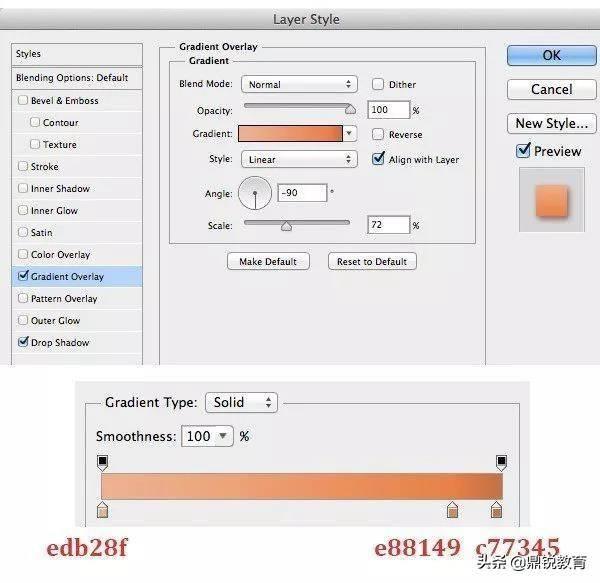
文章插图
8、然后设置“斜角和浮雕” 。
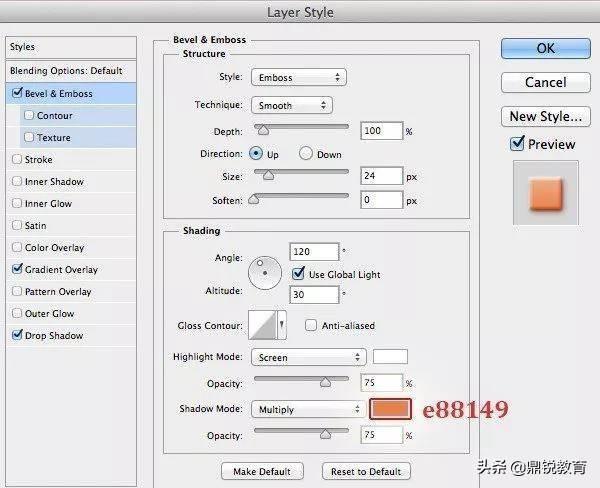
文章插图
9、复制(Cmd + J)“base 1”然后将此副本重命名为“base 2” 。将“基座2”向上移动一点 。
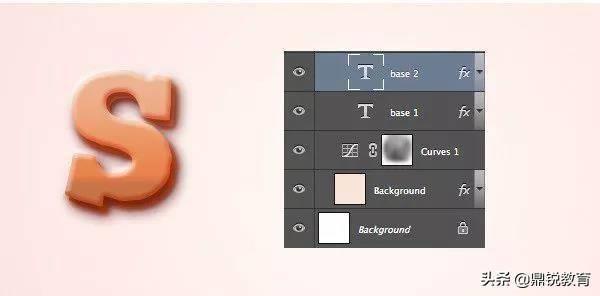
文章插图
10、现在稍微改变一下Layer Style 。首先从“投影”开始,接下来是“渐变叠加” 。
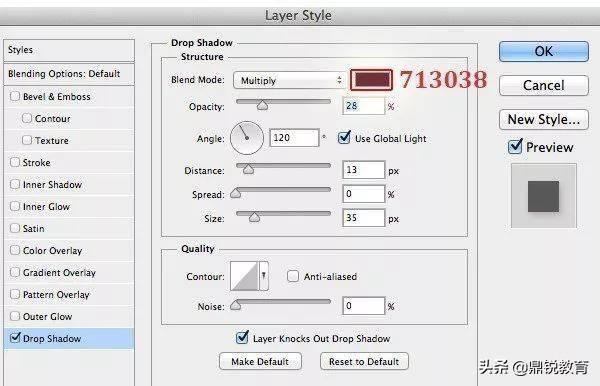
文章插图
11、接下来是“渐变叠加” 。

文章插图
12、接下来是“斜面和浮雕” 。

文章插图
13、复制(Cmd + J)“base 2”然后将此副本重命名为“base 3” 。在这一步中,只需稍微更改渐变叠加 。
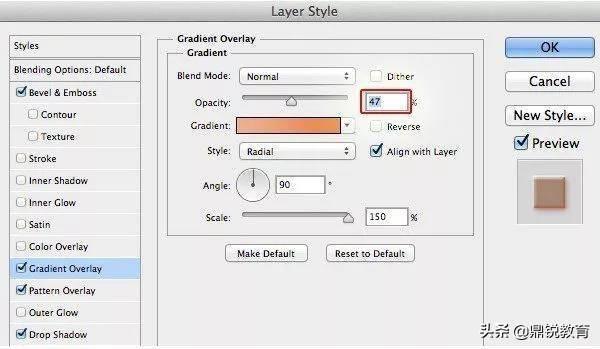
文章插图
14、添加“Pattern Overlay” 。
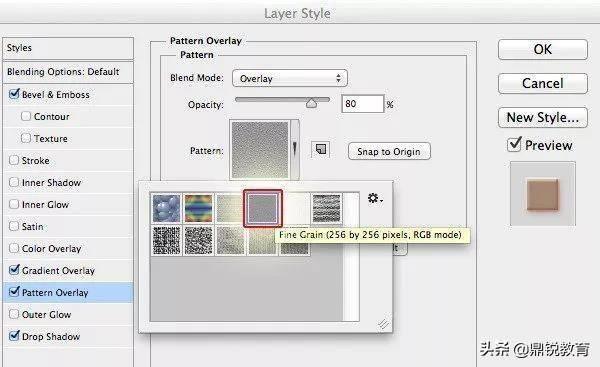
文章插图
15、在这一步中制作糖霜 。现在创建一个新图层并放在顶部,只需按Ctrl / Cmd并单击“base 3”进行选择,然后转到Select> Modify> Contract并设置值 。将图层命名为“Cream S” 。

文章插图
16、用喜欢的任何颜色填充糖霜 。然后双击打开图层样式 。现在我们添加“Drop Shadow” 。

文章插图
17、接下来是“渐变叠加” 。
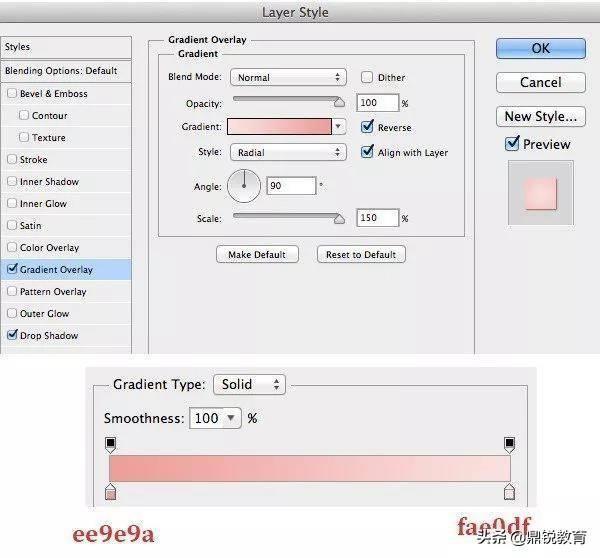
文章插图
18、接下来是“斜面和浮雕” 。
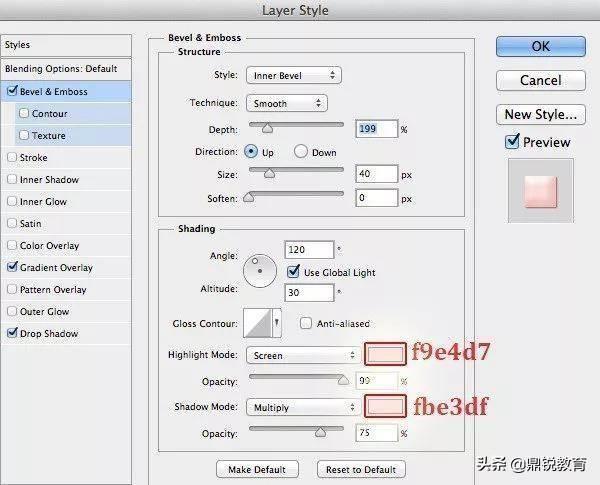
文章插图
19、我们添加“轮廓” 。
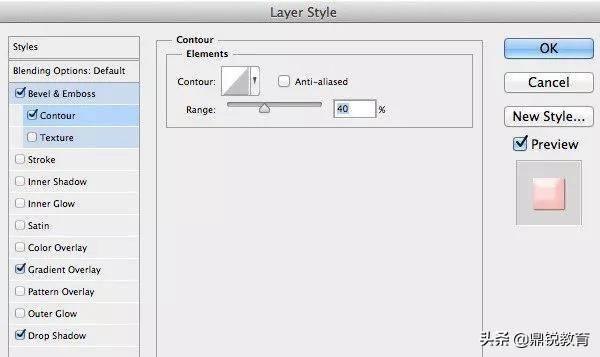
文章插图
20、结霜永远不会完美 。现在在“Cream S”图层上添加图层蒙版
http://www.16xx8.com/tags/38847/并擦除结霜的一些外部部分 。
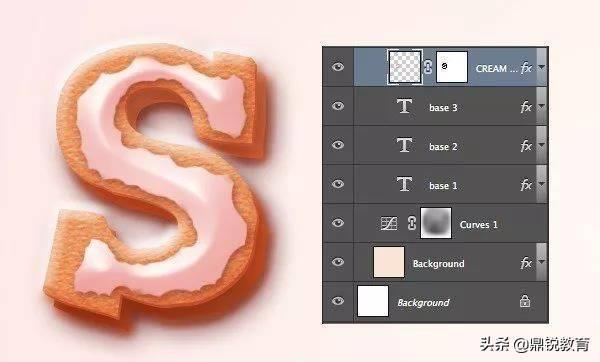
文章插图
21、接下来在结冰上添加一些洒水 。创建一个新组并将其命名为“Sprinkle” 。选择椭圆工具(U)并绘制一个小圆圈,然后像这样应用图层样式 。
- 水果奶油蛋糕怎么做?
- 君之奶油蛋糕的做法是什么
- 如何发海参又大又好
- 如何正确选择台式电脑的功率 台式电脑功率
- 如何解决电源功率不足的问题 电脑电源功率不足
- 三星buds+如何重新配对 三星无线耳机使用说明图解
- 联想终结者b游戏本配置和性能分析 联想终结者b游戏性能如何
- 三星s9000产品参数及用户评价 三星s9000性价比如何
- 如何制作短视频教程添加文字 剪辑视频的教程视频分享
- photoshop如何抠图保存 初学者ps抠图步骤详解
