今天小编主要介绍一种给图片增加烟雾效果的方法 , 很早之前小编就已经大概介绍过,但是不太详细,今天就拿出来单独搞一搞 。
首先我们打开一张图片,这里你可以随意找一张练习 , CTRL+J复制一层 。(养成良好的习惯),然后我们调整前景色和背景色为黑白 。
【ps云雾效果怎么调 ps雪景效果制作教程】
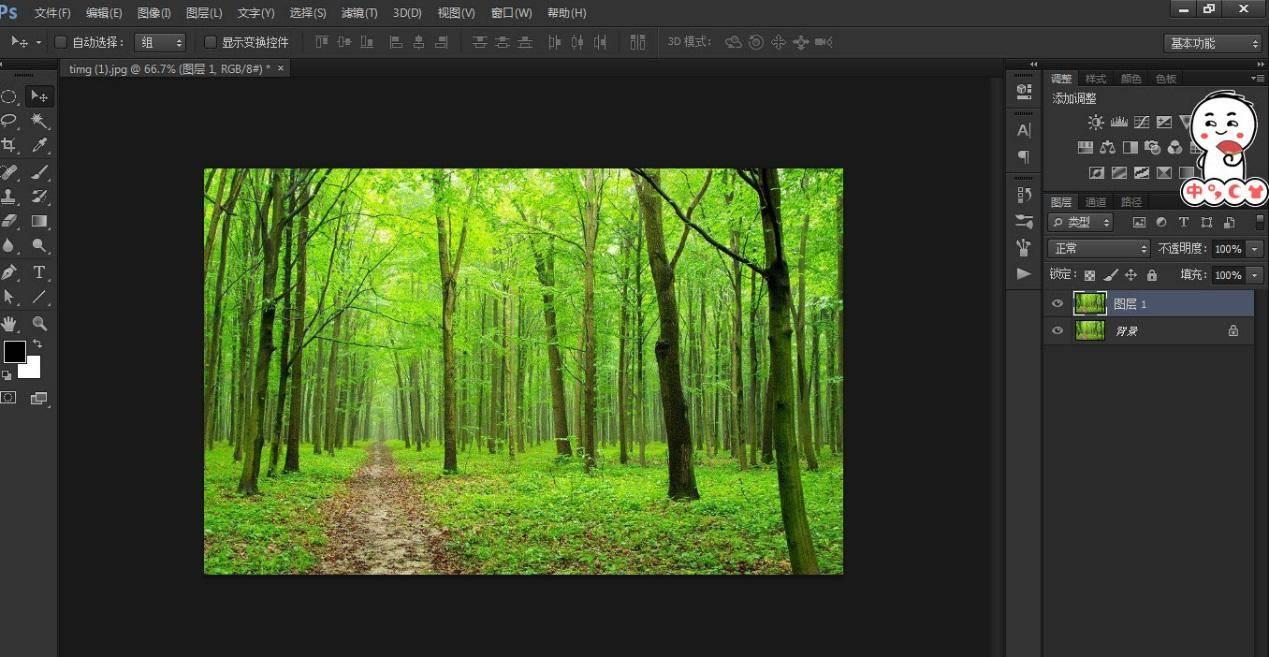
文章插图
然后新建一个图层填充黑色,然后执行滤镜-渲染-分层云彩
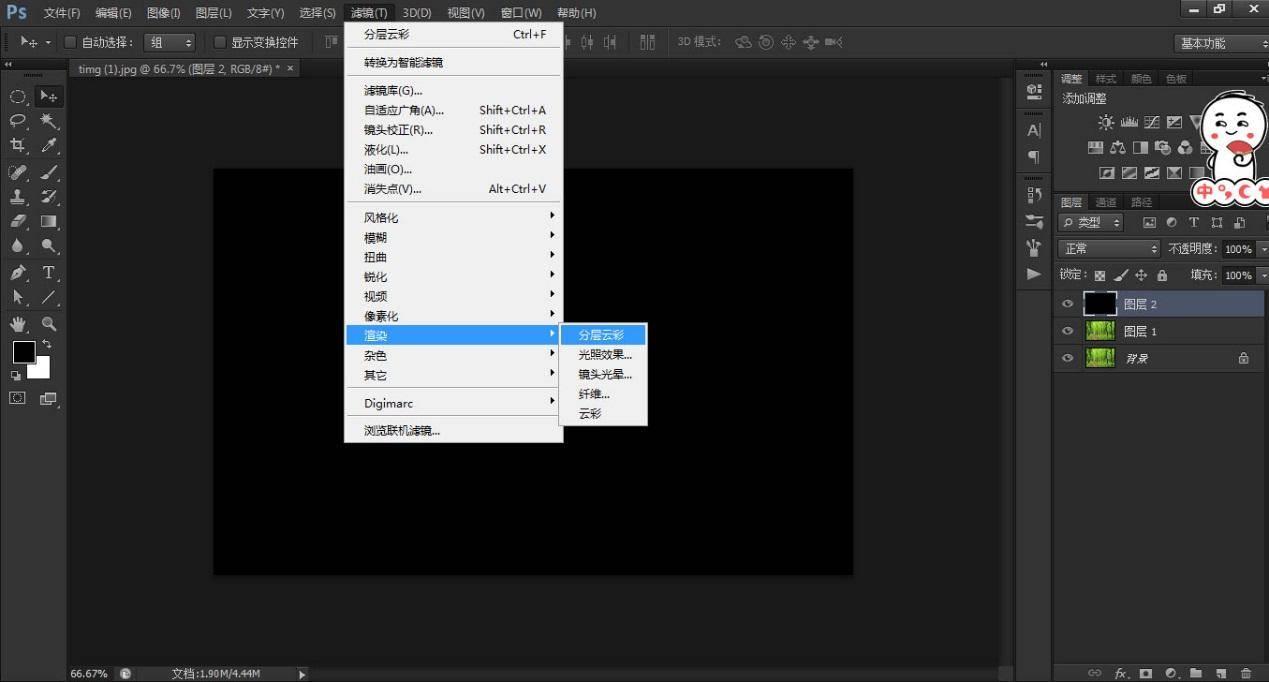
文章插图
这样我们就看到一个雾状效果 , 那么我们如何调整呢,这里有两种方法,第一种就是调整图层的混合模式,如我们调整为滤色,调整一下不透明度 。
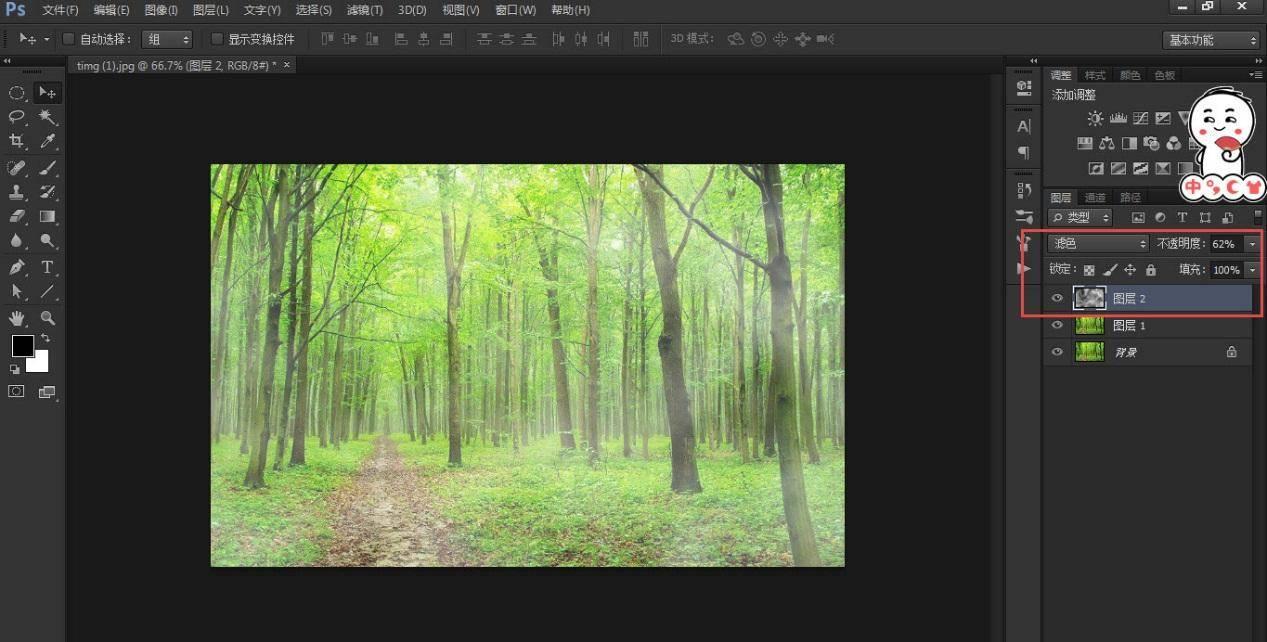
文章插图
这种方法比较简单,效果不是特别好,接下来介绍一种稍微好一点的方法 。
用通道抠图,点击通道 , 复制红色通道 , 按住CTRL键点击图层载入选区 。
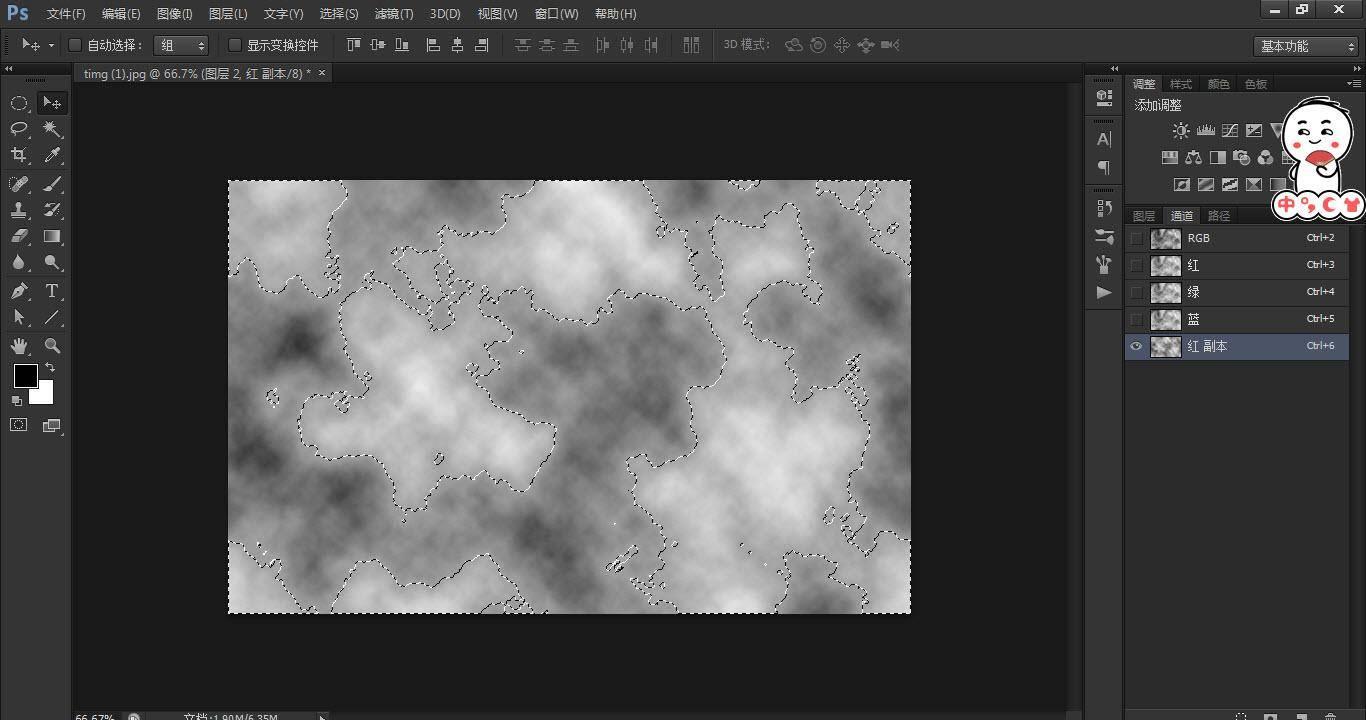
文章插图
然后回到原图RGB模式 , CTRL+J把选区复制一下 。
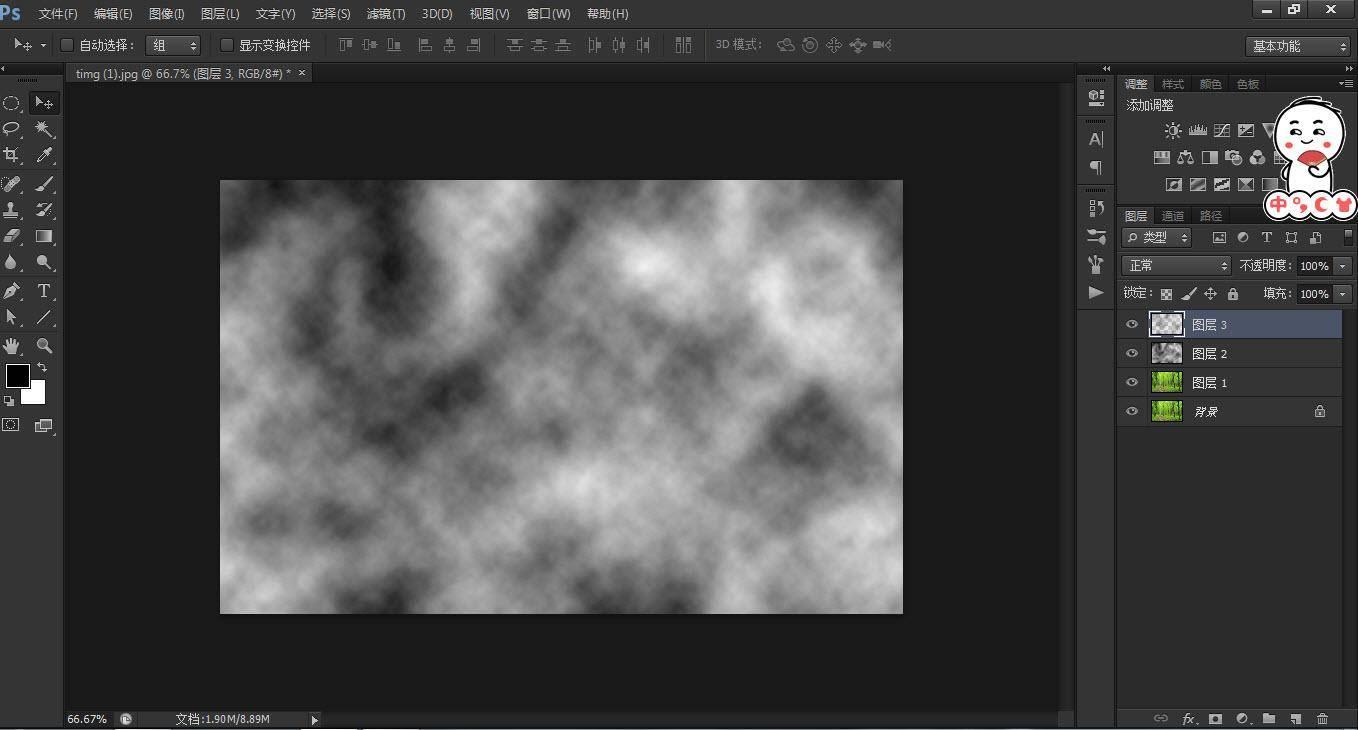
文章插图
然后隐藏之前的图层 。调整一下图层的混合模式,为滤色 。

文章插图
这样效果基本就出来了,如果不想让树林上层没有云彩的效果,我们可以在此图层上加个蒙版 。然后在蒙版上采用黑白的渐变拉一下就会把上部分的遮?。?有一个过渡的效果,这种效果在图片的处理过程中非常的常用 。
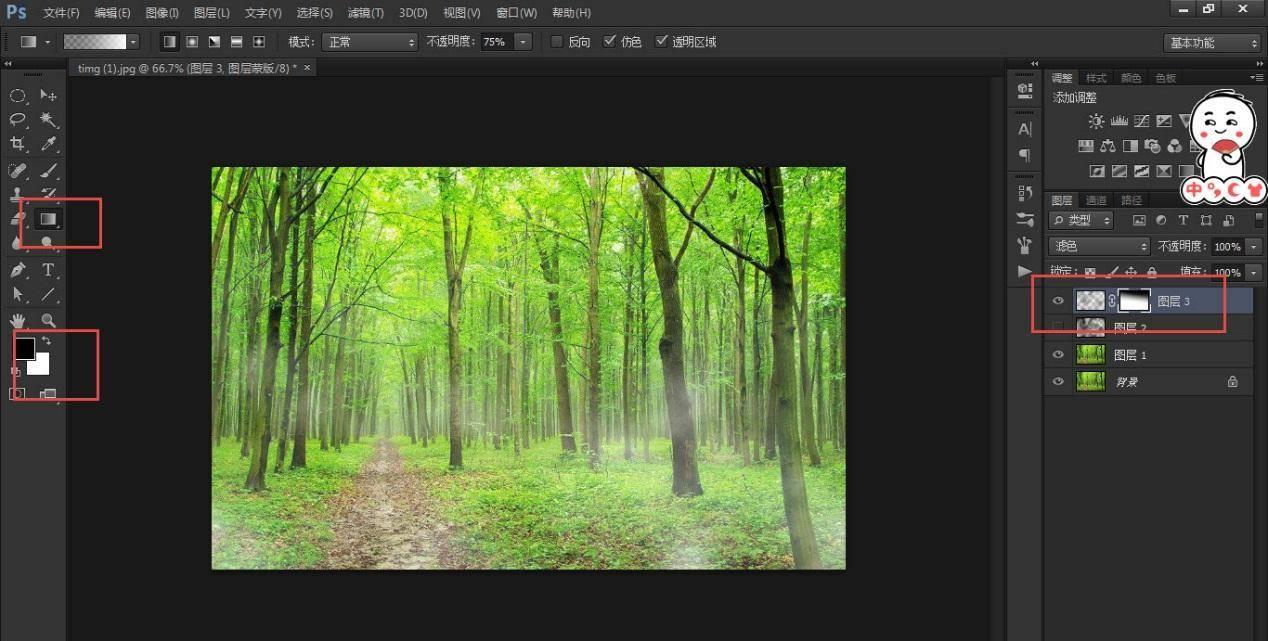
文章插图
这样效果就出来了 , 上部没有雾的效果下部有 。

文章插图
- 电脑怎么安装打印机驱动程序 电脑安装打印机驱动的步骤
- 水果奶油蛋糕怎么做?
- ?檽米粉怎么做好吃
- 孕妇感冒咳嗽怎么办?这些方法来解决!
- 伏特加怎么喝比较好
- 苹果馅饼的做法怎么做?
- 大黄花鱼怎么做才好吃?这样做味道香!
- 用户口碑及功能介绍 苹果平板电脑怎么样
- 用户评价和性能分析 戴尔电脑怎么样
- 2023公认续航强及性价比之王的手机 RedmiK60至尊版怎么样及配置参数
