ps如何抠图到另一张图?现在在图片的后期处理中,抠图也是一门学问 。有的时候,我们需要一张照片中的部分内容,就要想办法,将里面的人物或者是物品给抠出来 。如果是使用ps,ps如何抠图到另一张图呢?下面小编就来分享一招,教大家几步学会抠图 。

文章插图
不知道大家平常使用ps手动抠图的时候 , 有没有发现,我们在处理一些细节问题的时候,总是会出现抠图不干净,甚至影响整体效果的情况 , 这样时间也花了很多 , 但是最终的效果还不好 。所以今天我准备分享一个更简单的方法,支持一键自动抠图 , 帮助大家更好地解决图片抠图的问题,下面我们就一起来看看吧 。
推荐软件:改图鸭
【photoshop如何抠图保存 初学者ps抠图步骤详解】具体操作步骤:
第一步:在抠图开始之前,在电脑上安装并打开【改图鸭】,进入软件之后 , 找到左侧的热门功能 , 在热门功能中有两个方面的抠图功能,包括物品抠图和人像抠图 。我们以其中的一种物品抠图功能为例,来展示抠图的具体步骤 。选择物品抠图功能 。

文章插图
第二步:选择图中的【添加图片】,选择要抠图的图片到软件中来 。
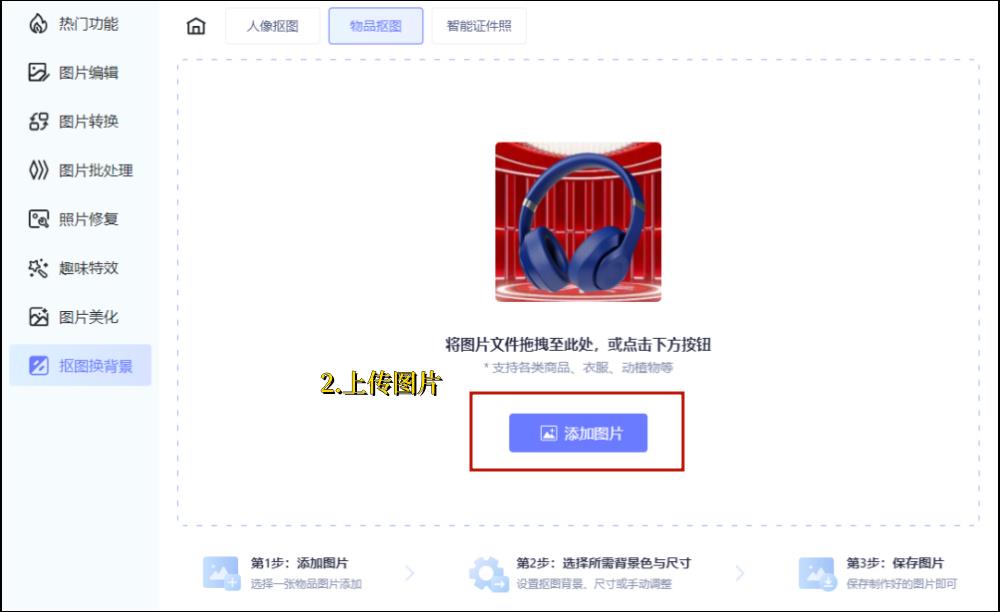
文章插图
第三步:图片上传完成后,软件会自动对我们所上传的图片进行抠图操作,只需要等待抠图完成即可,抠图完成后,可以给图片加背景、改尺寸等,最后把图片保存即可 。

文章插图
以上就是关于ps如何抠图到另一张图的全部内容了,这样的抠图方式简单又节省时间,感兴趣的朋友可以去试一试了 。
- 如何清理电脑微信聊天记录和痕迹 电脑清除聊天记录和缓存的方法
- ps蒙版抠图详细教程 蒙版抠图的具体方法
- ps复制图层到另一个画布快捷键 ps抠图教程分享
- 如何做微信公众号推广 公众账号注册申请流程
- 提升电脑网速的四个方法介绍 如何提高电脑网速
- 液晶电视的四大选购攻略 如何挑选液晶电视
- 电脑ip地址查询方法讲解 如何查电脑的ip地址
- 吸收营养不良怎么办?
- 尼康相机的使用方法教程 尼康单反数码相机如何使用
- 添加打印机的方法和步骤 如何在电脑上安装打印机
