ainer\”>
【win11默认输入法设置在哪里设置 设置微软拼音输入法的方法讲解】摘要:方法一、1.点击电脑左下角“开始”图标,在弹出页面点击“系统设置”;2.在弹出页面点击“时间和语言”;3.点击“语言”,点击“键盘”;4.在弹出界面替代默认输入法 , 选择需要的输入法即可 。方法二、步骤1、2同方法一 。3.在弹出页面 , 拖动鼠标下滑 , 点击“拼写、键入和键盘设置”;4.在弹出页面,拖动鼠标下滑,找到并点击“高级键盘设置”;5.点击替代默认输入法下方,选择需要的输入法即可 。方法三、1.点击电脑右下角输入法;2.在弹出页面点击需要的输入法,即可完成输入法设置 。
电脑上输入法设置方法方法一、
1.点击电脑左下角“开始”图标,在弹出页面点击“系统设置”;
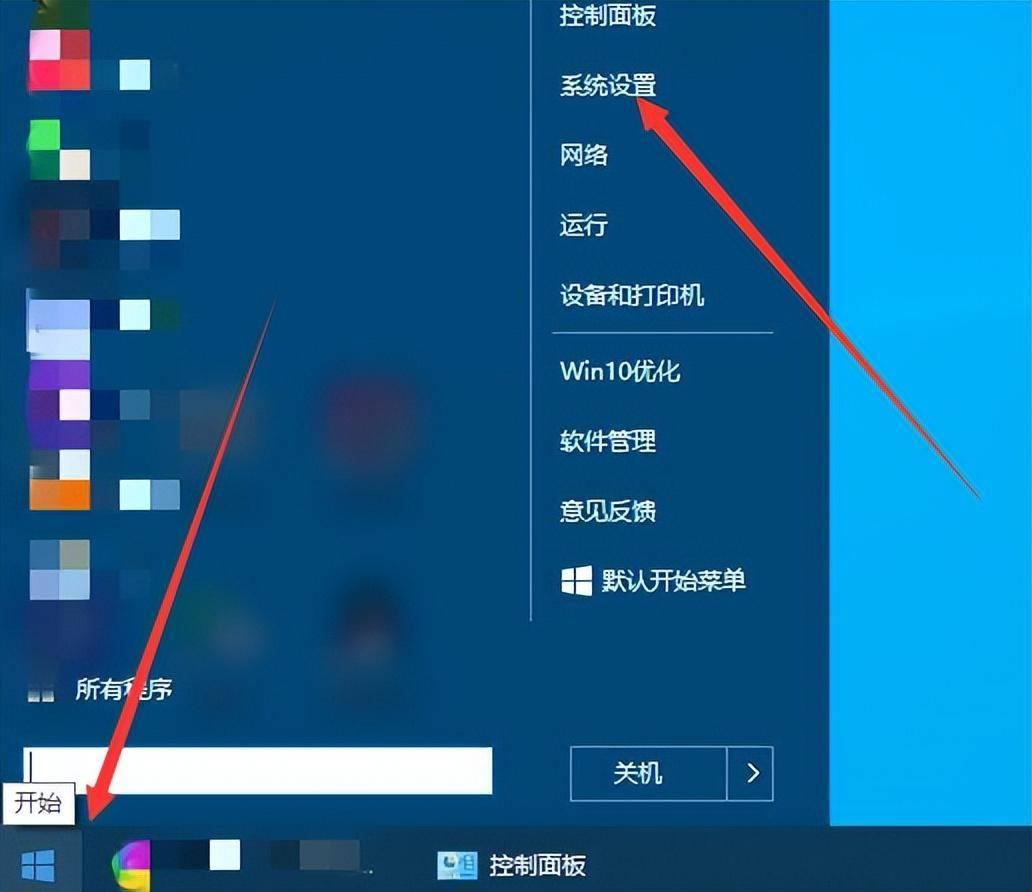
文章插图
2.在弹出页面点击“时间和语言”;
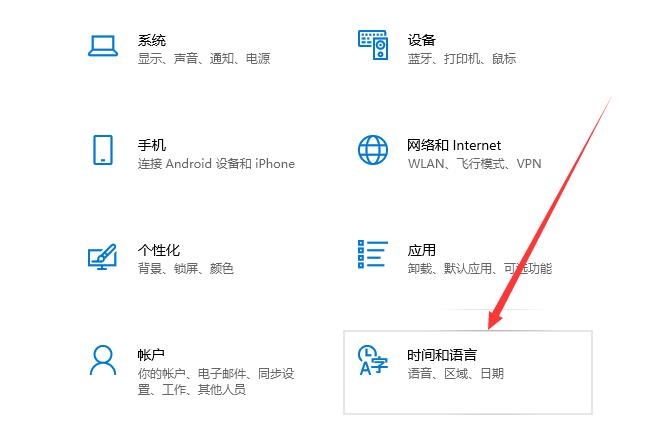
文章插图
3.点击“语言”,点击“键盘”;
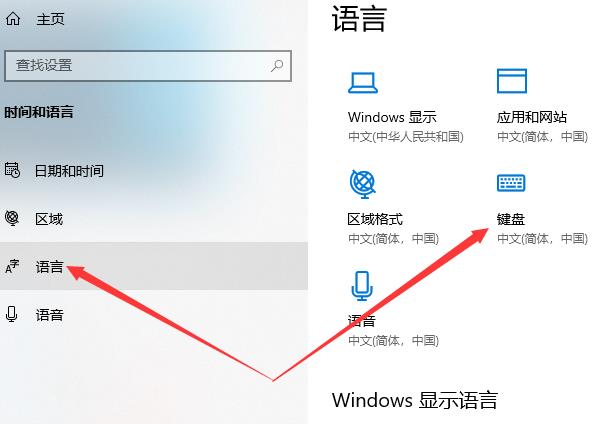
文章插图
4.在弹出界面替代默认输入法,选择需要的输入法即可 。
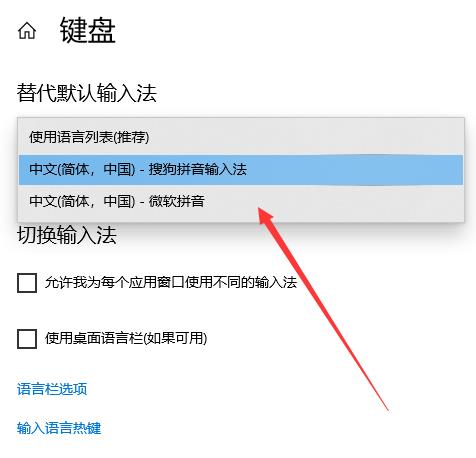
文章插图
方法二、
步骤1、2同方法一 。
3.在弹出页面,拖动鼠标下滑,点击“拼写、键入和键盘设置”;

文章插图
4.在弹出页面,拖动鼠标下滑,找到并点击“高级键盘设置”;
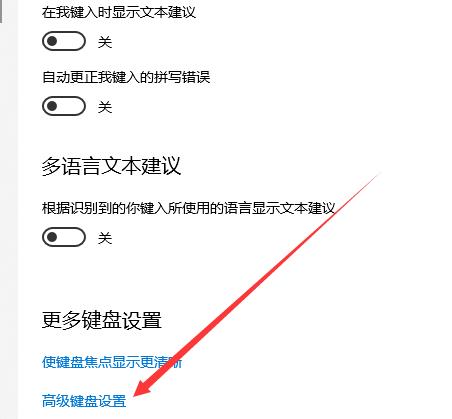
文章插图
5.点击替代默认输入法下方,选择需要的输入法即可 。
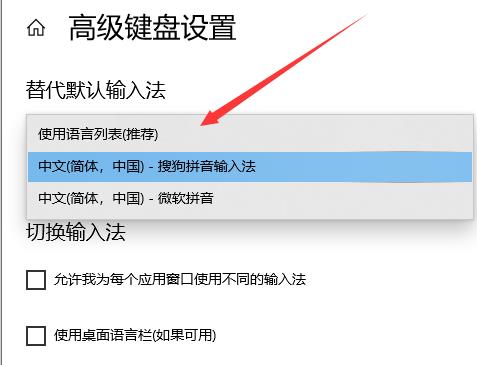
文章插图
方法三、
1.点击电脑右下角输入法;
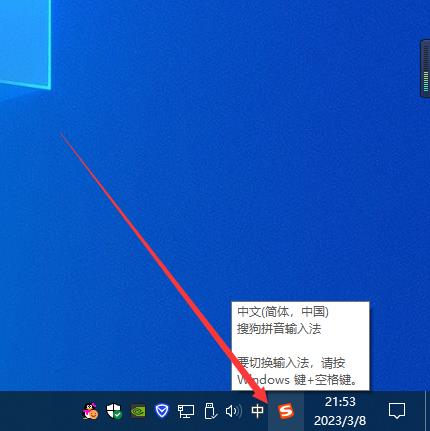
文章插图
2.在弹出页面点击需要的输入法,即可完成输入法设置 。
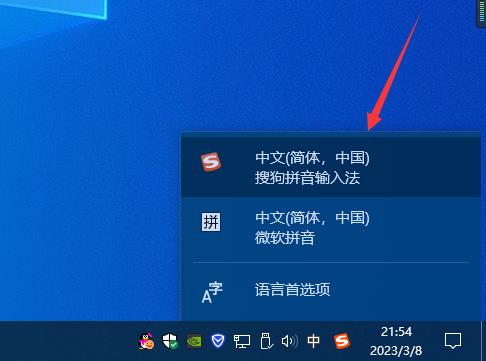
文章插图
本次操作环境如下:
硬件型号:Ryzen1700
系统版本:Windows10
软件版本:null
- 8g虚拟内存初始大小和较大值的设置方法 win11虚拟内存怎么设置好
- 文件夹加密选项灰色怎么办 win11文件加密选项是灰色的原因
- 苹果微信聊天背景怎么设置全部统一默认
- 盘点5款热门的手机输入法 手机输入法哪个好用
- 抖音上线外放默认静音功能 抖音打开静音的设置
- cmd打开注册表命令 win11怎么进注册表编辑器
- 台式电脑每天定时关机在哪里设置 win11电脑如何设置自动关机
- 什么软件可以打开rar文件 win11如何打开rar文件
- 换背景图片手机百度如何自定义 百度输入法皮肤在哪里设置
- 手机输入法哪个最好 排名第一的输入法软件
