笔记本电脑重装系统教程,电脑怎样重装系统 。小编来告诉你更多相关信息 。
电脑怎样重装系统
为网友们解答电脑怎样重装系统和笔记本电脑重装系统教程的IT知识,接下来小编就来介绍 。
想必大家都有重新安装电脑系统的需要,但是对于新手小白来说,及时完成每一个重新安装系统的步骤并不容易 。那么如何重新安装电脑系统就很简单了?在这里,我想和大家分享两种重新安装的方法,必须了解 。使用方便,学好了就不用付钱给别人组装了 。以下是计算机重新安装系统的详细步骤 。
特殊工具/原材料:
软件版:windows11系统软件
品牌型号:联想小新air15
方式/流程:
方法一:应用新手在线一键重装系统功能(适用于计算机可以进入全面状态)
1、首先在电脑上组装打开小白一键重装系统专用工具,点击在线重装频道可选择所需的windows系统组装 。
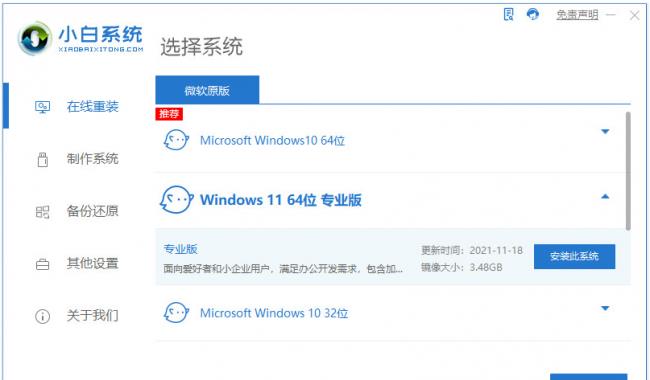
文章插图
2、等待手机软件自动安装安装文件和部署环境,关机后重启 。
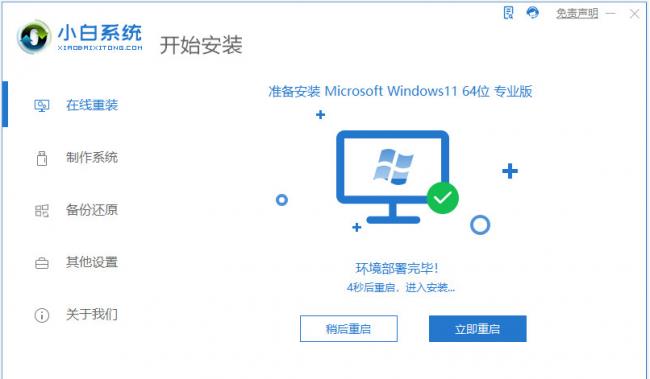
文章插图
3、自动进入xiaobaipe-msdn项目 。

文章插图
4、提醒小白装机专用工具重新安装系统后,重新启动计算机 。
笔记本电脑重装系统教程,电脑怎样重装系统 。小编来告诉你更多相关信息 。
电脑怎样重装系统
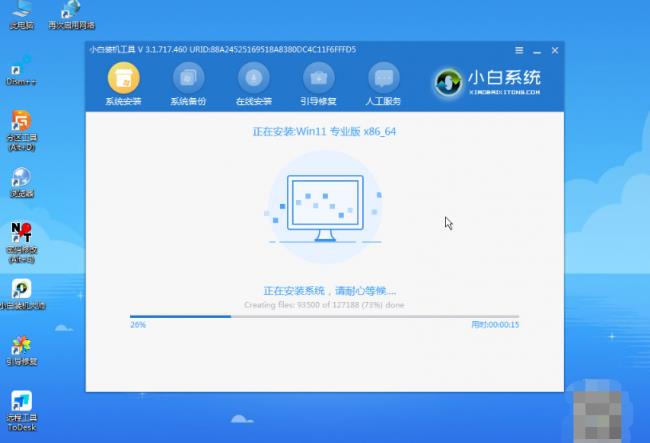
文章插图
5、进入安装好的桌面软件即可正常启动 。

文章插图
方法二:应用新手制作u盘重做系统功能(计算机不能进入系统也适用于)
1、将小白一键重装系统专用工具安装在一台可以联网的电脑上,插入u盘,进入u盘重做系统 。

文章插图
2、选择所需的windows系统,逐步制作启动盘 。
笔记本电脑重装系统教程,电脑怎样重装系统 。小编来告诉你更多相关信息 。
电脑怎样重装系统
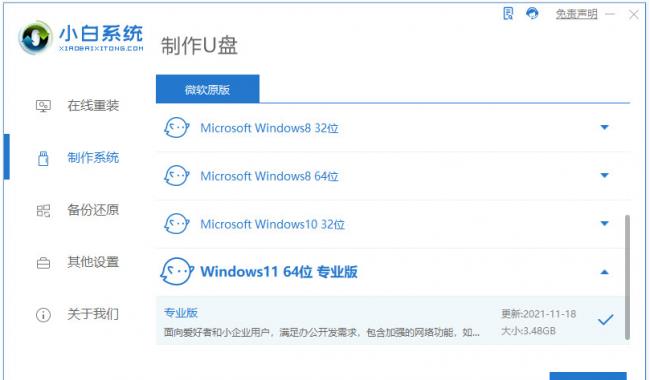
文章插图
3、制作u盘启动盘完成后,浏览需要安装的主板启动热键,然后拔下u盘撤出 。
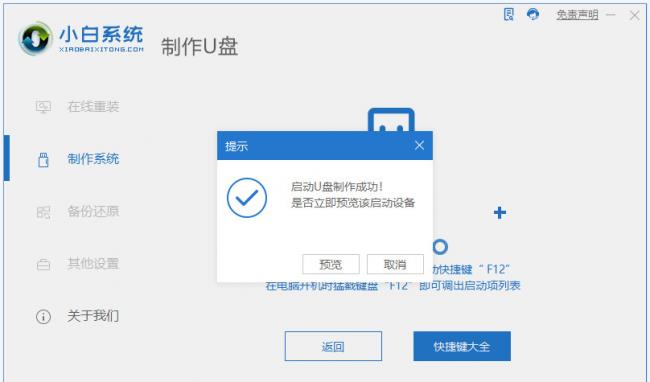
文章插图
4、插入u盘启动盘进入计算机,关机重启按启动热键进入bios设置u盘启动项进入pe选择页面,选择第一个pe系统回车键进入 。
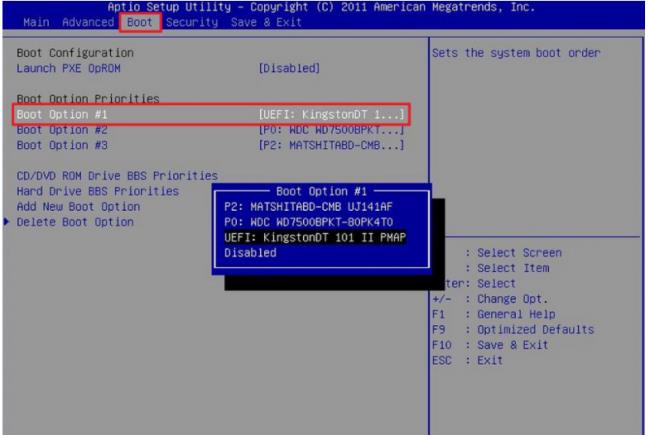
文章插图
5、打开小白装机专用工具,选择所需安装到c盘 。
笔记本电脑重装系统教程,电脑怎样重装系统 。小编来告诉你更多相关信息 。
电脑怎样重装系统

文章插图
6、安装完毕后,拔出u盘关机重启 。

文章插图
7、最终进入新的桌面软件即可安装 。

文章插图
【笔记本电脑重装系统教程 电脑怎样重装系统】上述分享的电脑怎样重装系统 及其 笔记本电脑重装系统教程的详细讲解,小编希望本文能给你带来生活上的帮助!
- NVIDIA显卡驱动安装教程 电脑显卡驱动怎么安装
- 电脑上连接wifi的设置步骤 笔记本电脑怎么设置wifi
- 好用的杀毒软件推荐 电脑装哪个杀毒软件最好
- 分辨率无法调整的解决方法 电脑分辨率调不了怎么回事
- 电脑屏保密码设置方法 怎么给电脑设密码
- 笔记本电脑散热性能排名 笔记本散热器买哪种好
- 电脑自动重启的解决办法 电脑为什么自动重启
- 电脑与投影仪连的简单步骤 笔记本电脑和投影仪怎么连接
- 了解电脑无法关机的原因 为什么电脑关不上机
- 添加打印机的方法和步骤 如何在电脑上安装打印机
