电脑上连接wifi的设置步骤,笔记本电脑怎么设置wifi 。小编来告诉你更多相关信息 。
笔记本电脑怎么设置wifi
小编为大家说一说笔记本电脑怎么设置wifi和电脑上连接wifi的设置步骤的电脑方面的小经验,一起来看看吧!
笔记本电脑出于方便使用的考虑一般都会配置有无线网卡,加上现在的wifi覆盖使得即使携带笔记本电脑外出没有网线也能正常上网 。下面就以使用win10系统的笔记本电脑为例,教大家如何在笔记本电脑上连接wifi上网 。

文章插图
笔记本电脑怎么连接wifi
- 1第一步:打开开始菜单,选择“设置” 。
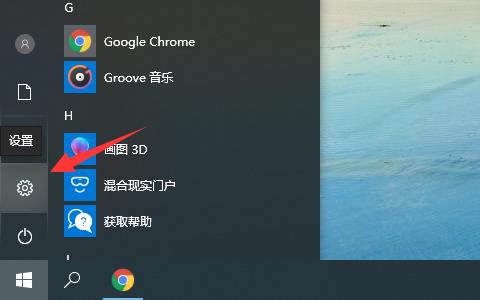
文章插图
- 2第二步:在设置窗口中选择“网络” 。
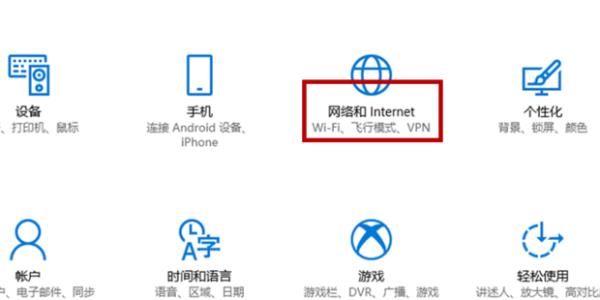
文章插图
- 3第三步:接着点击“WLAN” 。
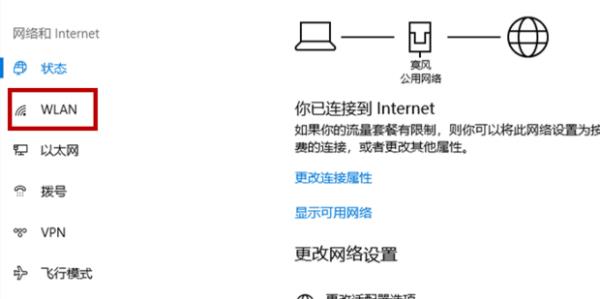
文章插图
笔记本电脑怎么设置wifi
- 4第四步:将WLAN打开后点击下方的“显示可用网络” 。
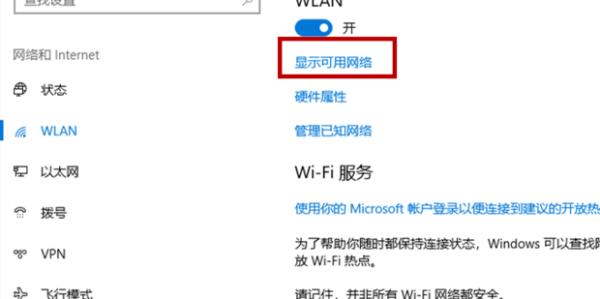
文章插图
- 5第五步:在笔记本右下角会弹出列表 , 选择要连接的网络,点击“连接” 。
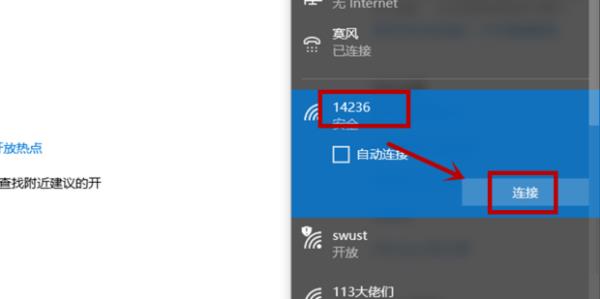
文章插图
- 6第六步:如果连接的WIFI需要输入密码的话则在输入框内输入密码,然后点击“下一步” 。
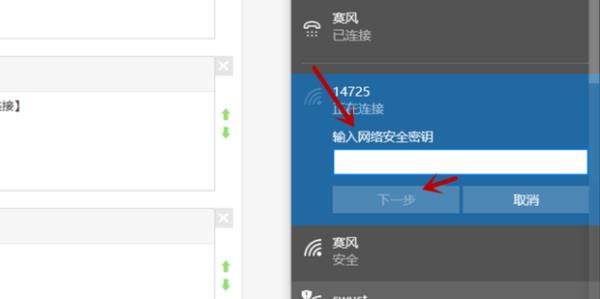
文章插图
- 7第七步:然后等待网络连接即可 。
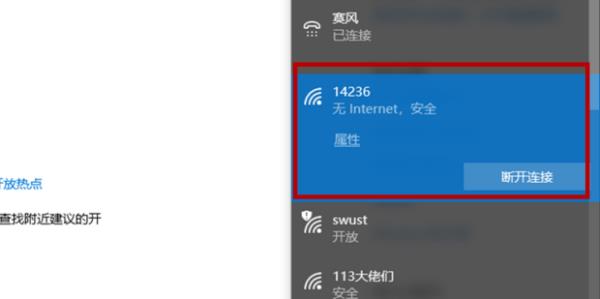
文章插图
- 好用的杀毒软件推荐 电脑装哪个杀毒软件最好
- 分辨率无法调整的解决方法 电脑分辨率调不了怎么回事
- 电脑屏保密码设置方法 怎么给电脑设密码
- 笔记本电脑散热性能排名 笔记本散热器买哪种好
- 电脑自动重启的解决办法 电脑为什么自动重启
- 电脑与投影仪连的简单步骤 笔记本电脑和投影仪怎么连接
- 了解电脑无法关机的原因 为什么电脑关不上机
- 手机投屏到电视的教程 电视怎么连接手机投屏
- 华为mate9pro使用体验 华为mate9pro什么时候上市
- iphone6s上市时间及价格 iphone6c什么时候上市
