先来个“灵魂拷问”:你会做PPT吗?你的PPT制作的精美吗?
我想大部分人的回答都是“会,但是不精美” 。
今天小编教大家一分钟做一个简单的图片轮播效果,让你的PPT动起来
设置图片格式
首先,插入需要轮播的图片,将图片格式调整到同一高度 , 统一大小排列整齐后将其组合 , 再按住shift将图片组合后调整到PPT页面的大小 。
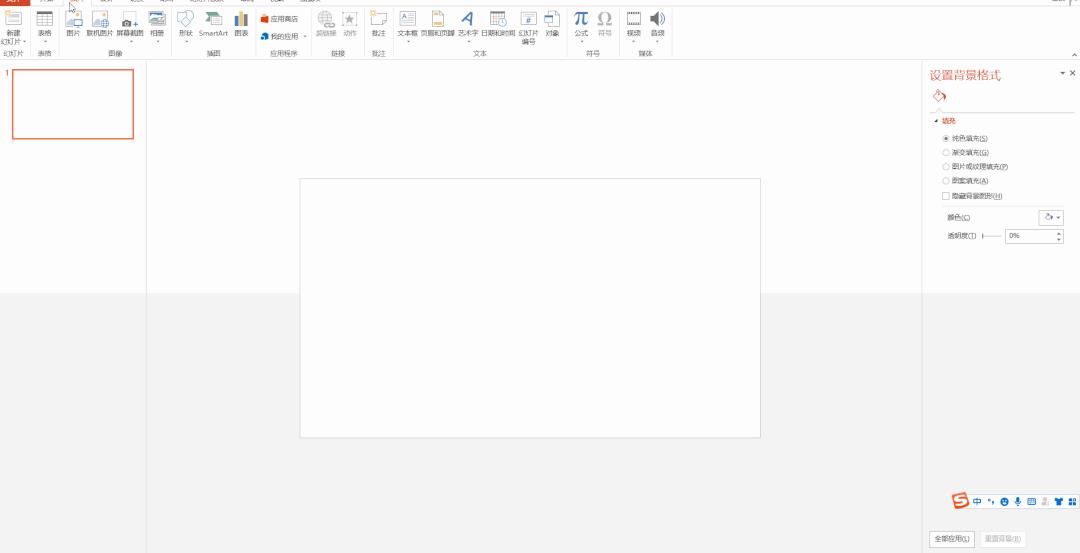
文章插图
添加图片动画并调整
复制一个已经组合调整好的图片,快捷键Ctrl+C、Ctrl+V即可;将复制的图片移至前面,选中图片 , 转到动画选项卡,添加一个直线动画 , 分别执行此操作 。
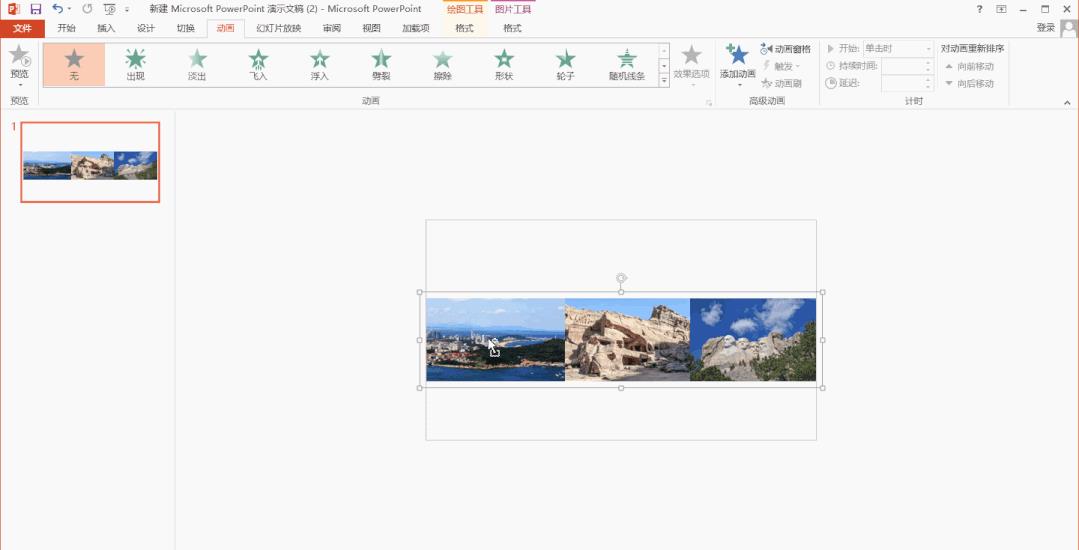
文章插图
选中直线动画后,图片下方会出现一个红色小圆点 , 将鼠标移至红色圆点处,会出现一个双箭头,就可以拖动图片了,移至图片的后方将其衔接起来,分别执行此操作,实现图片循环播放,但图片首尾相连需要注意:
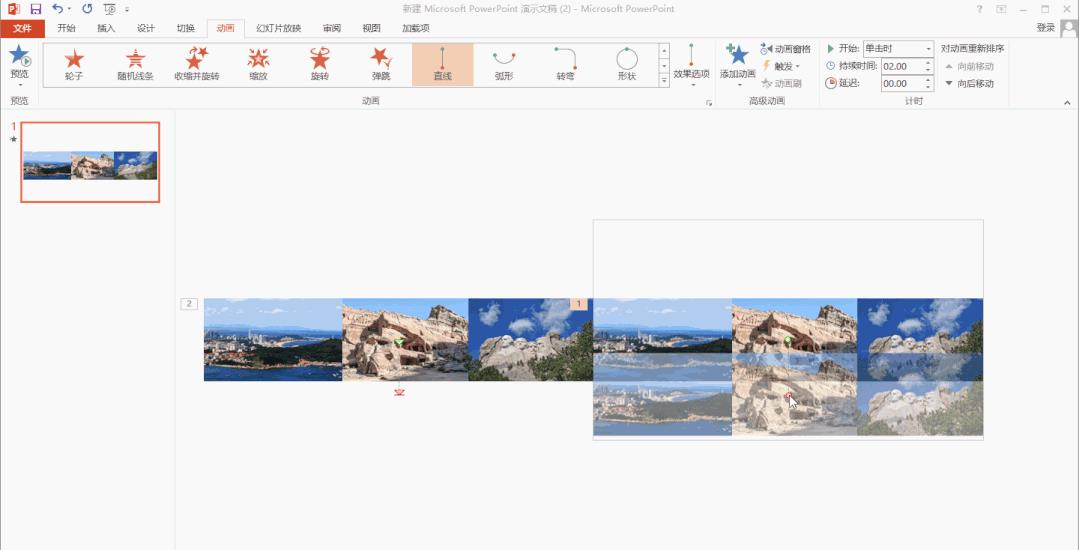
文章插图
一、用来实现轮播效果的图片,尽可能等比例,大小相等并对齐 , 组合(也可以通过剪切全部图片然后粘贴为图片实现组合 。)
为方便实现路径动画首尾相连,建议组合的图片和幻灯片等宽,不要超过幻灯片宽度,如图:
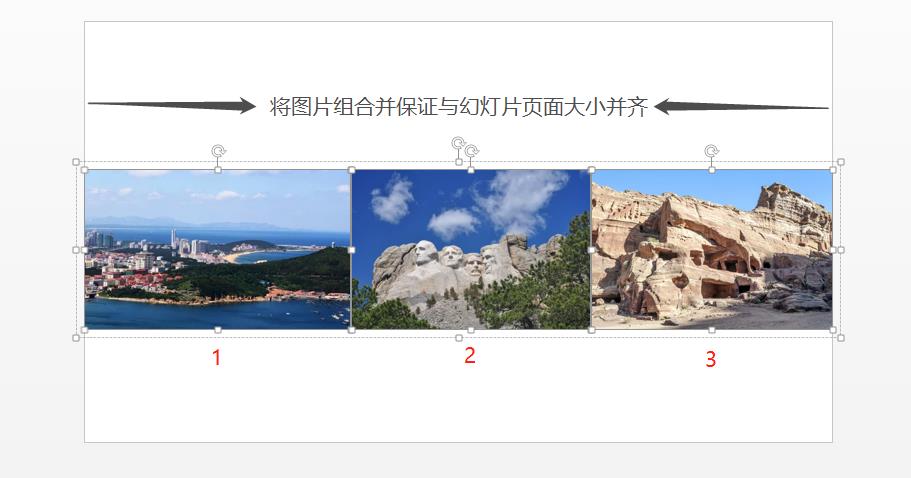
文章插图
拼接图片时可以留缝隙,也可以不留,还可以添加一些电影胶片或边框等修饰 。
二、因为组合的图片和幻灯片等宽 , 所以添加的自定义路径动画起点就在幻灯片的中间点(水平方向),运动距离设置为幻灯片宽度即可 。
设置触发按钮
首先画一个矩形,再添加文字“开始”,一个简单的按钮就完成了;
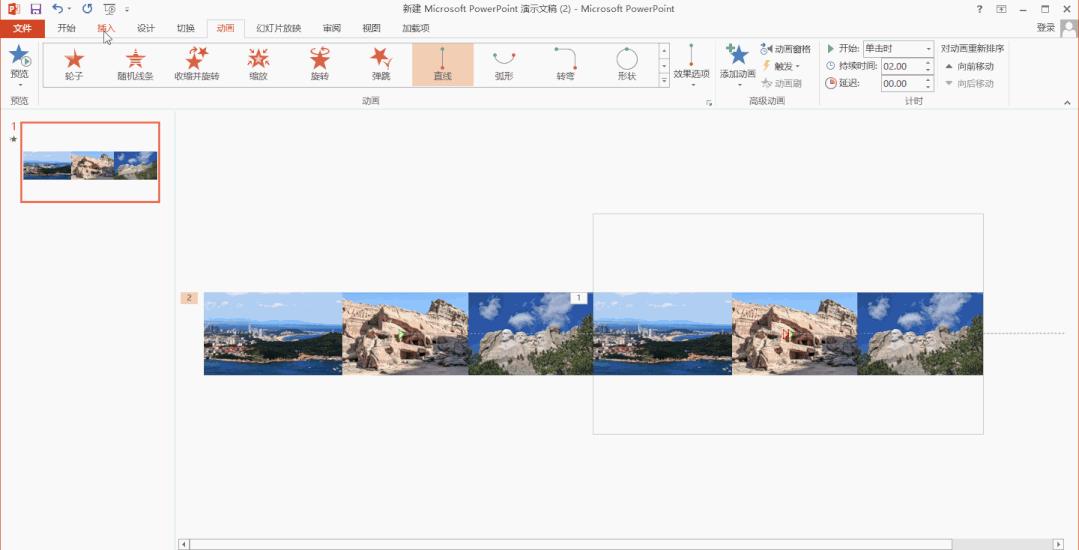
文章插图
设置最终动画效果
双击打开动画效果选项卡,将动画开始时间设置为与上一动画同时,重复设置为直到幻灯片末尾,平滑开始和平滑结束为0 。
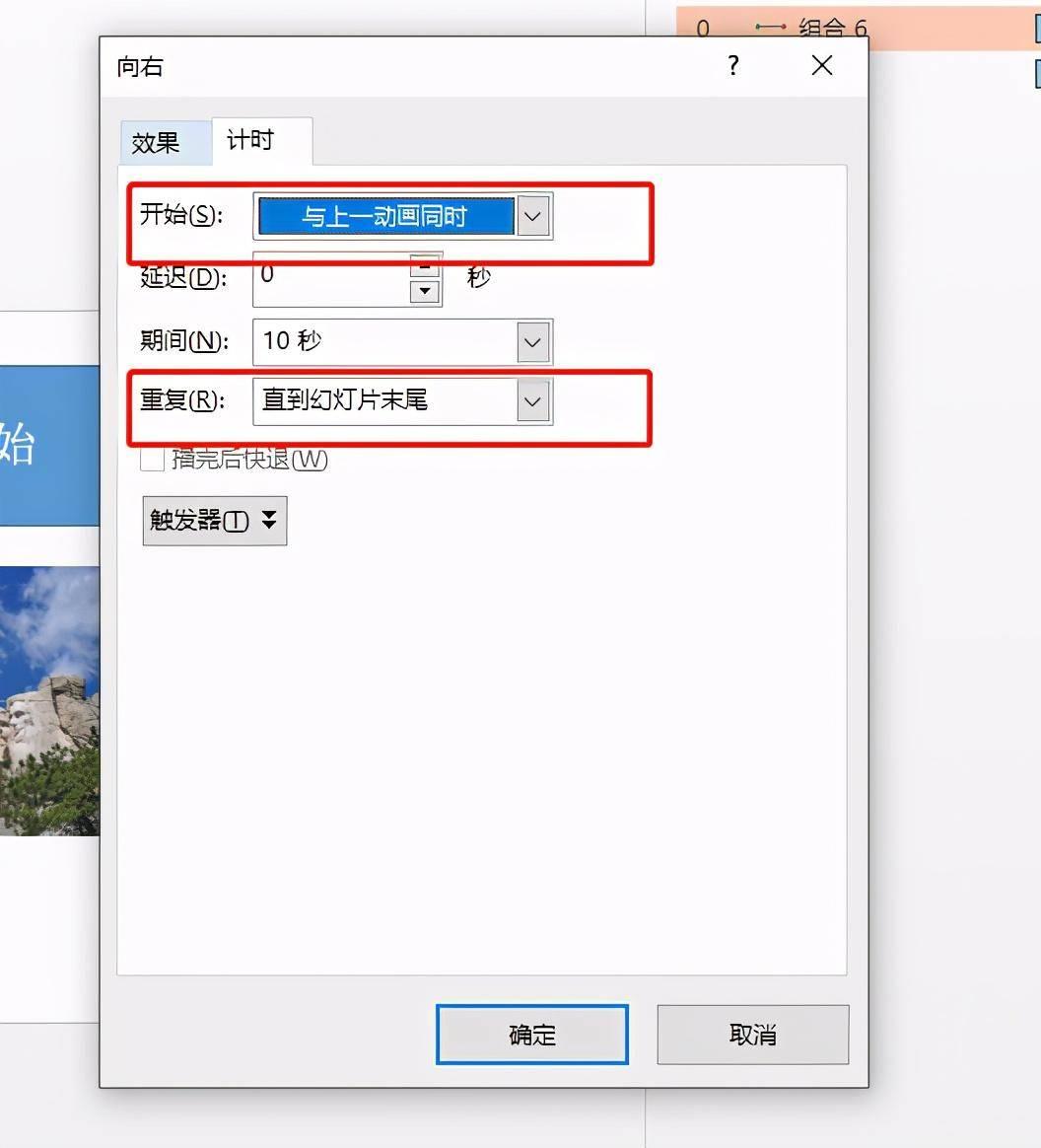
文章插图
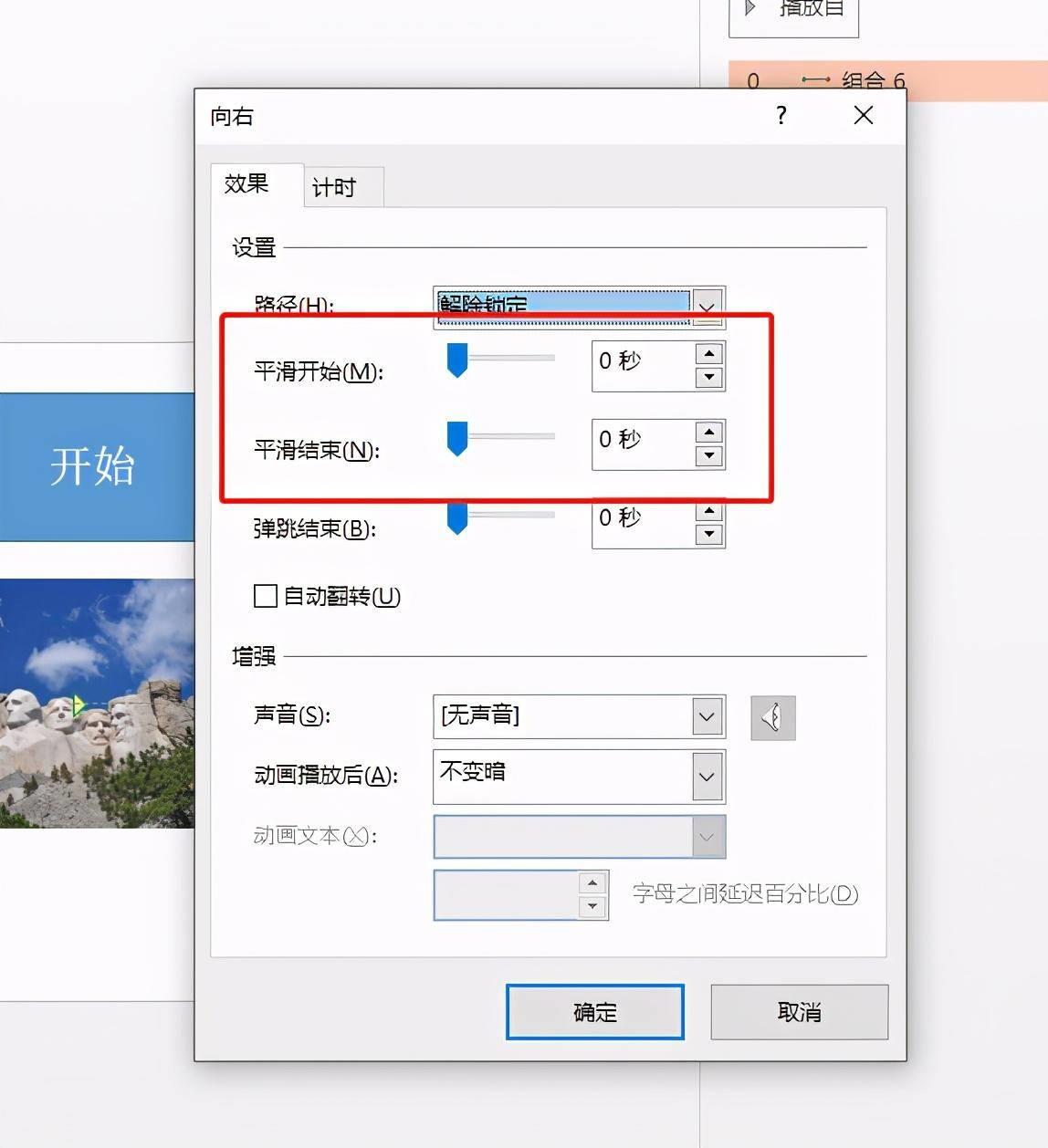
文章插图
设置触发:选中动画图片 , 点击触发-单击,选择矩形,这样就完成了触发按钮的设置;
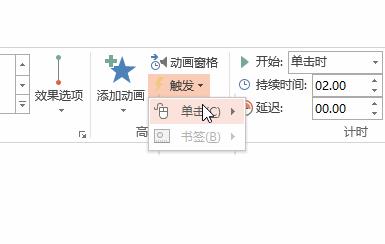
文章插图
最终效果

文章插图
【图片轮播怎么做ppt ppt轮播图无限循环制作】PPT里动画效果很多,可通过多种组合制作出千变万化的动画效果,大家可根据自己的需求进行制作,更多实用技巧 , 我们下期再见 。
- 鼠标左键失灵右键正常怎么办 笔记本鼠标失灵的解决方法
- win10资讯和兴趣怎么关闭 关闭热门资讯功能的设置
- 苹果手机充电慢怎么回事 iphone突然充电超级慢的原因
- word表格分两页断开怎么办 word表格不延伸到下一页
- ps烟雾效果怎么做的 ps自带的烟雾笔刷
- 锁定图层怎么解锁 有关锁定图层快捷键
- 苹果传输安卓手机怎么传 苹果手机一键换机到安卓手机方法
- 删除页面怎么删wps空白页 wps新手教程分享
- 联想键盘灯怎么开关 电脑键盘灯按键开关
- excel删除分页符怎么删除 去掉分页符的方法
