要查看自己的电脑是 Windows 几 , 可以按下“Win + R”快捷键打开“运行”窗口,输入“winver”并点击“确定”按钮 。系统会弹出一个窗口 , 里面会显示当前安装的 Windows 版本号和版本信息,例如“Windows 10 专业版 2004” 。Windows 版本号通常是由四个数字组成,前两个数字代表年份,后两个数字代表该年份内发布的版本 。例如 , Windows 10 专业版 2004 的版本号是 19041.450,其中“19”代表 2019 年发布 , 而“04”代表该年度发布的第四个版本 。注意:此方法只适用于 Windows 操作系统 。查看自己的电脑是win几方法查看自己的电脑是Windows几可以按照以下步骤进行:
1. 打开“此电脑”(如果您使用的是Windows 7或更早版本 , 则为“我的电脑”) 。
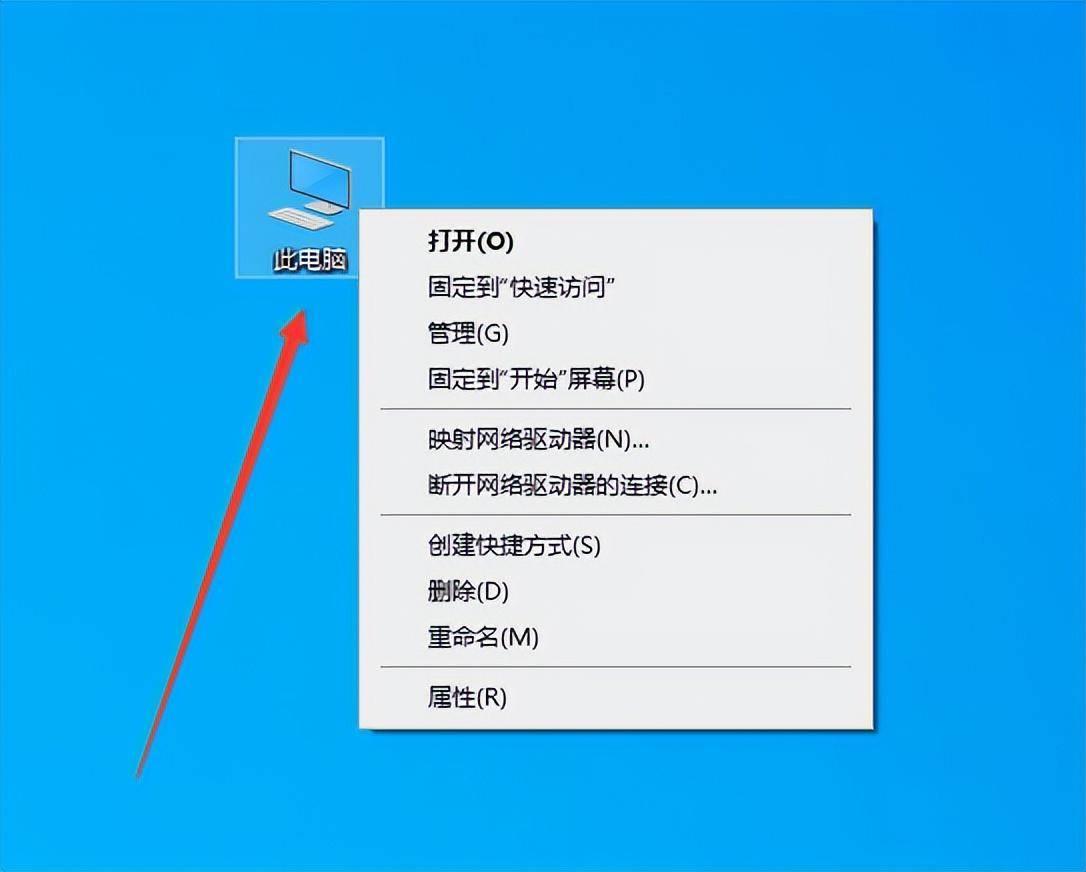
文章插图
2. 单击鼠标右键,选择“属性” 。
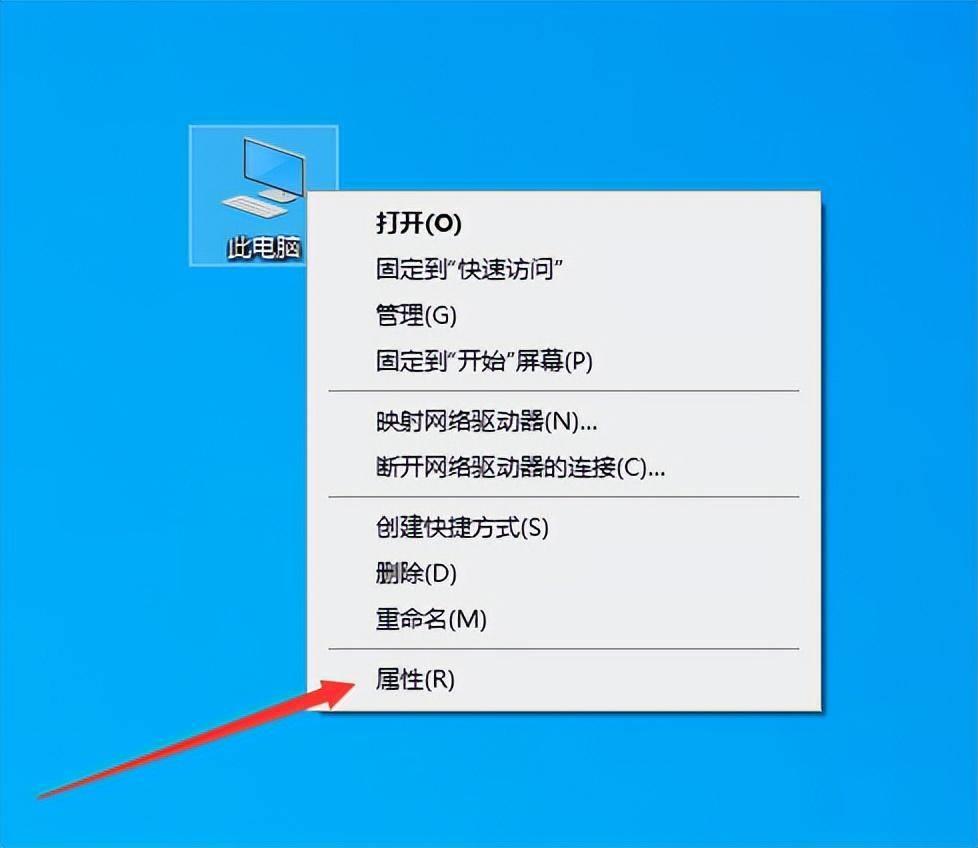
文章插图
3. 弹出“系统”窗口 , 可以查看到您的计算机的一些基本信息,包括操作系统和处理器等 。
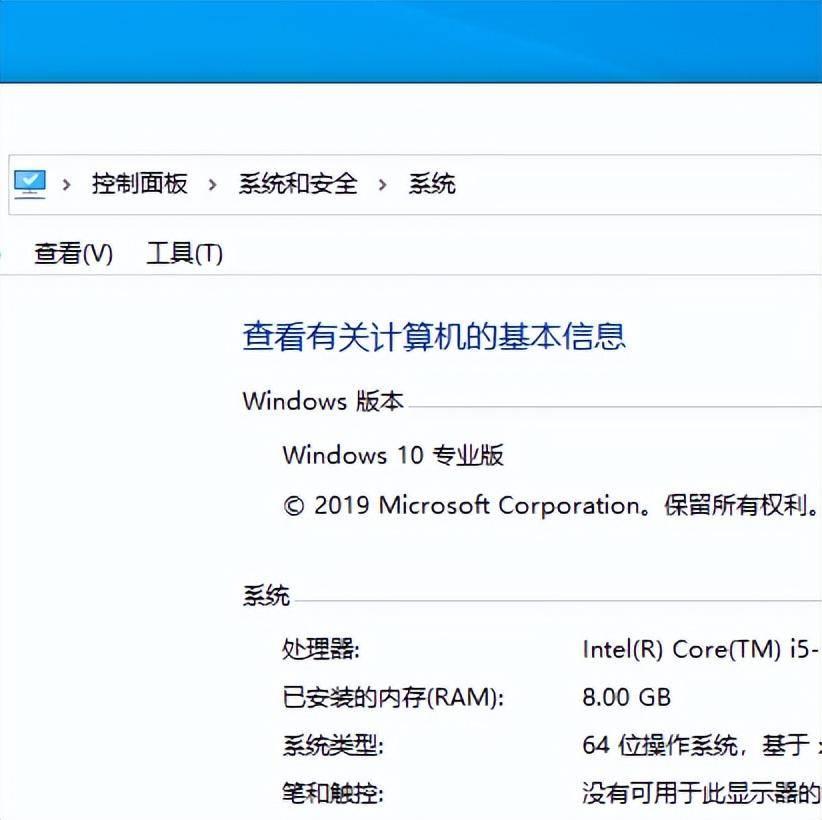
文章插图
4. 在“系统”窗口中找到“系统类型”,可以看到您的计算机是32位还是64位的操作系统 。
5. 在“系统”窗口中还可以找到“Windows版本”或“操作系统版本”,这里会显示您当前使用的Windows版本 , 比如Windows 10或Windows 8.1等 。
6. 如果您使用的是Windows 10,并且想要进一步确认您的Windows版本,请单击“关于”选项卡 。在“关于”选项卡中 , 可以找到Windows版本号和OS版本号,这些信息可以帮助您确认您的Windows版本是否是最新的 。
总之 , 查看自己的电脑是Windows几可以通过打开“此电脑”或“我的电脑”,选择“属性”并查看“系统类型”和“Windows版本”等信息来完成 。
相关资料要查看自己的电脑是哪个版本的Windows系统,可以按下Win+R键组合,然后在弹出的运行窗口中输入“winver”命令,点击“确定”按钮即可查看 。另外 , 还可以通过打开“控制面板”并点击“系统和安全”选项来查看 。在“系统”页面中,可以看到操作系统的名称、版本和系统类型等信息 。此外 , 也可以在“此电脑”上点击右键,选择“属性”来查看 。在弹出的窗口中 , 可以看到电脑的基本信息,包括操作系统名称、版本号、系统类型、处理器、内存和计算机名称等 。以上几种方法均可方便地查看自己电脑的Windows系统版本信息 。
扩展资料要查看自己的电脑是win几,可以按照以下步骤操作:首先,右键点击“我的电脑”或“计算机”,选择“属性”,在弹出的窗口中可以看到操作系统的相关信息 , 包括操作系统的名称、版本号以及系统类型等 。其中,操作系统的版本号即为Windows系统的版本,例如Windows 7、Windows 8、Windows 10等 。此外,还可以通过快捷键“Win + R”打开运行窗口 , 输入“winver”并点击“确定”,即可查看详细的Windows版本信息 。扩展资料:Windows系统是由微软公司开发的一款广泛应用于个人电脑的操作系统,其最新版本为Windows 10 。Windows系统的历史可以追溯到1985年,至今已经发布了多个版本,包括Windows 95、Windows 98、Windows 2000、Windows XP、Windows Vista、Windows 7、Windows 8、Windows 8.1、以及常用的Windows 10和最新的Windows 11.
总结【如何查看电脑是windows几版本 查看电脑型号和配置】要查看自己的电脑是哪个版本的Windows操作系统,可以按下”Win+R”快捷键打开运行对话框 , 然后在其中输入”winver”并按下回车键 。这样就会弹出一个关于Windows版本的对话框,其中会显示当前电脑所运行的Windows操作系统版本号和发布日期 。如果电脑安装了更新补丁,还可以查看Windows的最新版本号 。此外,还可以在桌面上右键点击”计算机”或”此电脑”图标,选择”属性”菜单,这样就可以直接查看Windows的版本信息 。
- 新电脑怎样装系统 电脑重装系统教程
- ps如何旋转文字方向 ps图像旋转任意角度
- 联想键盘灯怎么开关 电脑键盘灯按键开关
- steam如何绑定手机令牌 steam账号注册网站使用
- 如何科学饮食
- 笔记本电脑小键盘没锁但是数字键没反应怎么解决
- 定时关机功能的使用方法 电脑怎么定时关机
- 手把手教你正确清理冰箱 如何清洗冰箱内部
- 电脑开机蓝屏解决教程 电脑开机蓝屏怎么办
- 分享提高电脑开机速度的方法 如何加快开机速度
