我们来做一个爆火的抖音APP的logo制作 , 详细步骤教程来啦~
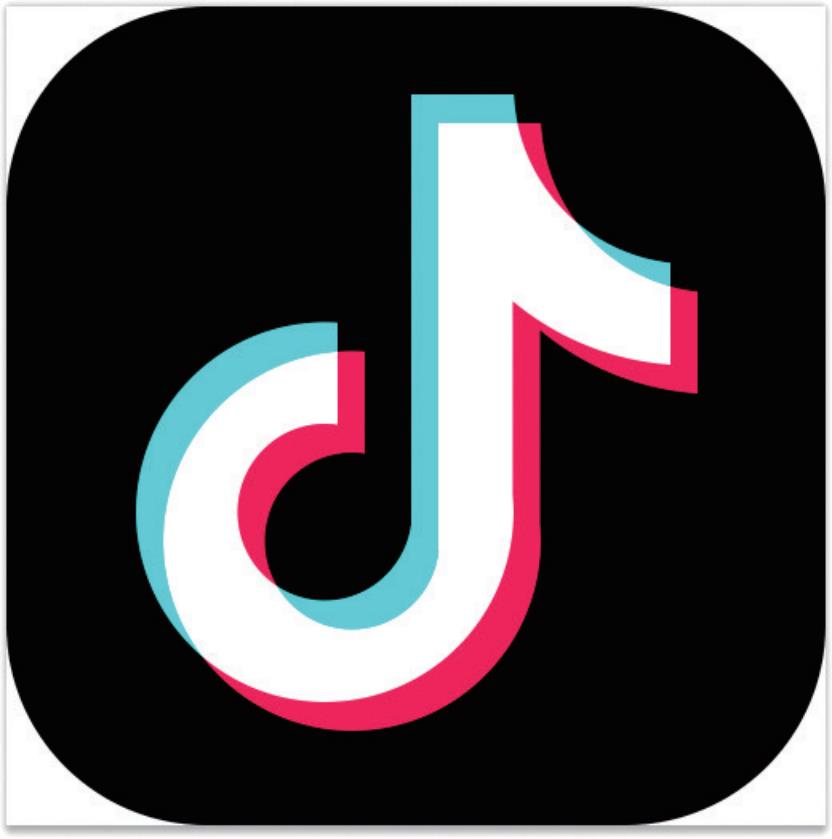
文章插图
1、制作一个1024×1024像素黑色背景的圆角矩形,设定4个圆角半径均为250像素 。
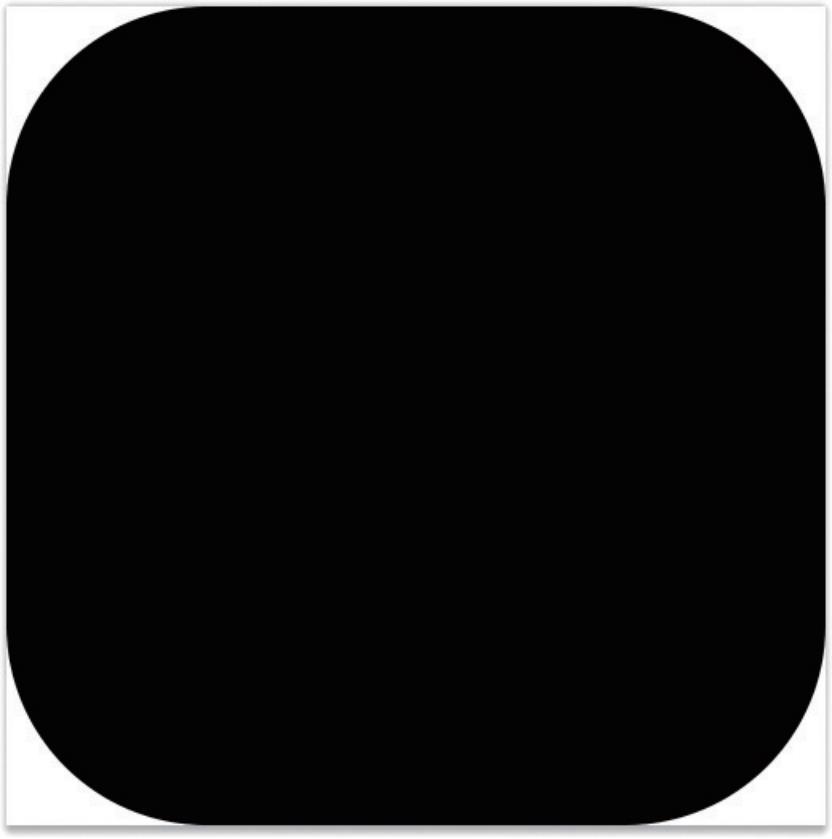
文章插图
2、使用【椭圆工具】的【形状】模式,设定【填充】为无,【描边】为白色,大小为345像素,线宽为127像素,描边方式为居中 。按住Shift键绘制正圆 。再使用【钢笔工具】的【形状】模式,延用第2步的属性,绘制一条线段 。
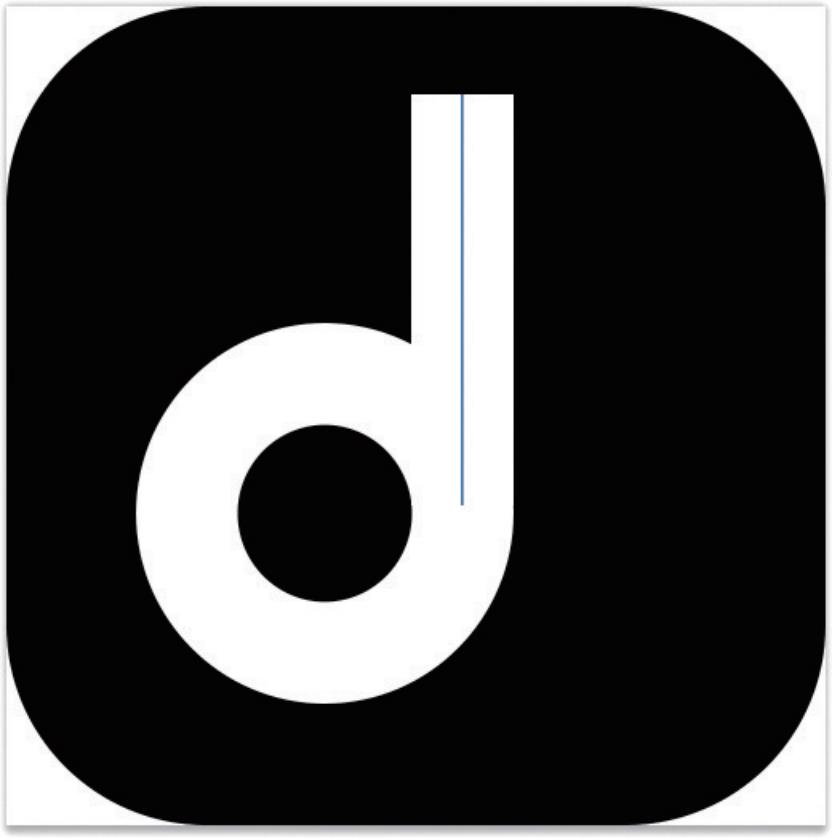
文章插图
【ps做logo分辩率多少 ps做文字logo的步骤】3、使用【椭圆工具】的【形状】模式,继续绘制正圆,大小为566.5像素 。
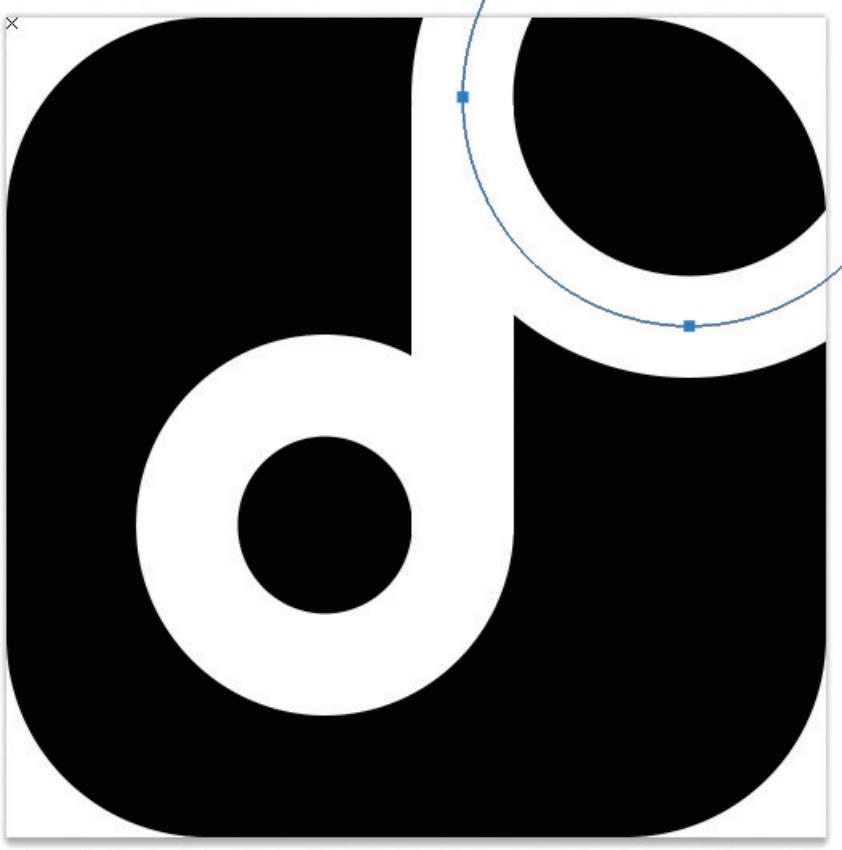
文章插图
4、为两个圆形的形状图层添加图层蒙版 , 填充黑色 , 遮住多余的部分,这样标志的基本形状就完成了 。
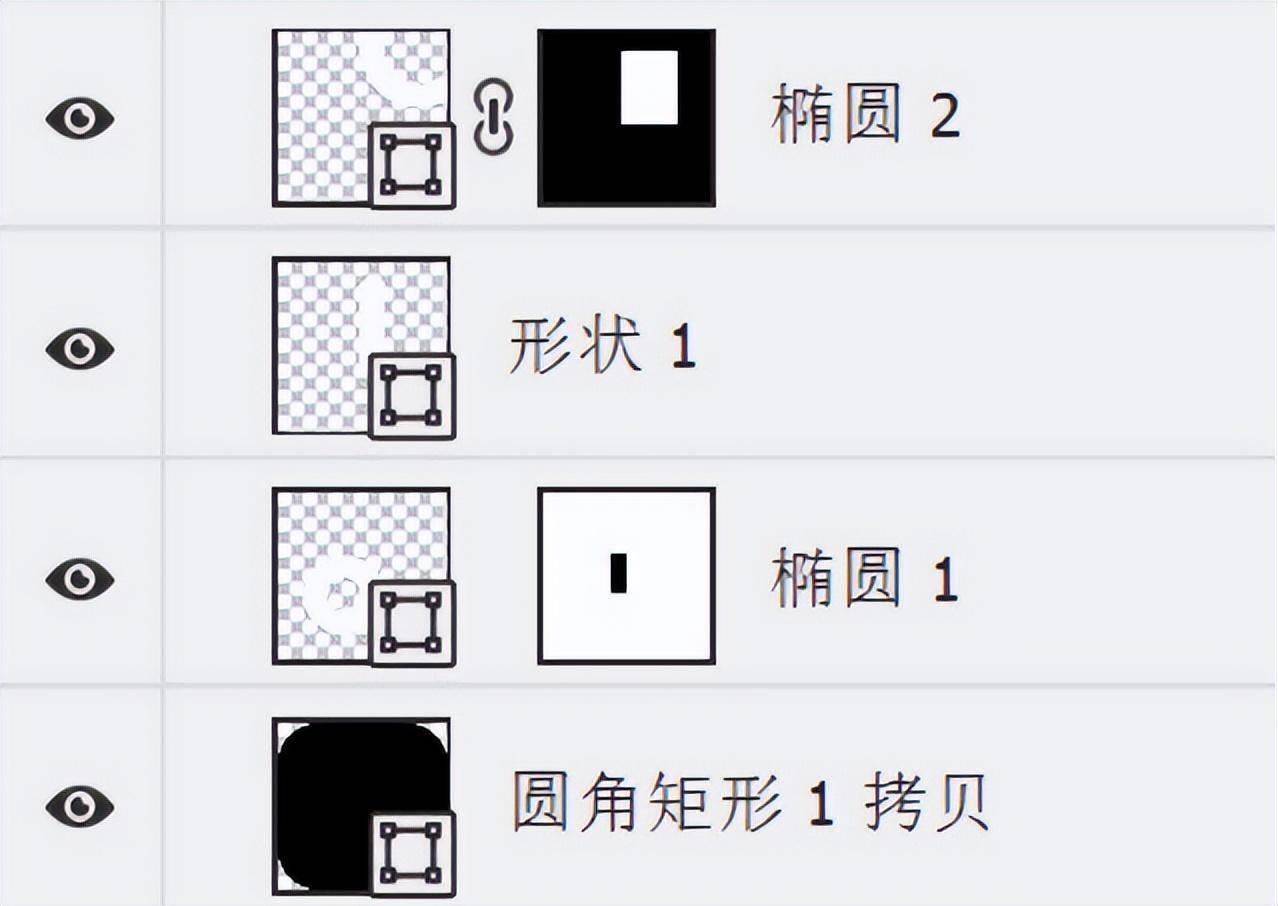
文章插图

文章插图
5、将3个白色的形状选中 , 按Ctrl+G快捷键将其编为一组,起名为“组1”,复制该组并将其放在上方,命名为“组2” 。将“组2”向右下方移动一段距离 。
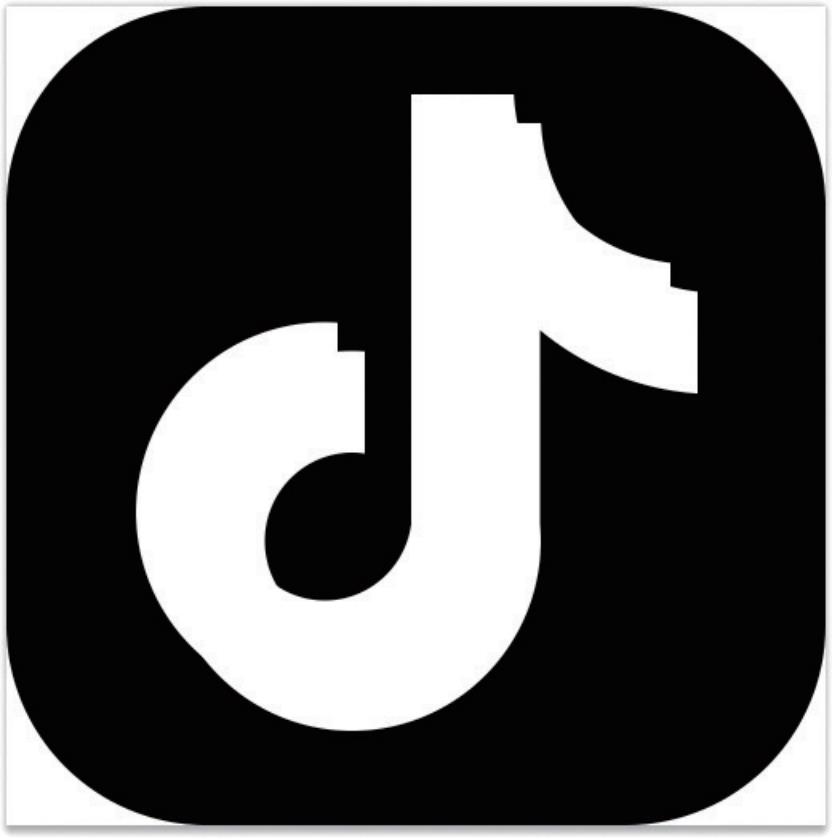
文章插图
6、选择“组2” , 在【图层】菜单中执行【图层样式】-【混合选项】 , 在【高级混合】选项中的【通道】中取消选中G和B复选框 。
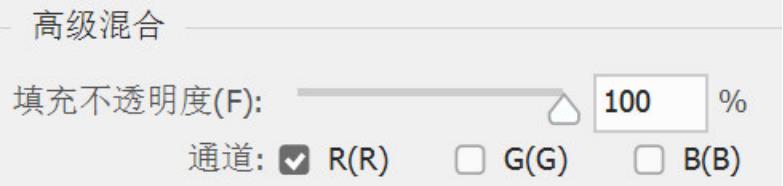
文章插图
7、选择“组1”,在【图层】菜单中执行【图层样式】-【混合选项】,在【高级混合】选项中的【通道】中取消选中R复选框 。
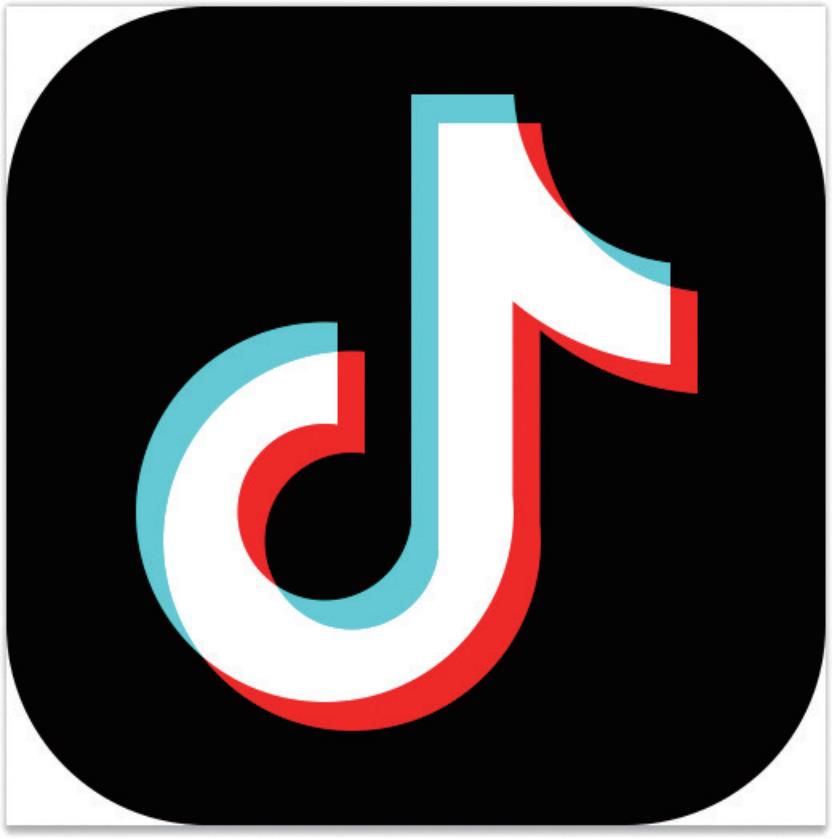
文章插图
8、在顶部添加【色相/饱和度】调整图层,选择【红色】,将【色相】设定为-20 。稍微调整一下颜色,图标基本完成 。这是一个简单粗略的图标绘制,作为初学练习 。随着学习的深入和技术的熟练 , 可以尝试绘制更加精确的图标 。
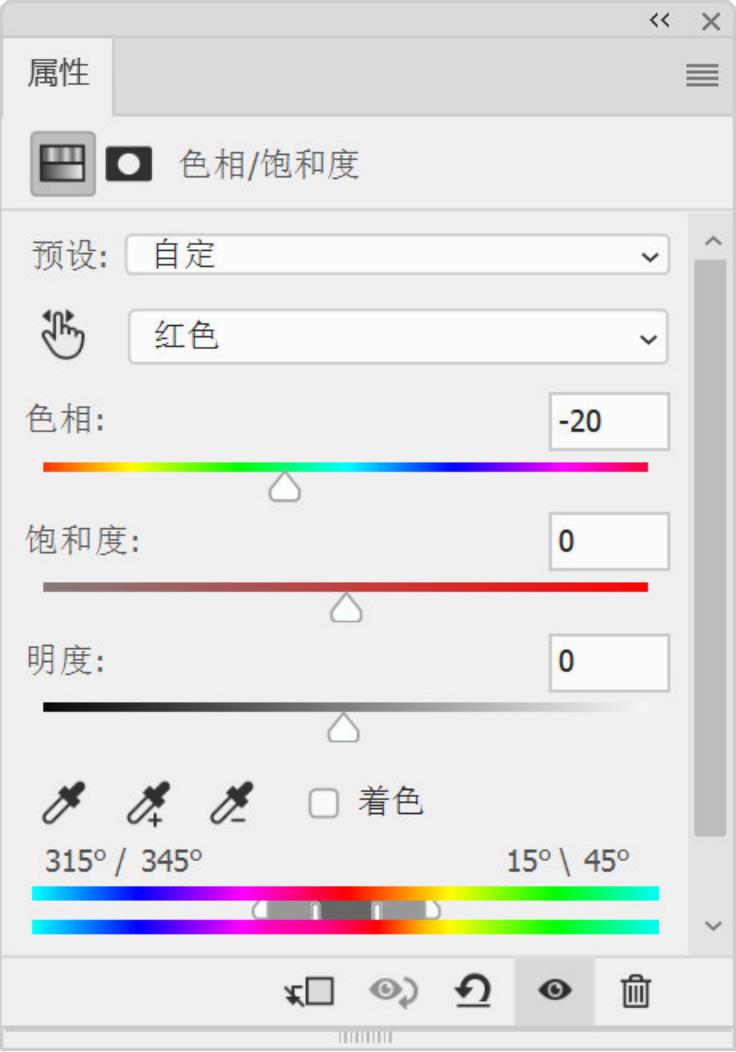
文章插图
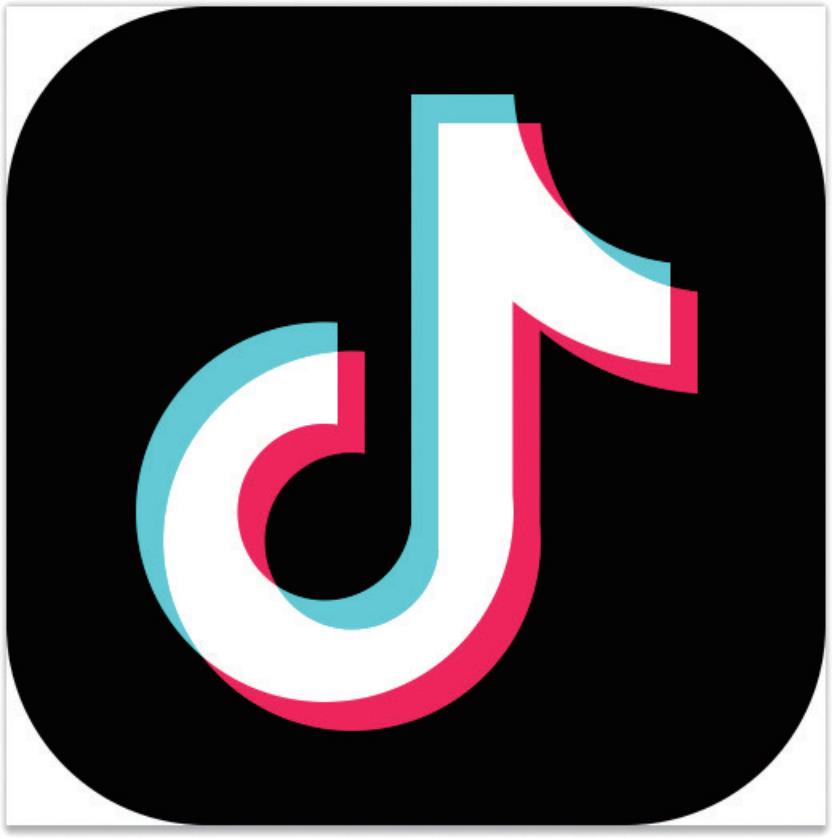
文章插图
这个教程就完成啦!
- 图片轮播怎么做ppt ppt轮播图无限循环制作
- ps烟雾效果怎么做的 ps自带的烟雾笔刷
- 纸杯蛋糕怎么做?介绍详细步骤!
- 东北家常凉菜的做法大全
- 煎鱼片的做法大全
- 小白菜炖豆腐的做法介绍
- 牛奶甜品的做法有哪些呢
- 做香甜八宝饭的技巧
- 烧香菇的做法大全
- 蛋挞皮榴莲酥的做法?
