在Word中添加页码是我们日常办公常用的功能,当然,一份文档的页码设置也是非常有讲究的,页码设置问题,也一直困扰着很多小伙伴,今天同创双子就跟
大家分享几个设置页码的常见技巧 。
添加页码
点击菜单栏的【插入】-【页眉和页脚】-【页码】 , 在这里选择是在【页面顶端】还是在【页面底端】插入页码,我这这里选择【页面底端】插入做示范 , 这样
Word页面就插入连续的页码了 。
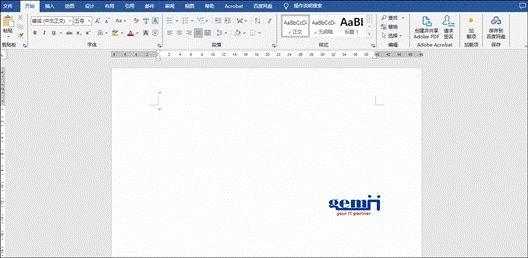
文章插图
更改页码格式
插入页码后,如果你觉得默认的页码样式不满意 , 还可以双击页码并选中页码,右击选择【设置页码格式】,在打开的界面中选择合适的编号格式即可 。
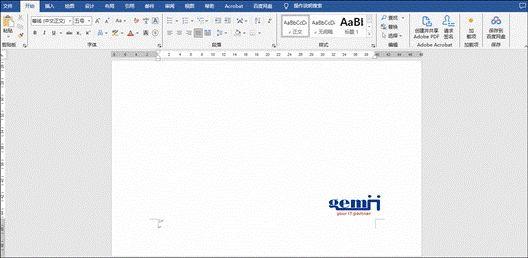
文章插图
从第二页开始设置页码
要在第二页设置页码 , 就要用到分节符,将光标至于第一页末尾 , 点击菜单里的【布局】-【分隔符】-【分节符(下一页)】,随后,双击第二页的【页尾】位
置,点击【链接到前一节】 , 最后在第二页中插入页码;选中页码,点击鼠标右键,选中【设置页码格式】,页码编码选中【起始页码】为1,这样就可以了 。

文章插图
以上是关于Word页码设置的技巧了 , 相信大家在使用Word处理文档时,已经有了一些基本的操作技能 。但是 , 如果你能掌握更多的技巧,将会让你的文档更加
【word奇偶页码一左一右的设置步骤 页码怎么设置连续页码】优秀,快快学起来吧 。
- 把手写文字转换成电子文档怎么弄 word电子版是什么意思
- word多行大括号怎么输入 在电脑上大括号怎么打出来
- word统一调整图片大小和布局 图片一键批量改尺寸
- 封面单页加背景大小不合适怎么调整 word背景图片怎么铺满整个页面
- word几行文字长短不一的对齐怎么弄 分散对齐是哪个图标
- word和excel合并成一个文档 关于word和excel基础教程
- word勾选框怎么添加 电脑表格打勾的设置
- 论文格式排版怎么弄 word行间距怎么调成一致
- 用word制作小学三年级课程表 课程表表格制作的方法
- 手机上免费编辑pdf的软件 pdf转换成word免费版app
