怎么安装打印机?有用户买了打印机后却不懂该如何安装并且连接电脑 , 下面就给大家分享打印机的具体安装方法 。
本地打印机安装:1.先把随机配送光盘放进光驱,如电脑没有光驱的话,可以直接把文件拷到U盘,再放到电脑上 。
2.光盘启动 , 系统会自动运行安装引导界面,如图,如果拷贝文件则需要找到launcher.exe文件,双击运行 。
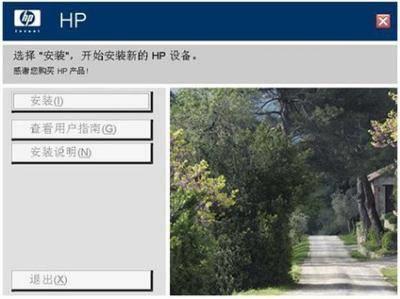
文章插图
3.系统会提示是安装一台打印机或者修复本机程序,如果是新的打印机则需要先添加选项,如果修复程序则点“修复” 。

文章插图
4.系统会提示你把打印机插上电源,连接到电脑 。

文章插图
5.接着把打印机和电脑连上,并打开开关,然后系统就会在本机装驱动 。
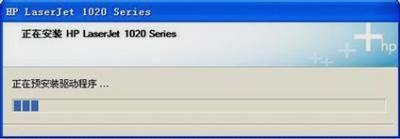
文章插图
6.装完后会提示安装完成 。
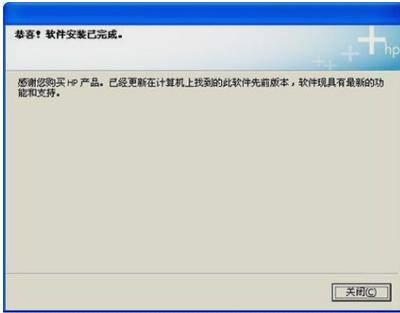
文章插图
7.在打印机和传真里面,对着刚装的打印机,点右键选择“属性” , 点击“打印测试页”,那样就说明打印机安装成功了 。
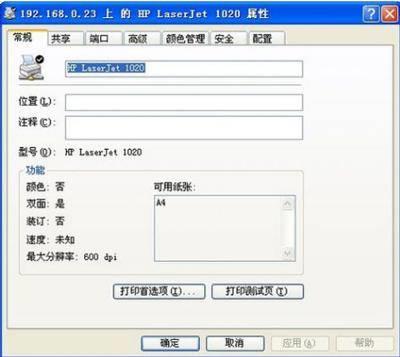
文章插图
网络打印机安装:1.网络打印机安装,无须驱动盘,也无须连接打印机 , 只要电脑能连上共享打印机即可 。
2.首先点开始 , 再点开运行,然后输入共享打印服务端IP , 再点确定 。
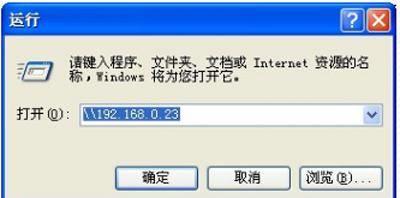
文章插图
3.接着在弹出共享窗口时,双击共享的打印机 。

文章插图
4.最后在弹出连接打印机的提示,点击确定完成网络打印机安装 。
【安装打印机图文教程 打印机怎么连接电脑】

文章插图
- 打印机为什么只打印出一半的内容 打印只能打印一半怎么调整
- 机顶盒怎么安装、频道设置 宽带电视机顶盒使用指南
- 怎样做ppt图文结合 ppt设计与制作软件
- 怎么把纸质文件扫描成电子版 打印机扫描仪怎么用教程
- 2023公认穿墙好的路由器 TP-LinkS30的安装及测评
- 小型家用打印机怎么联网连接wifi 如何使用打印机连接手机
- 添加java环境变量 java安装教程详细
- 小型家用打印机的使用方法 win7怎么安装打印机
- hp打印机暂停如何恢复 打印机暂停状态怎么解除
- win10截图保存在哪里了 win10截图文件夹路径
