当我们在使用Win7系统电脑办公的时候,难免也需要用到打印机设备 , 可是无法满足每台电脑都装一台打印机,因此在局域网环境下,我们可以在Win7系统上设置共享打印机来实现网络连接,下面将给大家讲解一下在Win7系统中如何实现打印机共享 。
【小型家用打印机的使用方法 win7怎么安装打印机】经过测试 , Win7之间和Win7与XP之间均可正常连接 。
第一步:取消禁用Guest用户
1、鼠标在【计算机】上右键,选择【管理】,如下图所示:
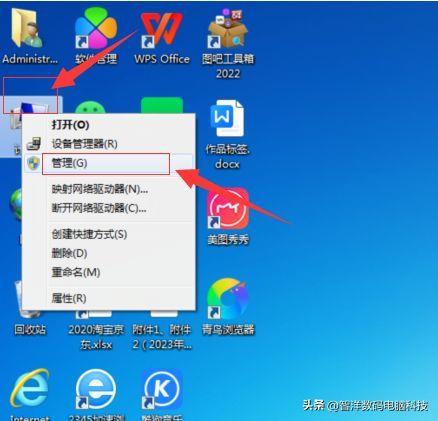
文章插图
2、在弹出的【计算机管理】窗口中依次选择打开【本地用户和组】和【用户】找到【Guest】,如下图所示:
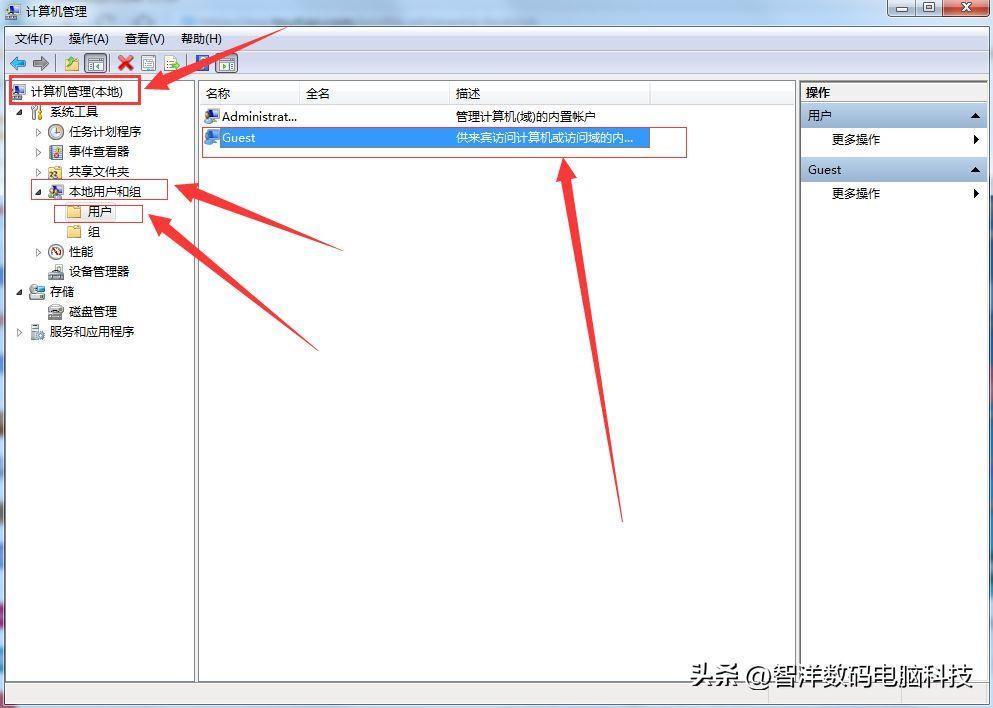
文章插图
3、 双击【Guest】,打开【Guest属性】窗口,确保【账户已禁用】选项没有被勾?。ㄈ缦峦迹?。
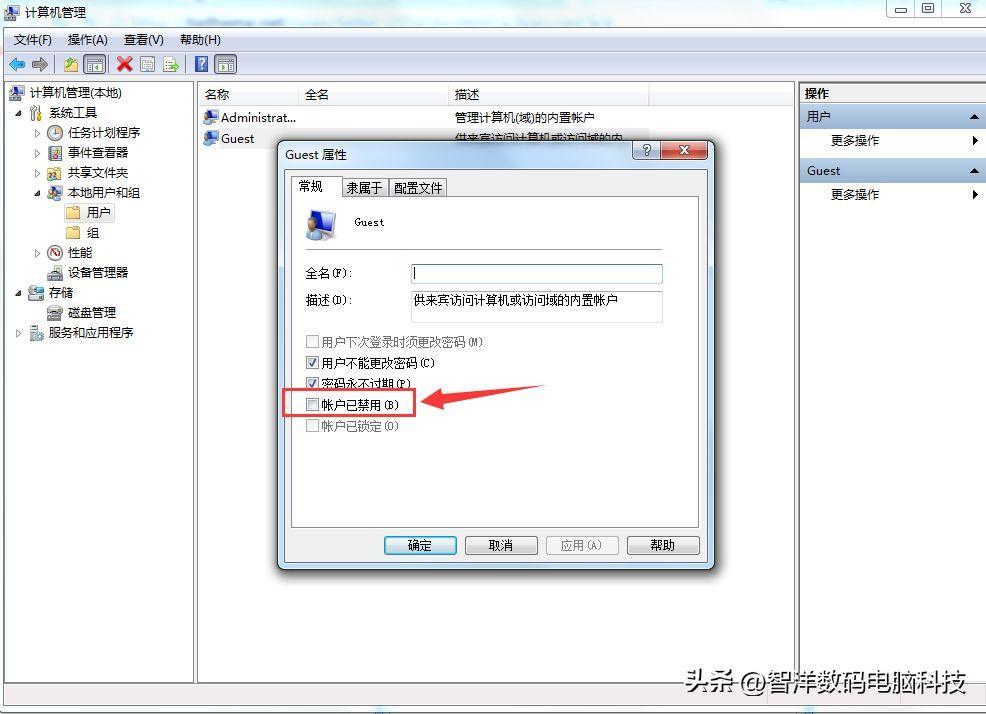
文章插图
第二步:共享目标打印机
1、点击【开始】按钮,选择【设备和打印机】,如下图:
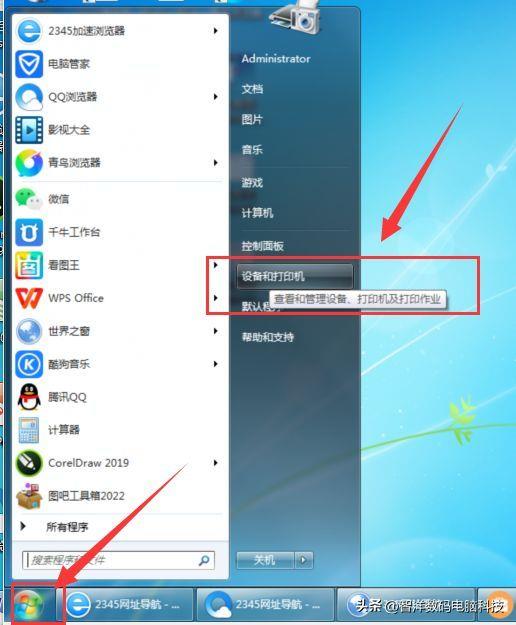
文章插图
2、在弹出的窗口中找到想共享的打印机(前提是打印机已正确连接,驱动已正确安装),在该打印机上右键,选择【打印机属性】,如下图:
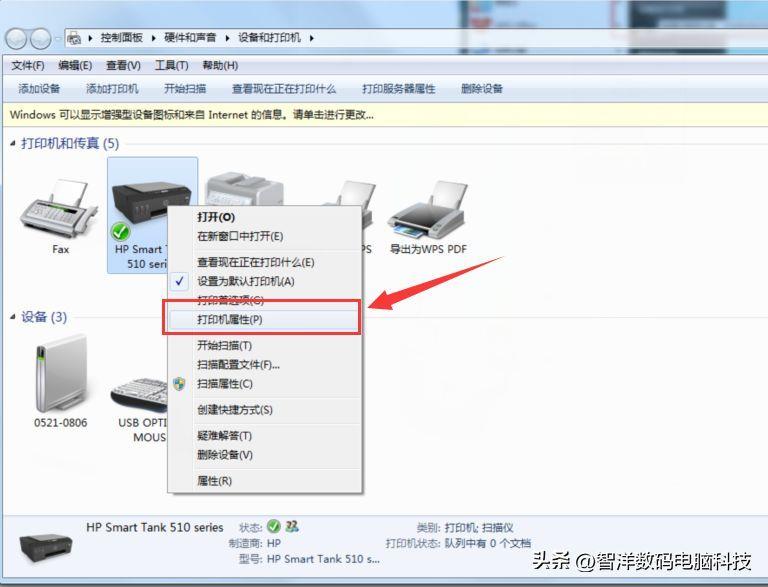
文章插图
3、切换到【共享】选项卡,勾选【共享这台打印机】,请记住该共享名,后面的设置可能会用到,如下图:
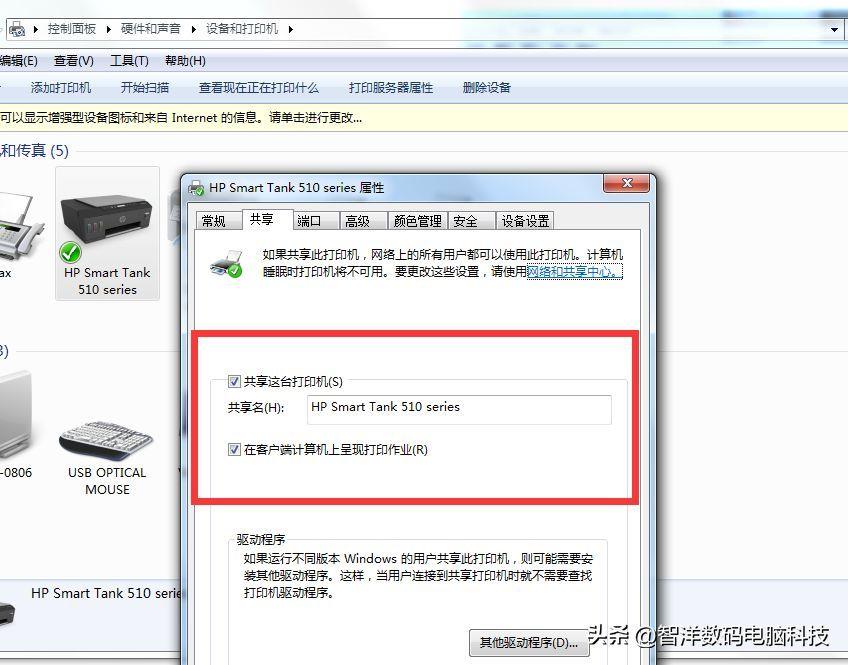
文章插图
第三步:进行高级共享设置
1、在系统托盘的网络连接图标上右键 , 选择【打开网络和共享中心】,如下图所示:
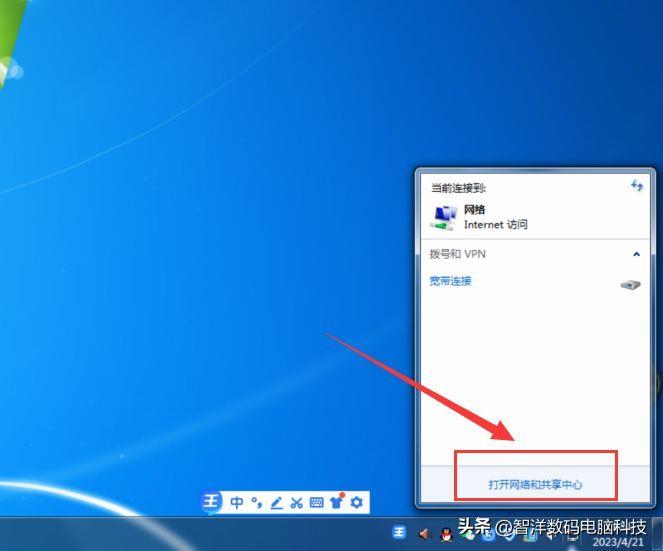
文章插图
2、记住所处的网络类型(我的电脑是工作网络) , 接着在弹出中窗口中单击【选择家庭组和共享选项】,如下图:
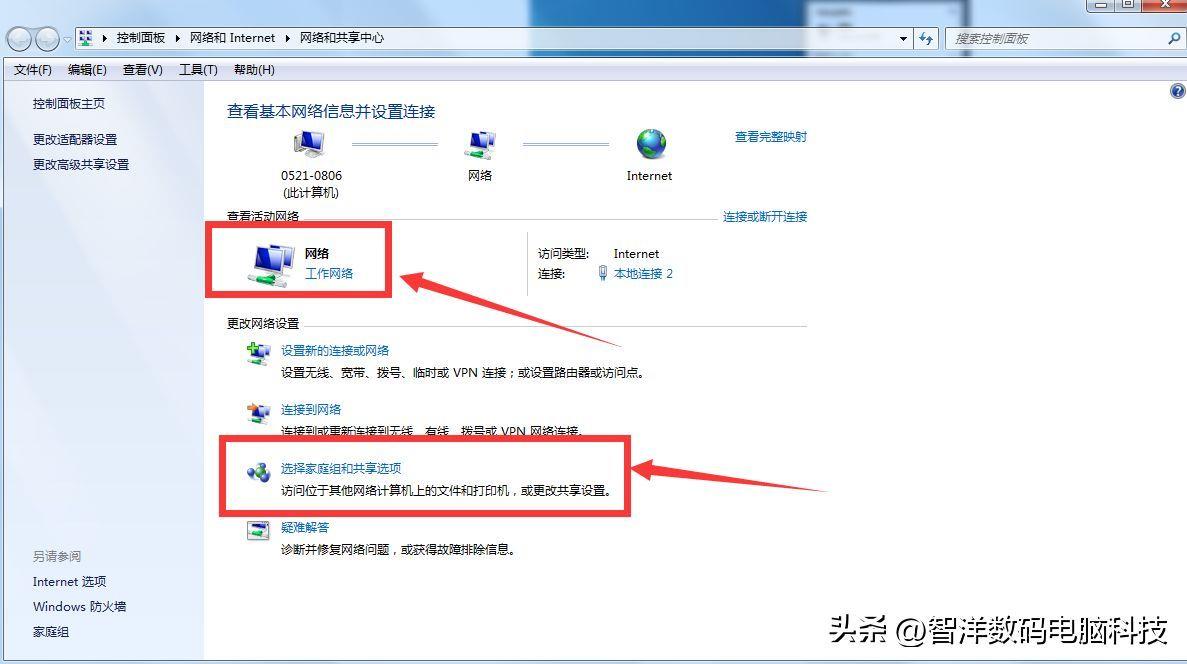
文章插图
3、接着单击【更改高级共享设置】,如下图:
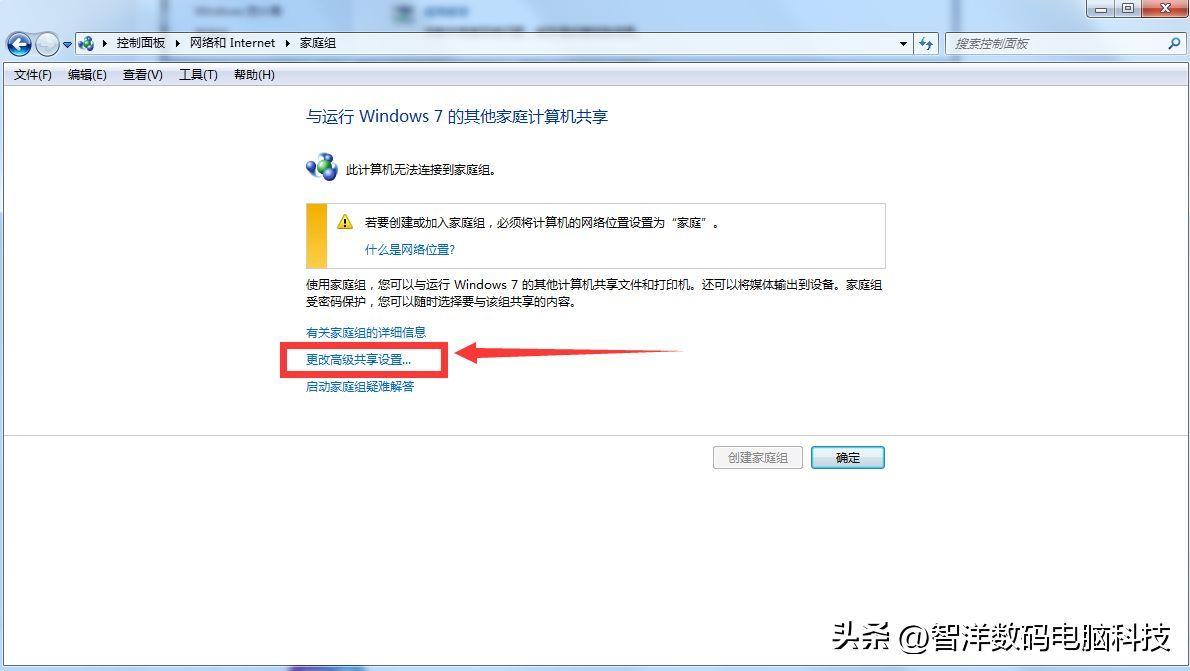
文章插图
4、如果是家庭或工作网络,【更改高级共享设置】的具体设置可参考下图,其中的关键选项已经用红圈标示,设置完成后不要忘记保存修改 。
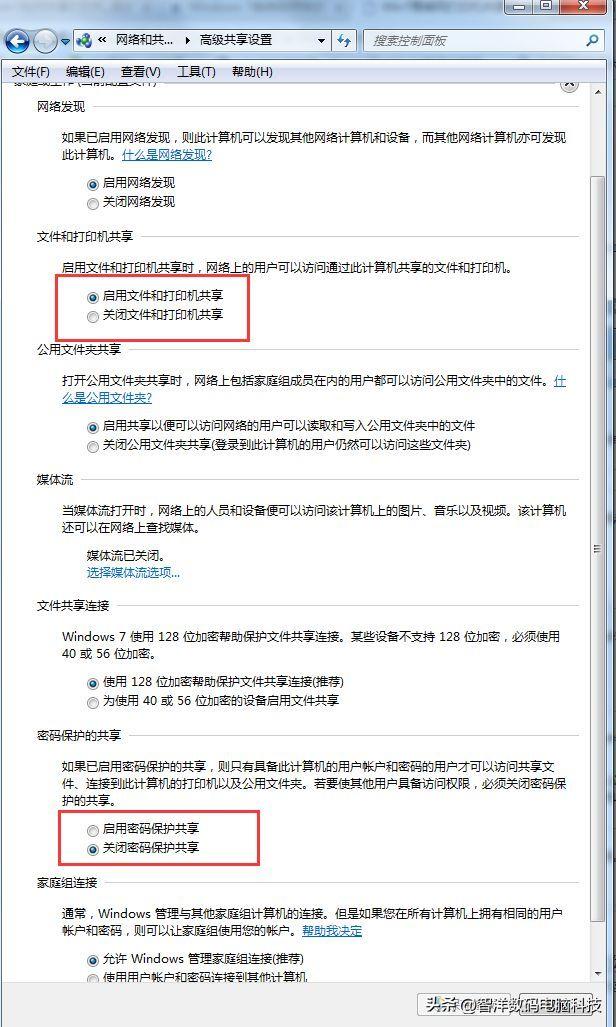
文章插图
5、如果是公共网络,具体设置和上面的情况类似,如下图:
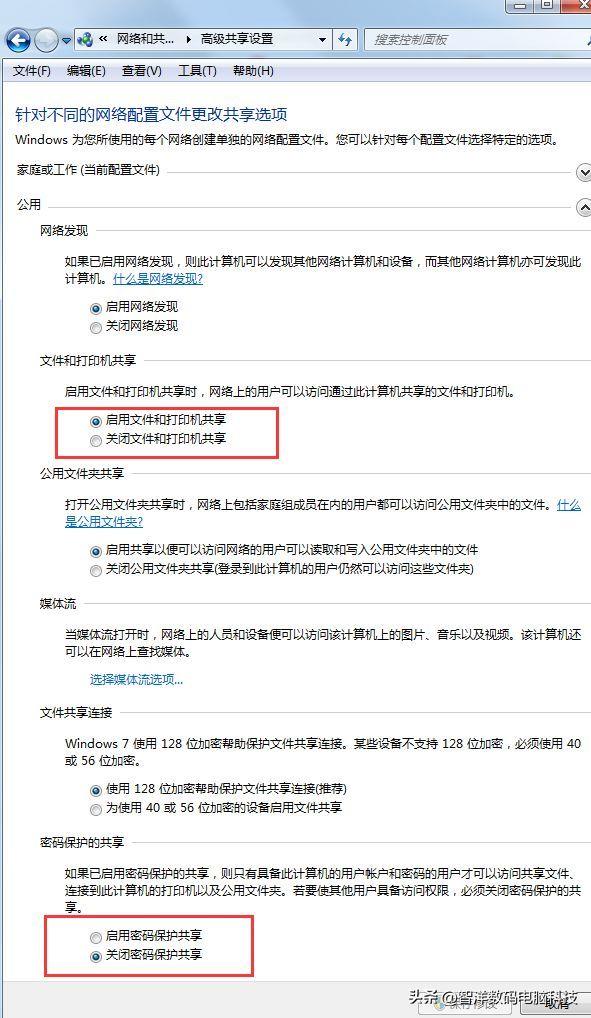
文章插图
第四步:设置工作组
在添加目标打印机之前,首先要确定局域网内的计算机是否都处于一个工作组,具体过程如下:
1、单击在【计算机】上右键,选择【属性】 , 如下图:
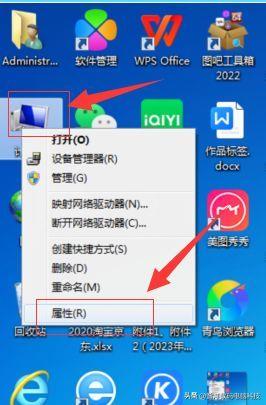
文章插图
2、 在弹出的窗口中找到工作组,如果计算机的工作组设置不一致,请点击【更改设置】;如果一致可以直接退出,跳到第四步 。注意:请记住【计算机名】,后面的设置会用到 。
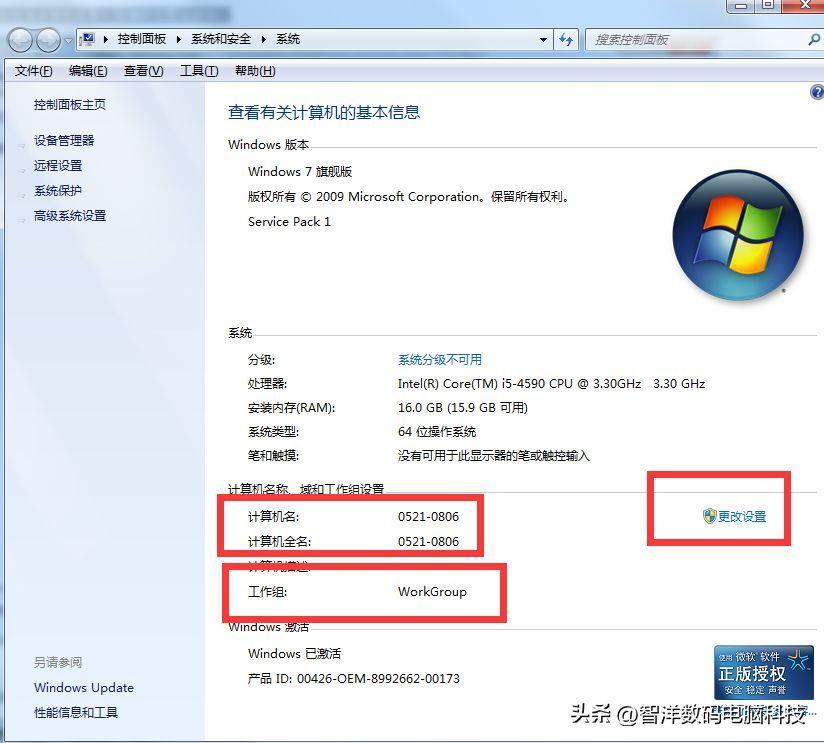
文章插图
3、 如果处于不同的工作组,可以在此窗口中进行设置,注意:更改工作组要在重启后才能生效,所以在设置完成后不要忘记重启一下计算机,使设置生效 。
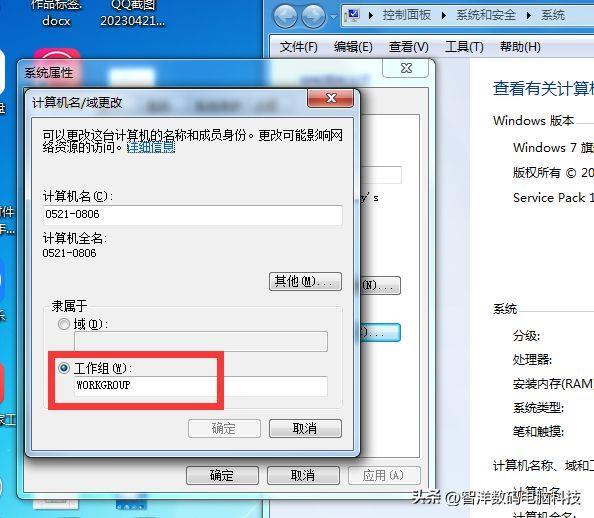
文章插图
第五步:在其他计算机上添加目标打印机
注意:此步操作是在局域网内的其他需要共享打印机的计算机上进行的 。此步操作在XP和Win7系统中的过程是类似的,本文以Win7为例进行介绍 。
添加的方法有多种,在此为大家介绍其中的两种 。
第一种方法
1、点击“开始”→“运行”,输入主机端“计算机名”“\\\\0521-0806”,然后点击“确定”,打开主机端共享,如下图所示 。
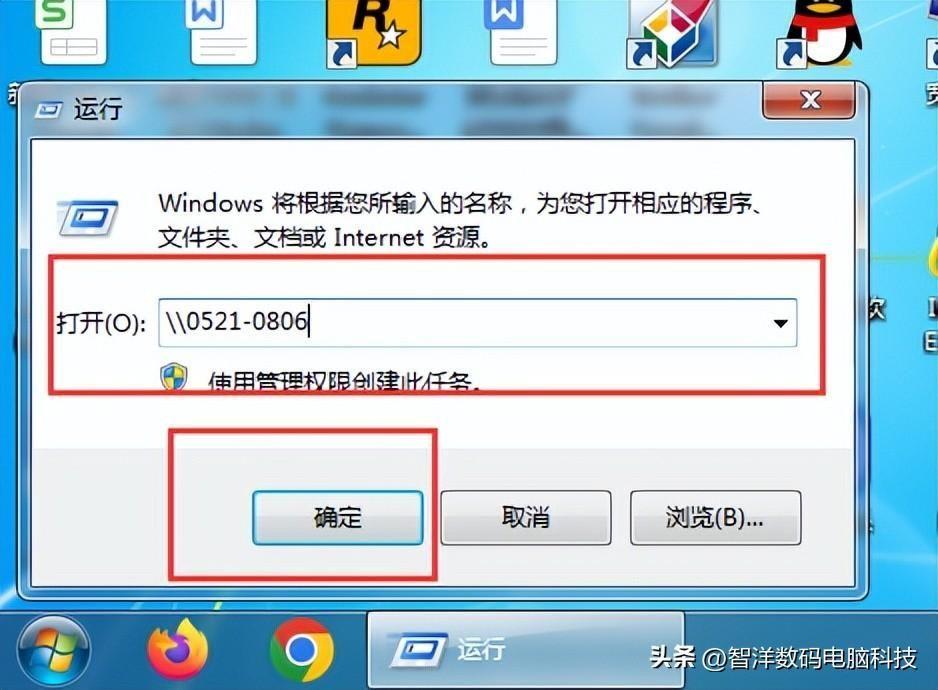
文章插图
2、双击共享打印机图标,将自动配置共享(按如下图设置就可)
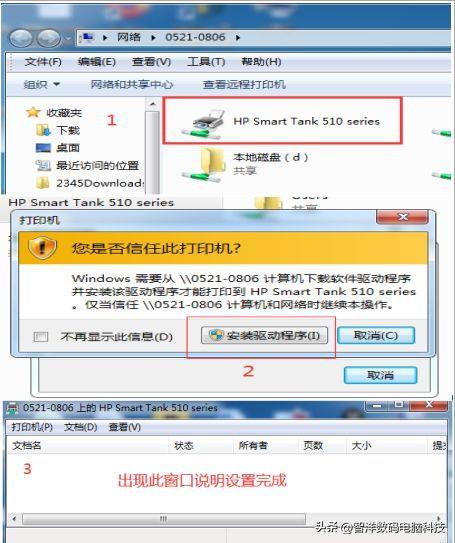
- hp打印机暂停如何恢复 打印机暂停状态怎么解除
- 联想m7400驱动安装流程 m7400打印机连接电脑教程
- 夏普打印机CH故障消除方法 打印机ch闪烁怎么处理
- 打印机怎么取墨盒的步骤 惠普彩色打印机怎么换墨盒
- 手机怎样连接家用投影仪 投影仪怎么投屏的使用教程
- 如何通过ip添加打印机设备 网络打印机ip设置方法
- 三星ml2161打印机怎么连电脑 三星打印机连接手机
- 一小型飞机在巴西阿克里州坠毁 机上12人全部遇难
- 添加打印机的方法和步骤 怎么添加打印机到电脑上
- 家用笔记本电脑性价比排行榜 笔记本电脑家用哪款好
