打印机在我们办公和生活中算是比较常见的设备 , 特别是在上班时需要时常打印各种文件,但是有时电脑上的打印机也会有无法打印的问题,或者新买的打印机需要先安装驱动才能正常打印的 。
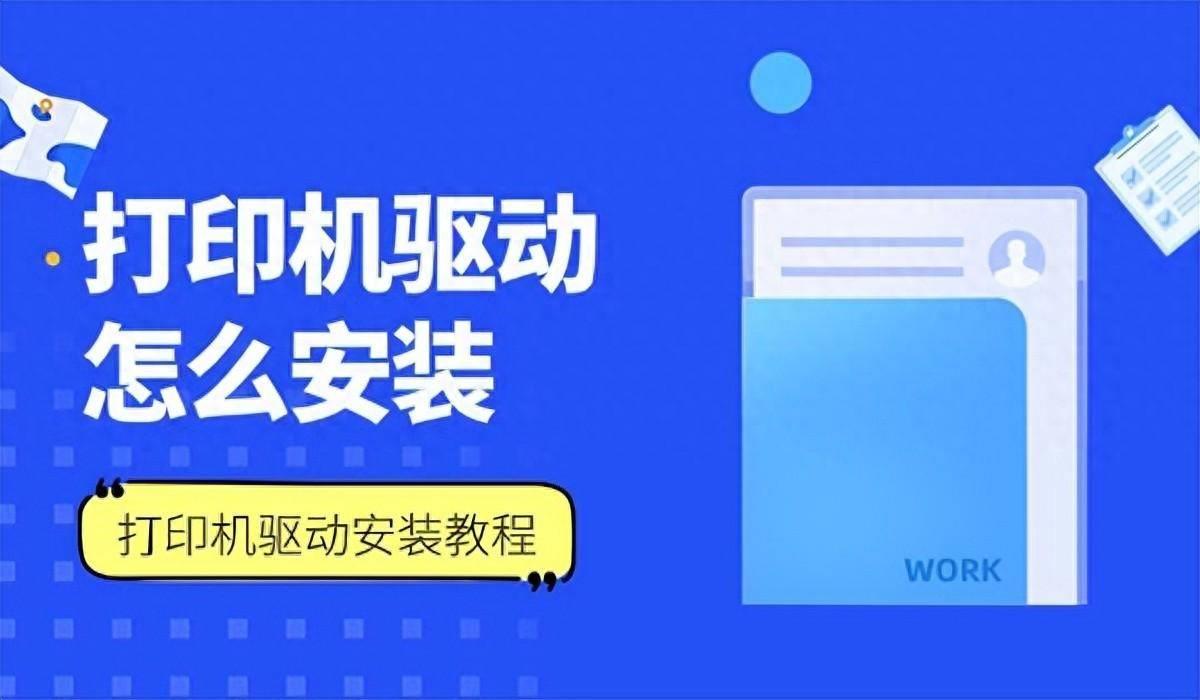
文章插图
那么这个时候我们需要先检查电脑上的打印机是否有安装驱动,如果没有安装的话可以先安装好打印机驱动,下面给大家介绍下2种不同安装打印机的步骤:
第一种安装方式:驱动软件自动安装
1、在电脑上下载并安装打印机卫士 。
2、双击打开 , 找到自动安装模式,点击“立即检测” 。
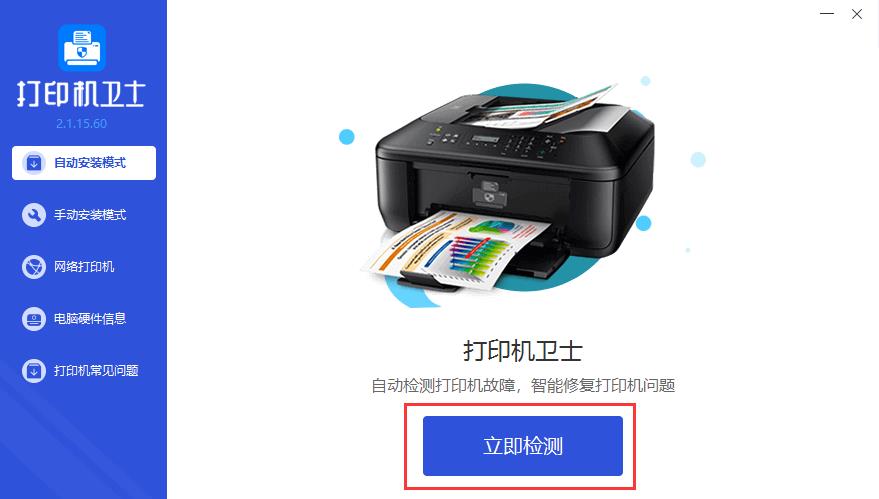
文章插图
3、进入手动安装模式,搜索驱动品牌和型号 。
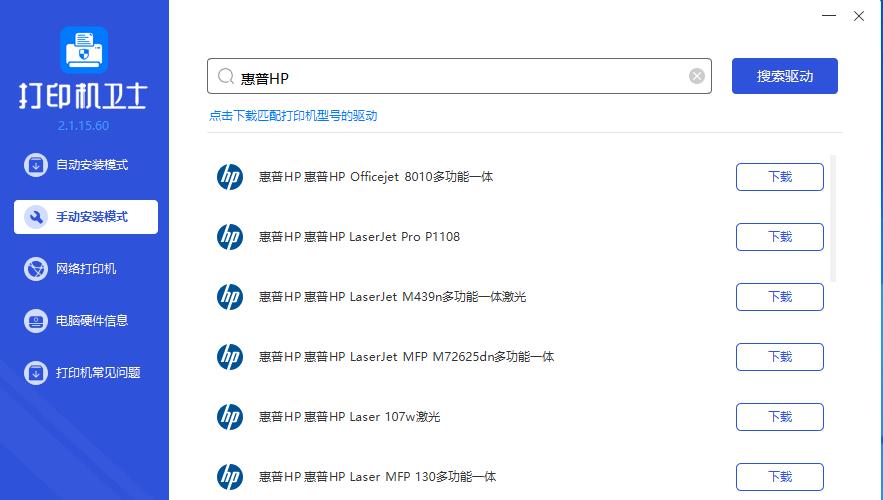
文章插图
4、点击下载安装需要的打印机驱动程序 。
5、完成安装后 , 打开控制面板,点击“设备和打印机”,点击“打印服务器属性”查看是否有对应打印机驱动程序 。
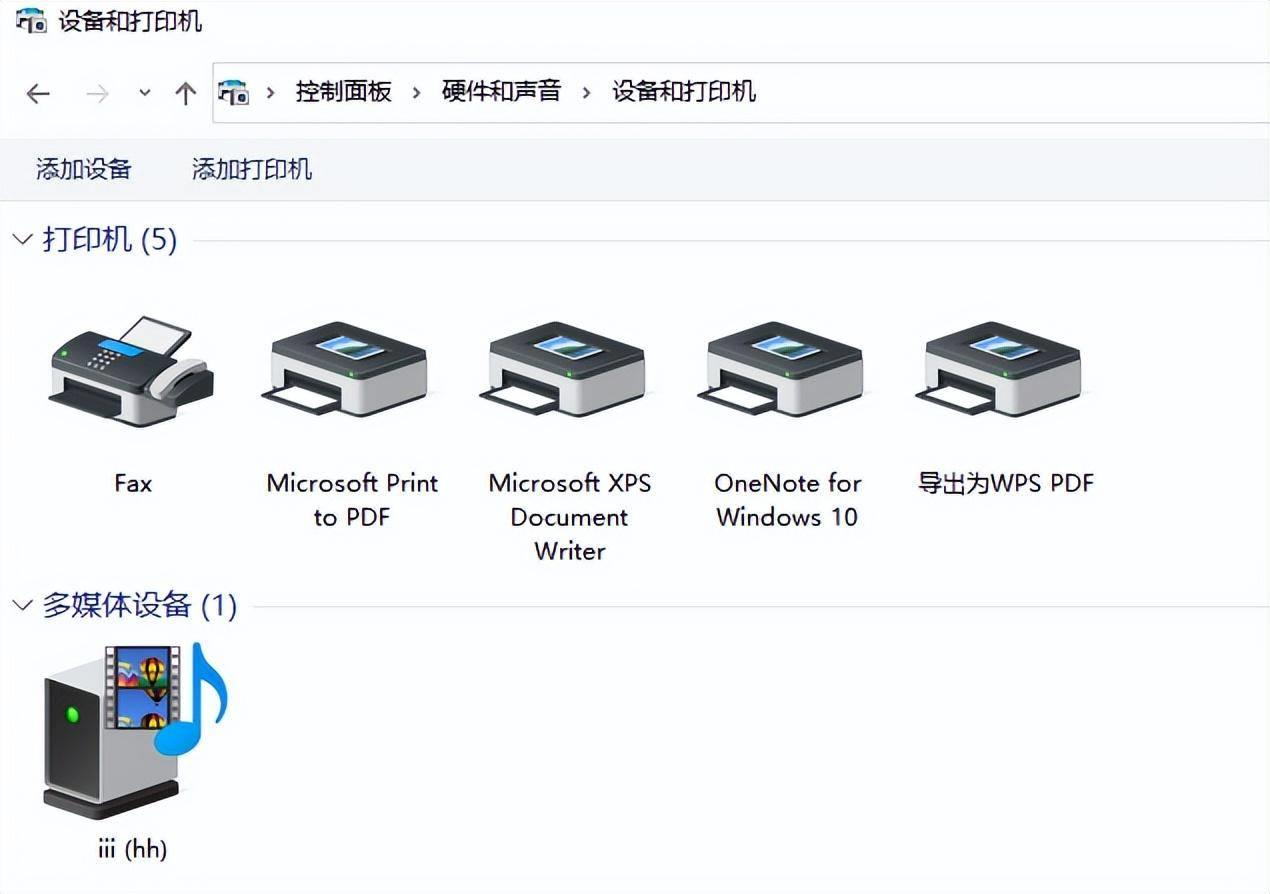
文章插图
6、可以先测试下能否可以打?。?记得打印机里放些纸,能正常成功的话就可以使用了 。
第二种安装方式:传统方式安装驱动
1、根据品牌,先去官方网站下载打印机驱动程序
2、首先打开控制面板 , 点击“打印机和扫描仪” 。
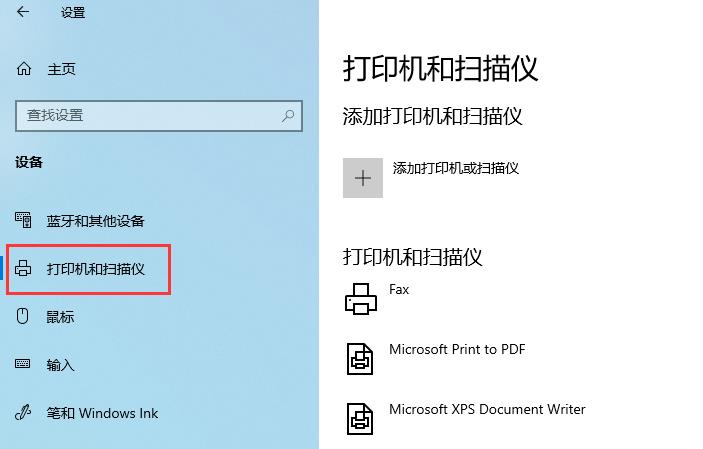
文章插图
3、点击“打印服务器属性” 。
4、在“驱动程序”一栏下点击“添加” 。
5、此时会出现添加打印机驱动程序向导,点击:下一步 。
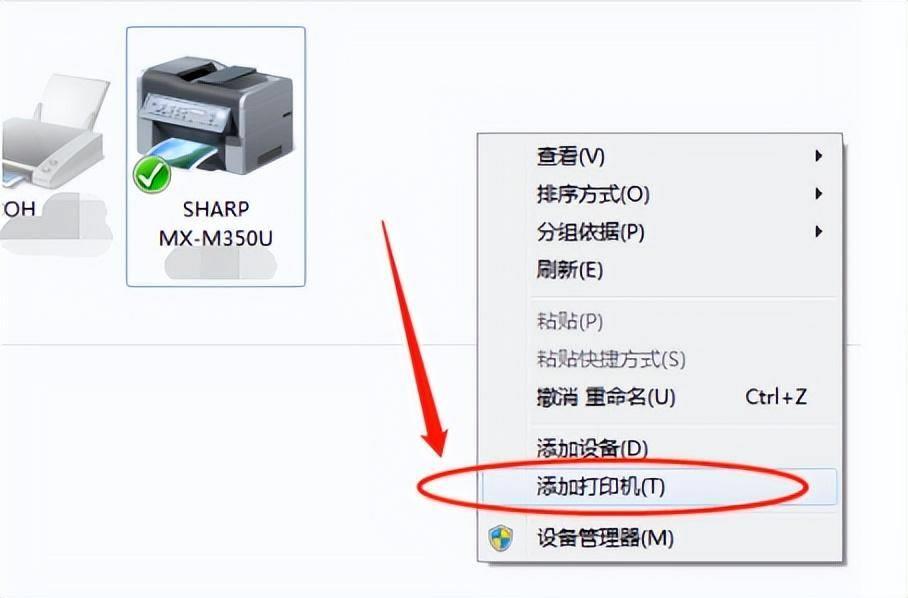
文章插图
6、根据电脑的操作系统位数来选择 , 然后点击:下一步 。
7、选择要安装的打印机驱动的制造商和型号,点击:下一步 。
8、完成了添加打印机驱动 , 点击完成就可以了 。
【联想m7400驱动安装流程 m7400打印机连接电脑教程】如果你对电脑的悉操作系统不熟悉的话,可以按照以上2种打印机驱动的安装方法,按步骤操作即可,通过这篇安装教程,希望能帮助你如何安装打印机驱动,并且能够成功连接并打印文件,如果还有其他问题,也可以求助公司的网络工程师帮忙解决的 。
- 拯救者系列笔记本排名 联想拯救者笔记本电脑哪款好
- 联想z5手机上市评测:全面屏设计带来全新视觉体验!
- 联想手机s90体验分享:外观与性能的完美结合!
- 联想p70手机使用心得分享:续航能力超乎想象!
- 如何在Windows11中启用/禁用自动驱动程序更新
- 联想笔记本选购指南 联想笔记本电脑哪款好
- 联想热门笔记本电脑推荐 联想笔记本哪款比较好
- 笔记本个别按键失灵修复小技巧 联想笔记本键盘失灵怎么解决
- 联想笔记本高性价比推荐 联想y400性价比怎么样
- 联想笔记本触屏失灵一招解决 联想触摸板没反应怎么办
