电脑黑屏只有鼠标箭头怎么修复?这种现象想必很多小伙伴都遇到过,那么碰到电脑黑屏只有鼠标箭头我们应该怎么办呢?
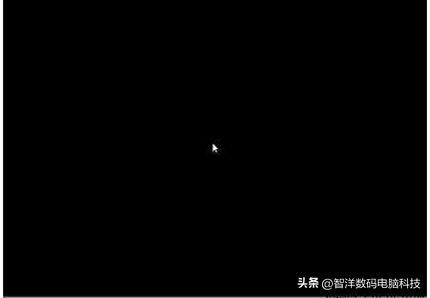
文章插图
首先需排除是硬件问题还是系统问题 。导致电脑黑屏的原因很多,比如说硬件老化损坏,导致开机黑屏无法进入系统;或者显示损坏,其实电脑已经开机 , 但因显示无法显示导致黑屏;还有一种可能就是系统问题导致的黑屏,这种黑屏就是能进入系统但是只显示鼠标 。一般导致这种情况的原因都是资源管理器没有正常启动 。简单的说就是电脑卡壳了 , 只能显示一篇黢黑 。多是因为桌面文件过多 , 或者启动项冲突而导致的,我们只需简单的几个步骤即可恢复桌面显示 。
第一种方法:(以WIN7系统举例)
1、首先,我们按住快捷键【Ctrl + Alt + Delete】呼出任务选项,选择【任务管理器】
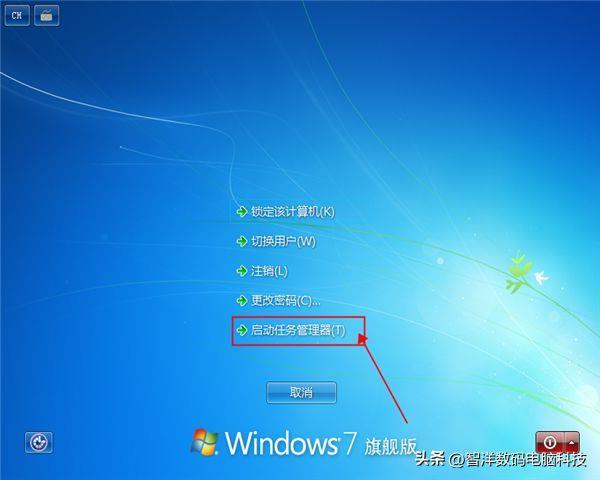
文章插图
2、打开任务管理器,会出现下图所示页面,点击【进程】
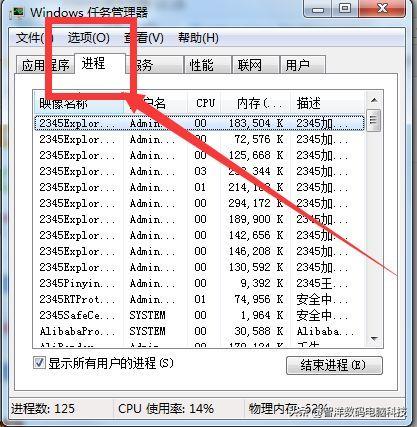
文章插图
3、在【进程】项目栏里找到【explorer.exe】鼠标右击选择结束进程 。

文章插图
4、选择【文件】栏,点击【新建任务】 。

文章插图
5、在【创建新任务】栏里重新把【explorer.exe】输入【确定】即可 。
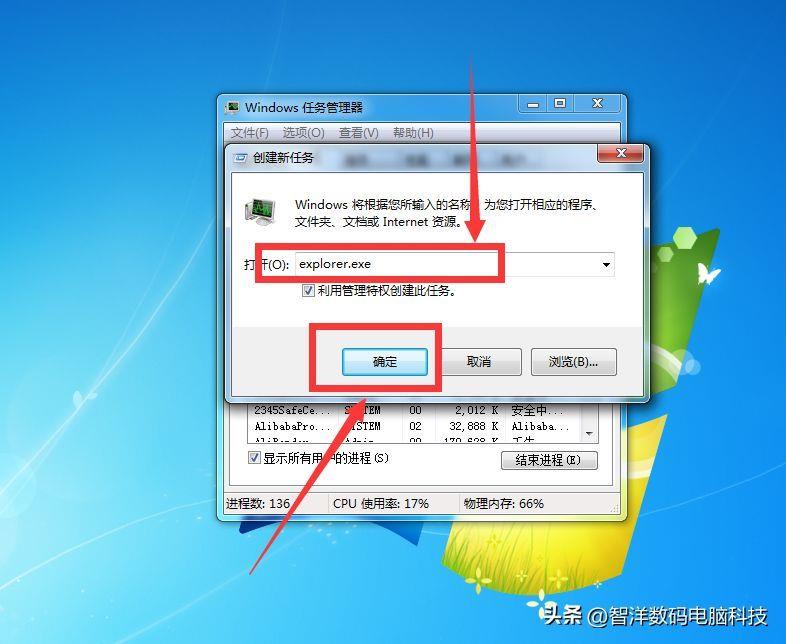
文章插图
第二种方法:(以WIN7系统举例)
1.如果是显卡驱动不兼容导致的黑屏 。win7电脑重启后快速简单的敲击F8 , Win10系统的电脑强制重启三次进入到修复选项,再进入安全模式
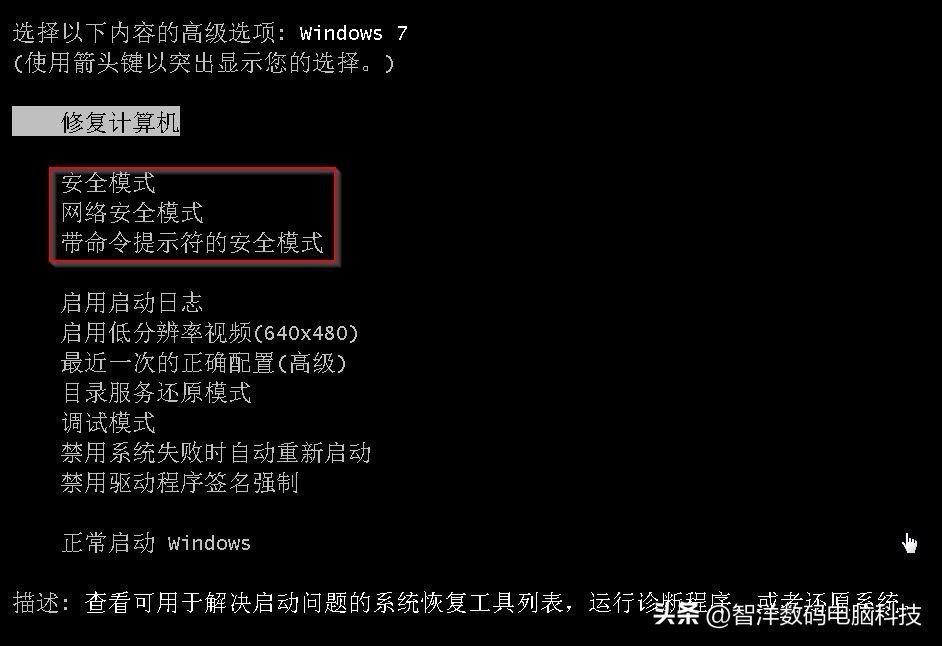
文章插图
2.接着电脑进入安全模式后,右键单击我的电脑–属性–设备管理器,找到显示适配器,右键单击显卡驱动点击卸载 。然后重启正常进入系统后,再重新安装显卡驱动(通过360驱动大师安装显卡驱动) 。
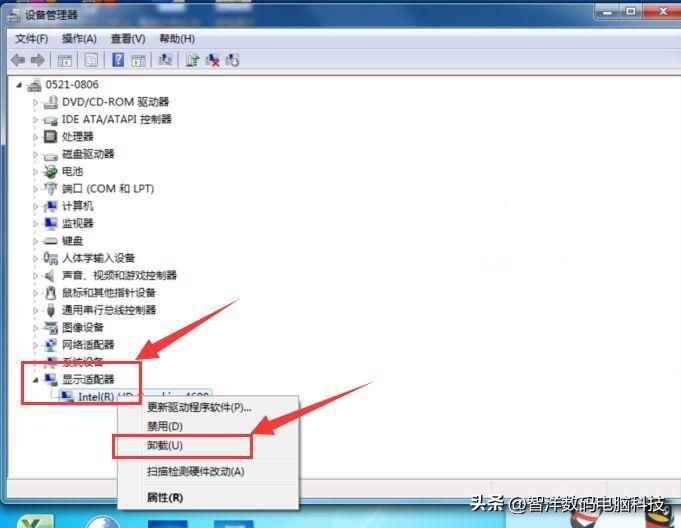
文章插图
第三种方法
【电脑正常启动但是黑屏不显示桌面怎么解决 win7电脑黑屏有鼠标箭头怎么办】如果以上方法都不行的话,一般都是因为系统文件丢失或损坏了,需要考虑给电脑重装系统解决 。
以上这篇文章就是关于电脑开机黑屏只有鼠标怎么解决方法,大家如果遇到同样问题,可以按照这篇文章提供的方法进行操作,如遇到其他电脑问题 , 可以点点关注,我将继续为大家分享更多电脑知识 。
- 如何修复Windows上BIOS中灰显的传统启动选项
- 适合win11 如何修复电脑wifi网络上的感叹号
- 注意5个错误会毁掉你的笔记本电脑
- Win11系统卡顿怎么办?解决电脑反应慢方法
- 快速调节Windows11的分辨率方法介绍
- 3种方法 win11启动路径位置及打开方法
- 如何有效防止电脑在突然断电时受到损坏?
- 在Win11系统中,如何查看电脑的硬件配置?
- 电脑风扇怎么调节转速大小 电脑调节风扇转速的办法
- 电脑桌面图标怎么变小一点 桌面图标间距变大了的调整
