ainer\”>
我们在使用电脑的时候,特别是笔记本电脑的时候,就会有这种情况,不知道如何如何调节显卡风扇转速,下面就来分享一下显卡风扇转速调节的方法!
1、 同时按住win+i进入设置页面,点击“系统”进入
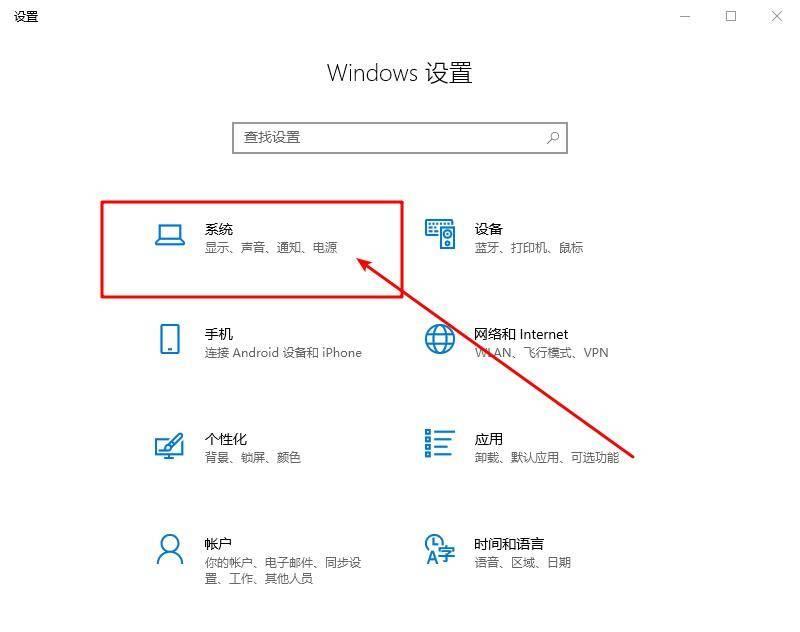
文章插图
2、 找到“电源和睡眠”并点击切换选项卡
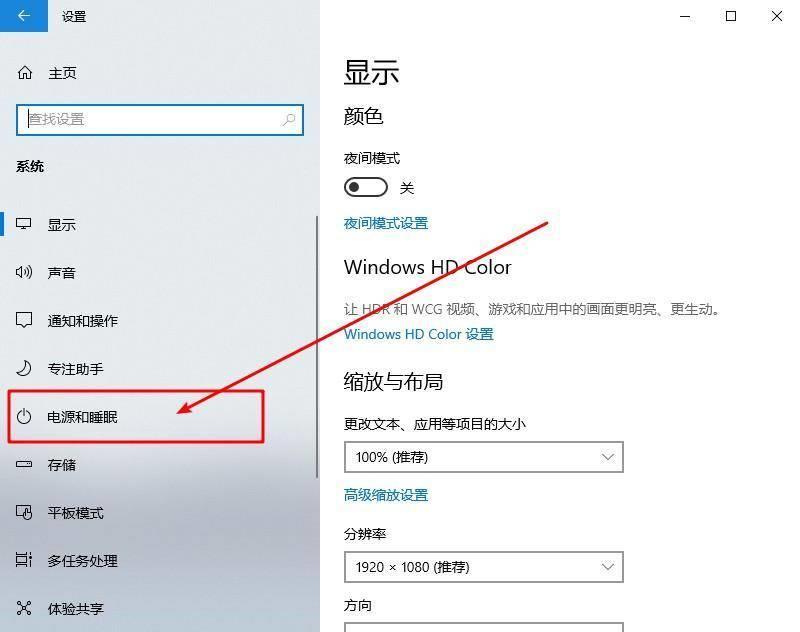
文章插图
3、 找到相关设置,点击它下面的“其它电源设置”
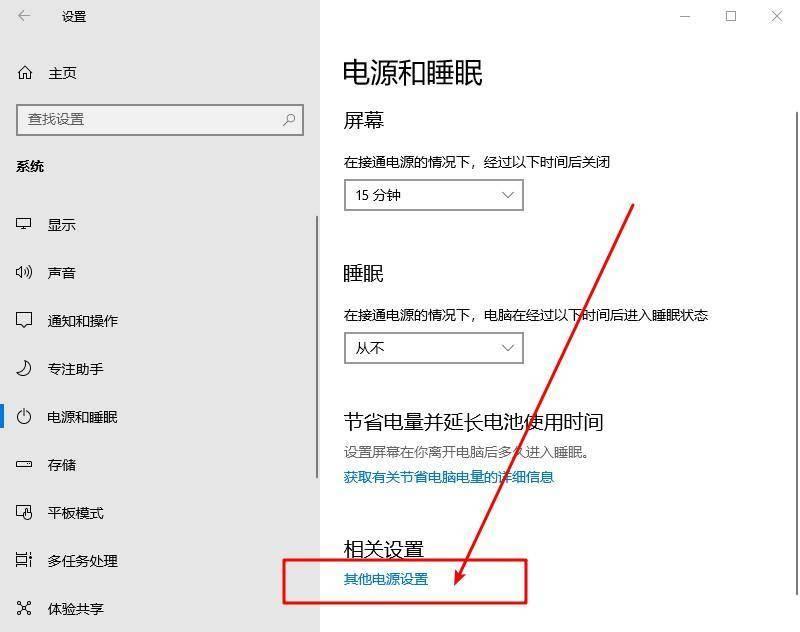
文章插图
4、 找到下面的“更改计算机睡眠时间”,并点击进入
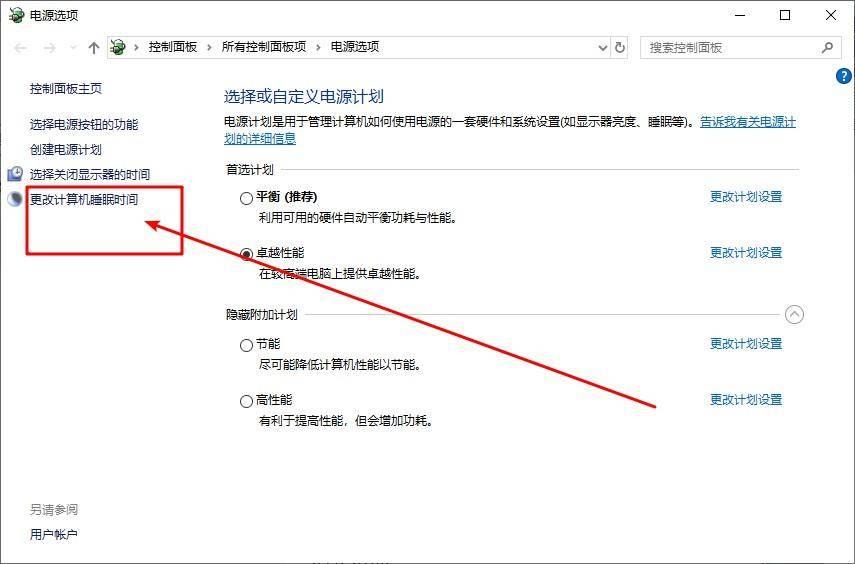
文章插图
5、 继续找到并点击“更改高级电源设置”
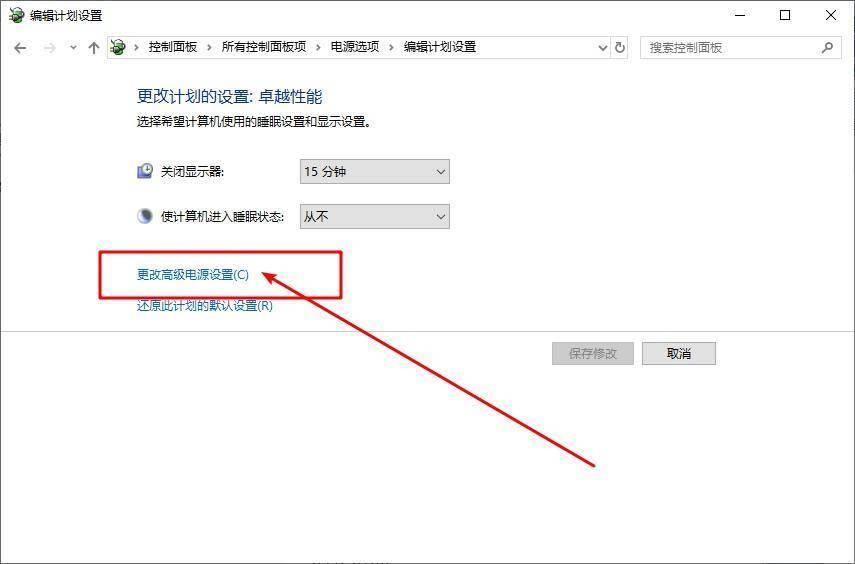
文章插图
6、 点击选择“高性能/卓越性能”,点击“处理器电源管理”子选项拓展开来可以进行详细的设置 。
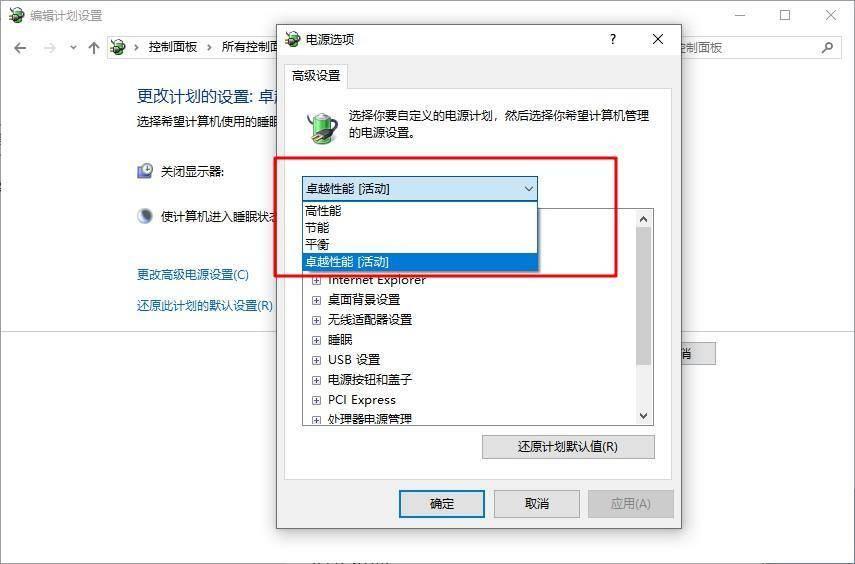
文章插图
【电脑风扇怎么调节转速大小 电脑调节风扇转速的办法】7、 “处理器电源管理”-“系统散热方式”,可以设置显卡转动方式为“主动”或者“被动”了,设置完毕之后,点击“确定”
(1) 主动模式:转速一直保持在一个相对较高的转速
(2) 被动模式:只有在CPU的热量较高的时候才加快转速
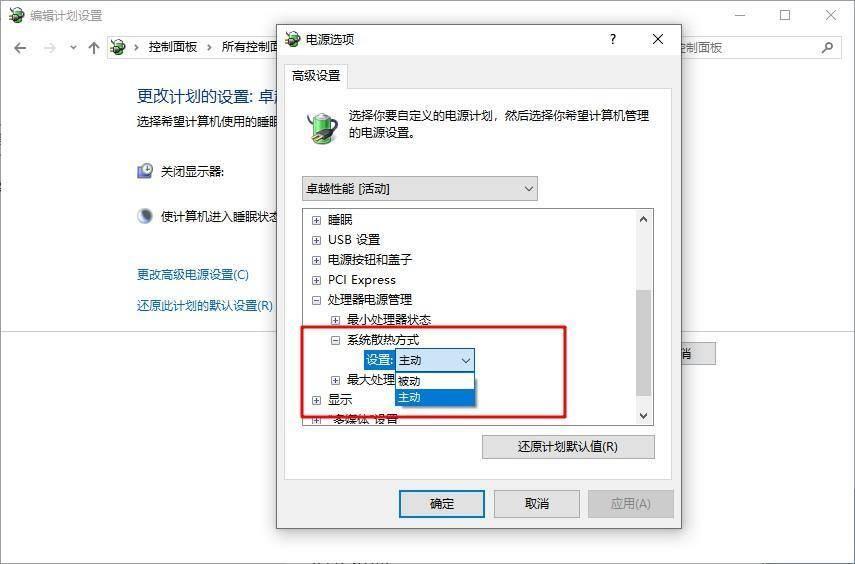
文章插图
- 视频转换成链接怎么弄 视频格式在线转换制作
- 光猫怎么设置wifi功能 电信光猫设置教程
- 电脑桌面图标怎么变小一点 桌面图标间距变大了的调整
- 我的世界光线追踪怎么开 我的世界开启光线追踪的方法
- 牛肉炒菜的做法大全怎么做
- 黑石斑鱼怎么做?学习3种流行做法!
- 图片转链接怎么生成 照片转jpg格式免费分享
- ps暂存盘已满怎么解决 笔记本电脑c盘满了的清理
- 万能视频提取器怎么用 在线提取视频工具无水印
- win11wifi功能消失了怎么解决 电脑无线功能被关闭的修复
