小伙伴们好啊,今天咱们来分享几个简单实用的排序技巧 。
1、按颜色排序
除了数值、文本能排序 , 高版本的Excel还支持按字体颜色排序、按单元格颜色排序或者按条件格式的图标集排序 。

文章插图
2、按行排序
【数据快速整理!(多种排序方法汇总 Excel排序)】默认排序都是按照垂直方向的,如果你的表格结构比较特殊,还可以按行方向排序 。
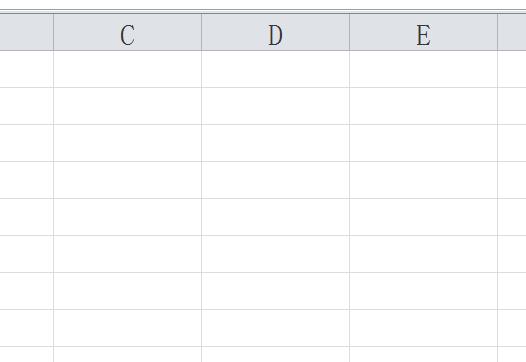
文章插图
3、按笔划排序
话说这一天,公司召开分红大会,这时候要对分红的员工姓名按笔划排序 。嗯嗯,这好像也难不住Excel 。
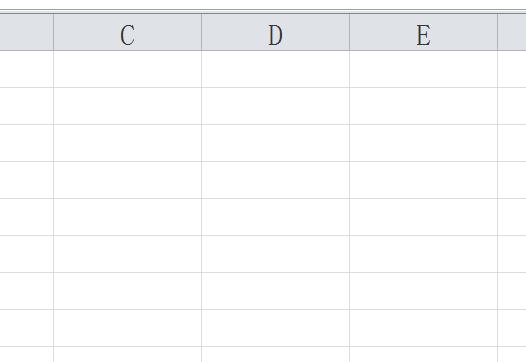
文章插图
4、按职务排序
公司召开分红大会,领导的排名可不能按照姓氏笔划,要按照职务从大到小来排序 , 怎么办呢?
在排序次序列表中选择自定义序列 , 然后依次输入职务名称 , 每输入一个按一下回车键,添加自定义序列后再排序就OK了 。
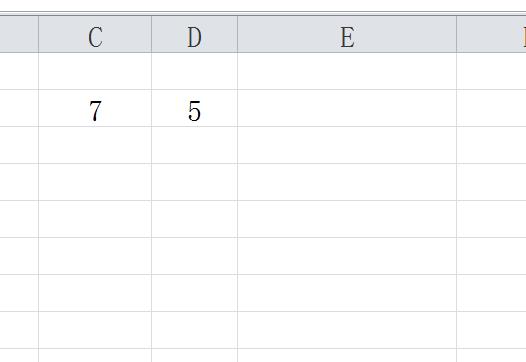
文章插图
5、乱序排序
前面说的排序,都是让同一类数据集中到一起,如果反过来,想把数据顺序打乱,怎么办呢?
先在辅助列内输入以下公式,来得到一组随机数 。
=RAND()
然后对随机数这一列进行排序,就OK了 。
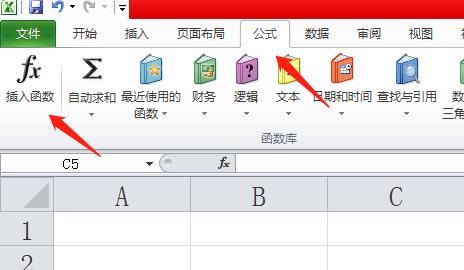
文章插图
6、制作工资条
制作工资条的方法,相信很多小伙伴已经很熟悉了,但是对于刚刚进入职场的新同学 , 还是比较陌生的 。如何根据已有的工资表制作出工资条呢?
其实很简单:先从辅助列内输入一组序号,然后复制序号,粘贴到已有序号之下 。然后复制列标题,粘贴到数据区域后 。
再单击任意一个序号,在【数据】选项卡下单击升序按钮,就这么快!
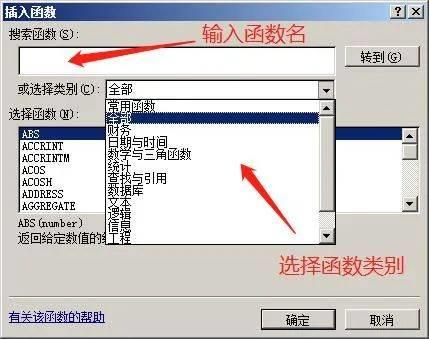
文章插图
7、使用公式排序
如果你使用的是Excel 2021,还可以使用公式来排序 。
如下图所示,要对D列的年龄排序 。咱们先将标题复制到右侧的空白单元格内,然后在第一个标题下方输入公式:
=SORTBY(A2:D275,D2:D275,1)
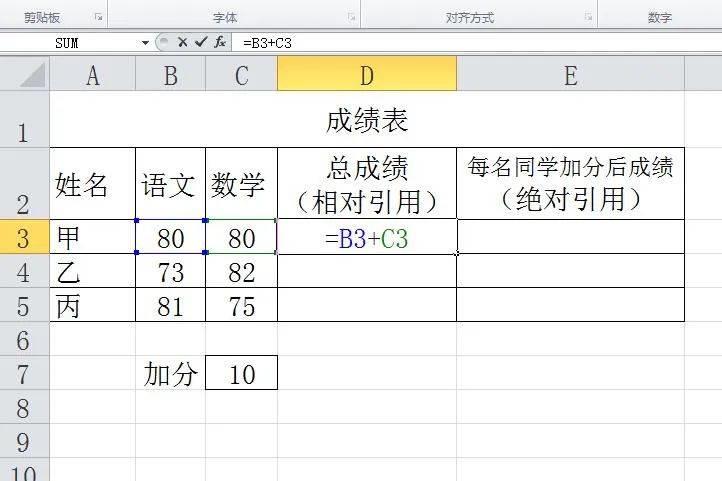
文章插图
Excel 2021有溢出功能 , 因此公式不需要拖动复制 , 结果会自动溢出到右下方的其他单元格中 。
公式中的A2:D275,是不包含标题在内的整个数据范围,D2:D275是年龄所在区域,第三参数使用1或者干脆省略第三参数,表示升序,如果使用-1,则表示降序 。
8、按自定义序列排序
如下图,A~C列是一些员工信息,希望按照E列指定的部门顺序进行排序 , 同一部门的,再按年龄从大到小排序 。
先将标题复制到右侧的空白单元格内,然后在第一个标题下方输入公式:
=SORTBY(A2:C17,MATCH(B2:B17,E2:E6,),1,C2:C17,-1)
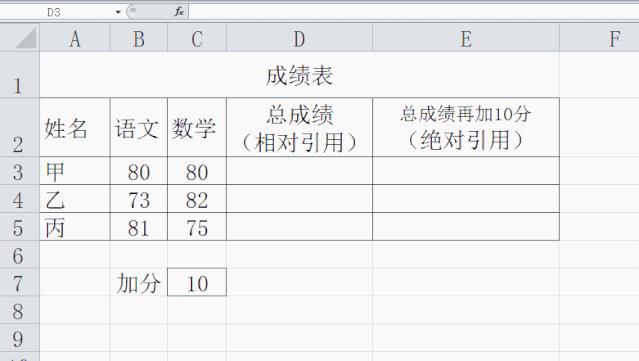
文章插图
公式中的MATCH(B2:B17,E2:E6,)部分,分别查询B列部门在E1:E6区域中的位置,结果是这样的:
{2;2;3;3;3;5;5;5;5;5;1;1;4;4;4;4}
这一步的目的,实际上就是将B列的部门变成了E列的排列顺序号 。财务部变成了2 , 采购部变成了3,仓储部变成了5……
接下来的过程就清晰了:
SORTBY的排序区域为A2:C17单元格中的数据 , 排序依据是优先对部门顺序号升序排序,再对年龄执行升序排序 。
好了,今天咱们的内容就是这些吧,祝各位小伙伴一天好心情!
图文制作:祝洪忠
- 让你的图片更加炫彩!(快速实现的技巧 PS怎么改背景颜色)
- 快速解决蓝屏问题技巧 笔记本电脑蓝屏怎么恢复正常
- 快速查看电脑的五种方法 查看电脑配置指令是什么
- 数据库零基础入门教学 设计一个简单的数据库
- 手机usb只充电不传输数据怎么解决 手机连不上电脑是怎么回事
- 财务报表怎么带出对应数据 excle表格怎么自动计算
- 表格趋势图的制作方法 excel数据图表怎么制作
- 如何把表格横排数据变竖排 excel行列转换方法
- 如何根据数据生成图表 word表格样式在哪里设置
- 手机自带的天气预报不见了如何恢复 苹果手机天气显示不出来数据怎么办
