打印机在办公场所是非常易见的设备,对于打印机的使用需要也是比较大,但是很多人其实并不晓得打印机怎么用 , 每次打印的时候都要叫人帮忙,本文就来详细教大家如何解决打印机怎么用的问题 。
1、点击“开始”,在搜索栏内输入“运行”,双击“运行”
【详细介绍惠普LaserJetP1007打印机的使用方法 惠普LaserJetP1007打印机使用详解】
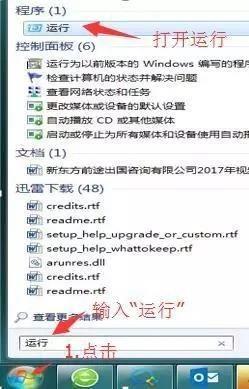
文章插图
2、输入\\\\192.168.200.6,点击“确定”
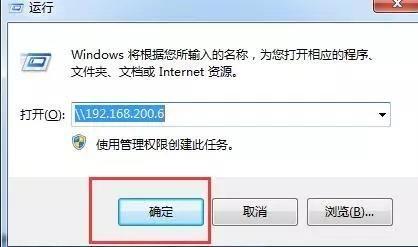
文章插图
3、在弹出窗口,选择 SXQTprint,右键打开
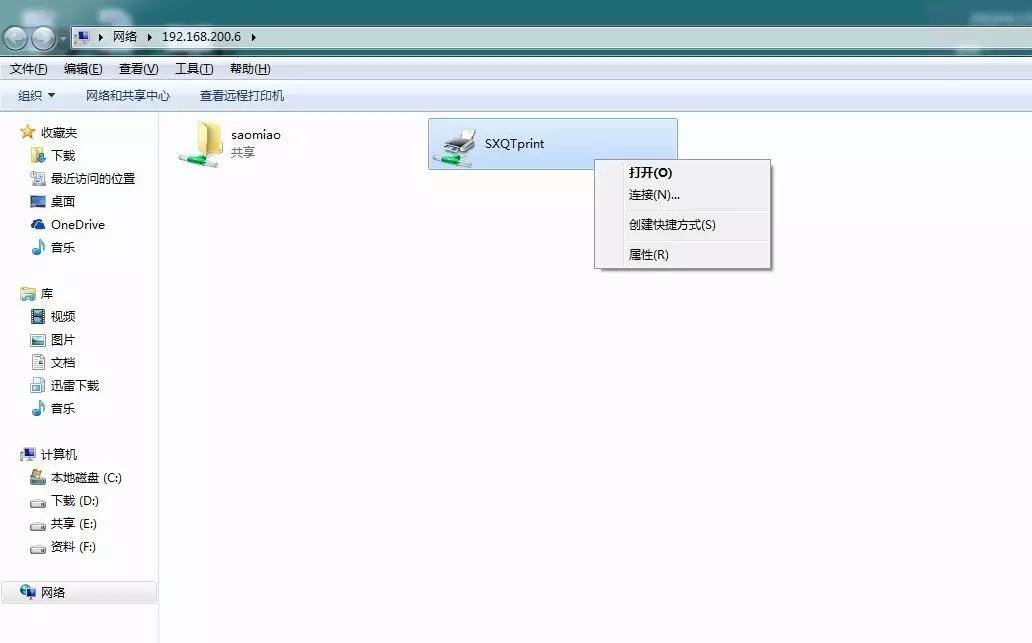
文章插图
4、等待弹出下图窗口,即完成连接

文章插图
5、文档打印
在打印时选择打印机下图上的 192.168.200.6 上的打印机 , 如需彩打参考右下图点选“打印机属性”,选择彩色模式-彩色
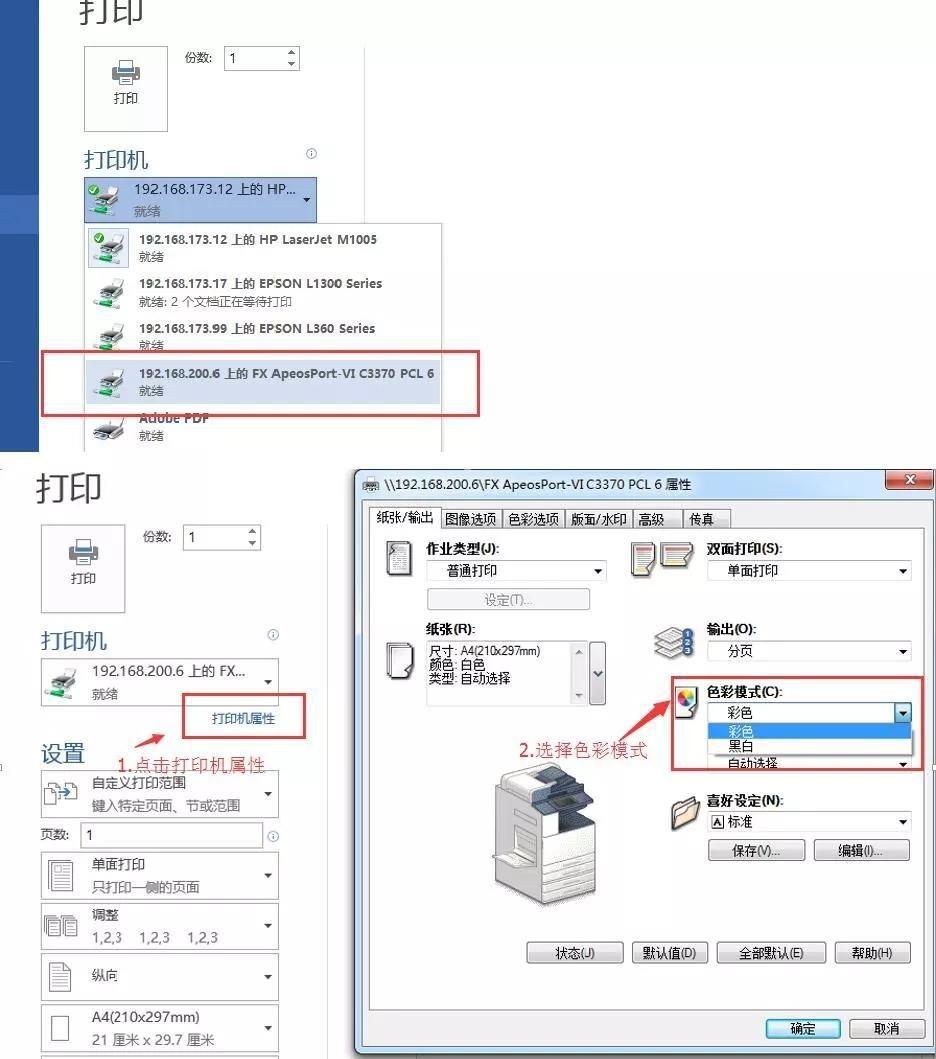
文章插图
6、文档扫描
如下图放置扫描文件
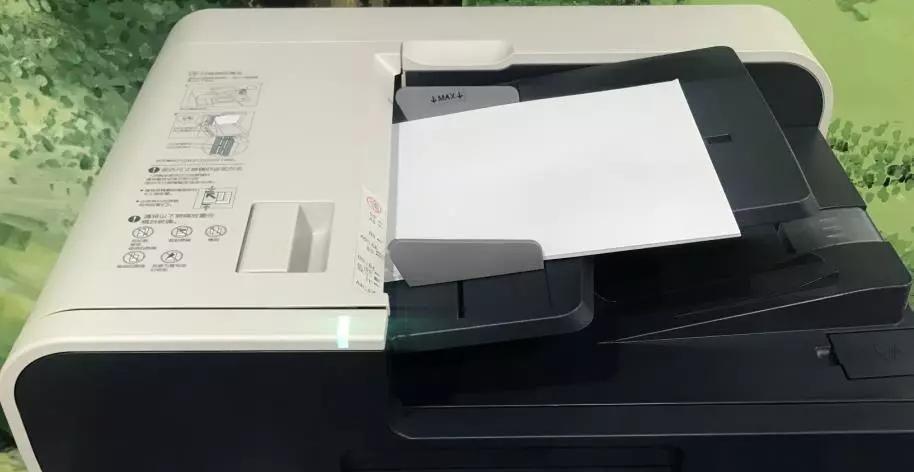
文章插图
7、点选“菜单” 。选择“扫描(PC 保存)”

文章插图
8、点击“通讯录”,选择自己部门,
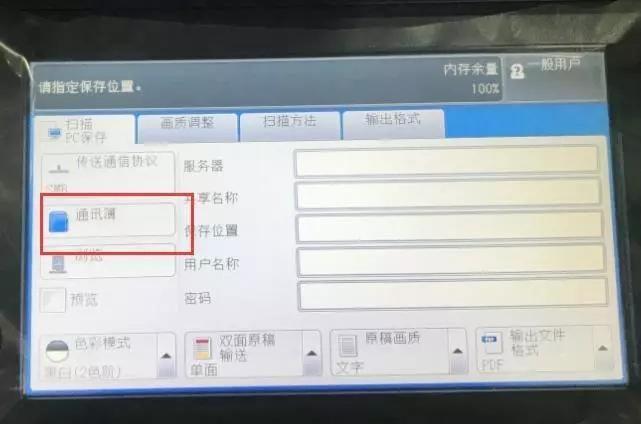
文章插图
9、选择完成后点击关闭

文章插图
10、按下设备右下“启动键”开始扫描

文章插图
11、扫描文件会保存在各部门共享内,在自己电脑上点击“开始” , 在搜索栏内输入“运行”,双击“运行”
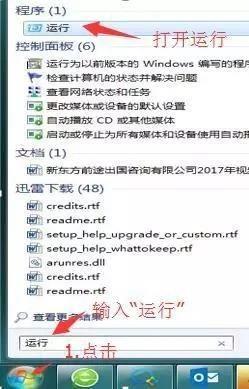
文章插图
12、输入\\\\192.168.200.6,点击“确定”
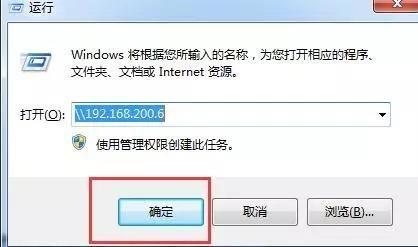
文章插图
13、下图框选内查找扫描文件,(重要文件复制到自己电脑上,将共享内文件删除)
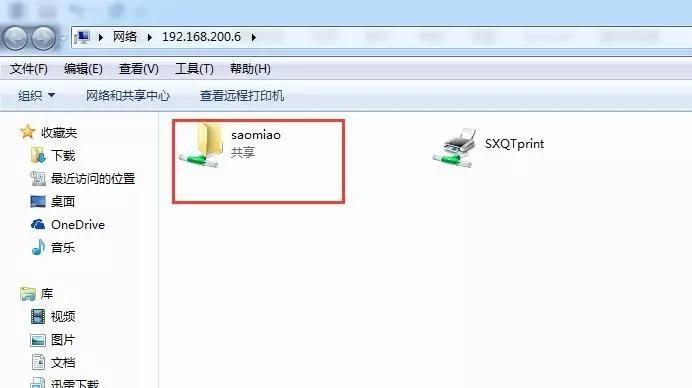
文章插图
14、证件复印
从下图框选区域向上抬起机器

文章插图
15、将证件放在此位置,放置好后扣下机器盖

文章插图
16、点选“菜单” 。选择“复印”

文章插图
17、根据情况选择复印件色彩模式(身份证复?。?谑涑龈袷嚼锝?ID 卡复印点选为有)
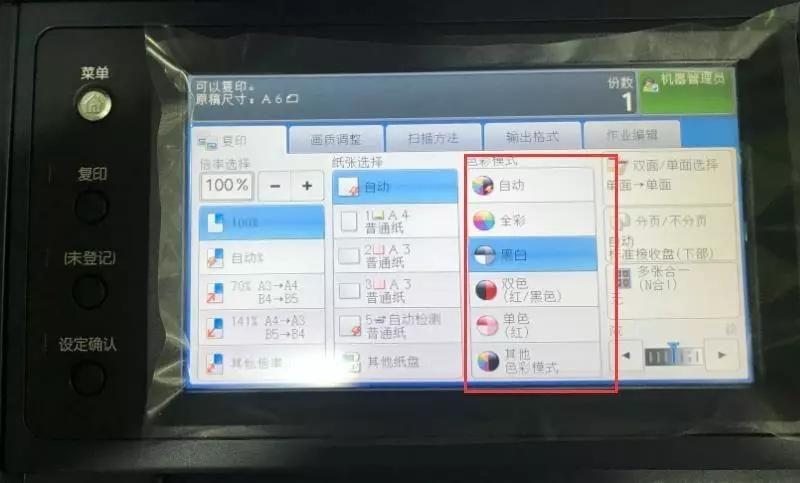
文章插图
18、按下设备右下“启动键”开始扫描复印

文章插图
以上就是打印机怎么用的详细操作步骤,我们可以通过这些步骤学会使用打印机啦!
- 详细介绍Word中公式编辑器的功能和用法 Word公式编辑器使用教程
- 详细教程帮你开启Windows系统还原功能 如何开启Windows系统还原
- 详细介绍诺基亚Lumia620的功能与用户评价 诺基亚Lumia620手机评价
- 介绍飞利浦液晶显示器的优势和特点 飞利浦液晶显示器推荐
- 详细介绍常用截屏快捷键(轻松实现屏幕截图 电脑截屏快捷键怎么操作)
- 故宫博物院九龙壁介绍
- hp1018打印机驱动怎么安装 惠普打印机驱动安装教程
- 红烧猪蹄的做法介绍
- 荣耀手机配置怎么样 荣耀play6t详细参数
- iPhone13优缺点详细介绍 苹果13是不是防水手机
